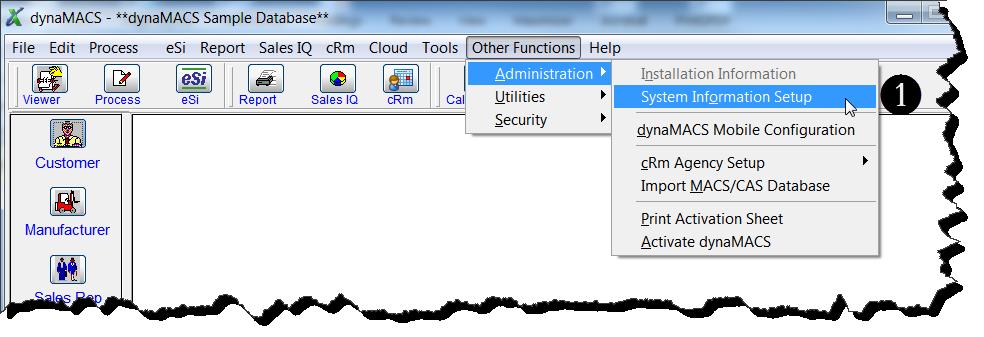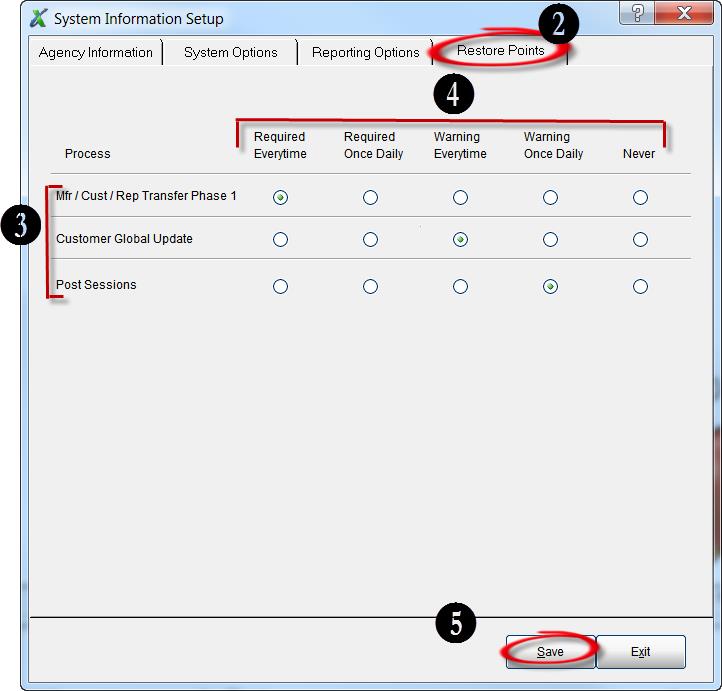Offering more options for your business
SalesAnalysis (Sales, Commission and Order Management):
- Line Item Details. Import a part number spreadsheet from your principal so it’s easy to add line item details.
- Order Tracking. Keep track of what items your customers buy and the quantities.
- Electronic Data Imports. Imports saves time and money.
Keep an eye out for more in our upcoming blog:
AccountManager Office 365 (CRM from your In-box)

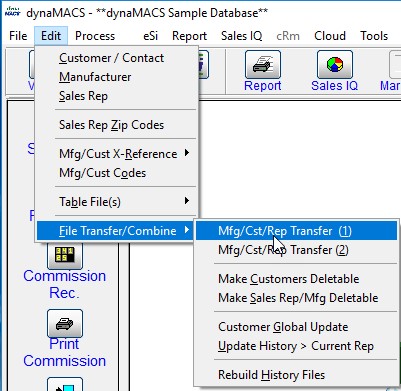
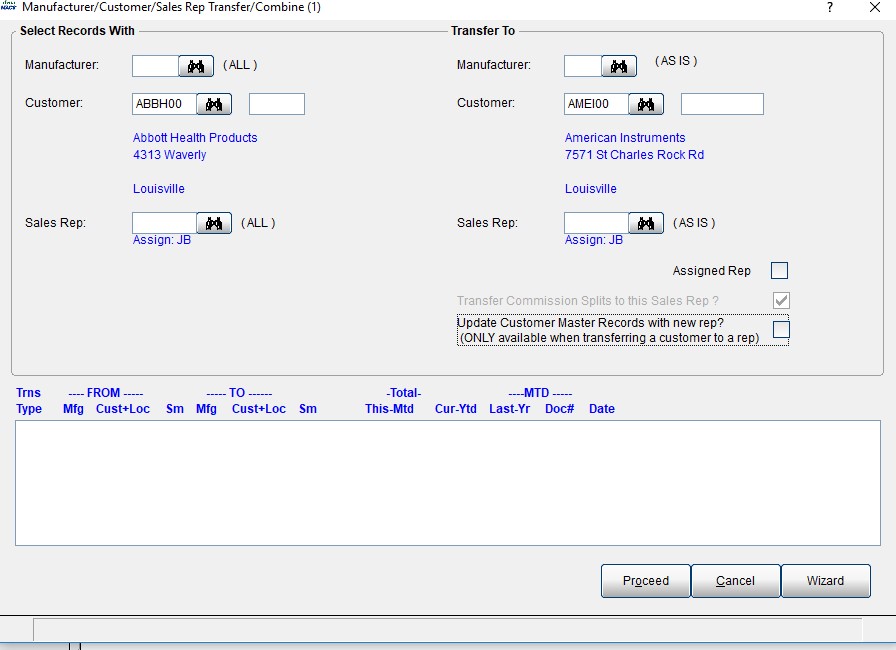
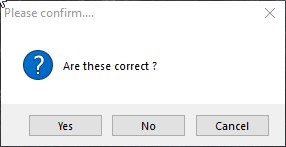
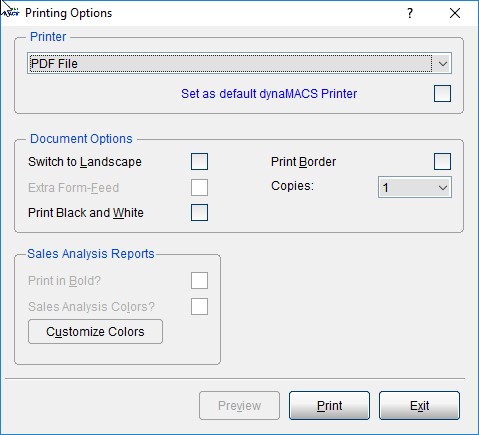
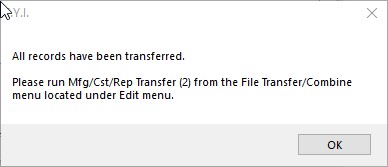
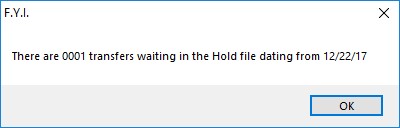
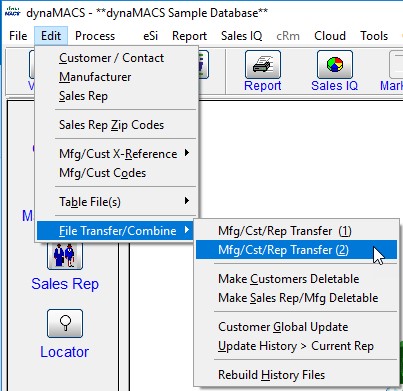
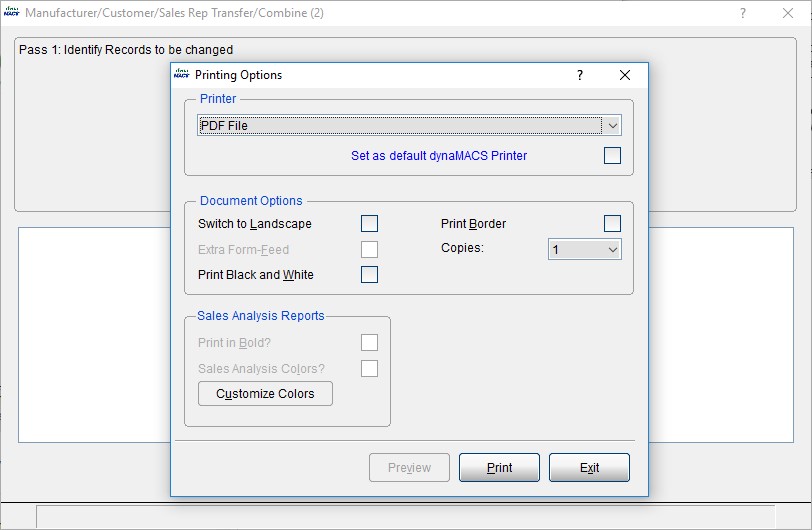
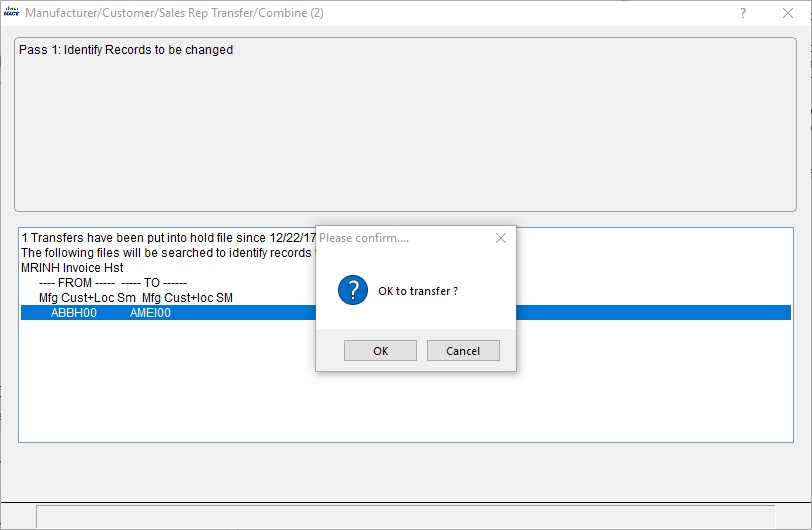
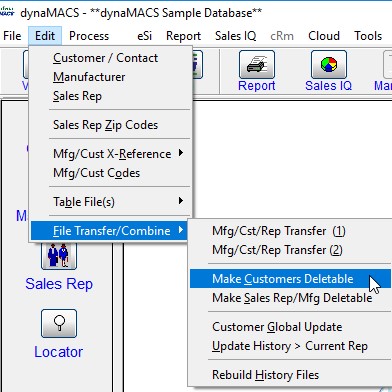
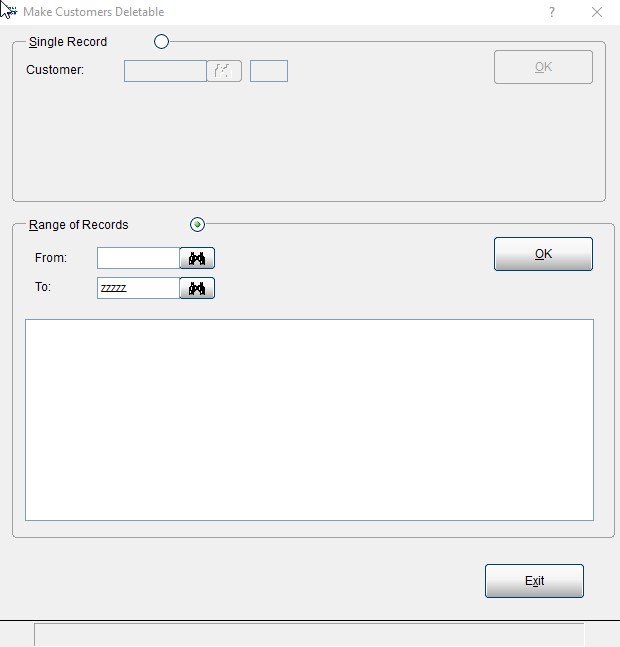
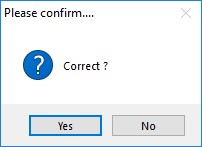
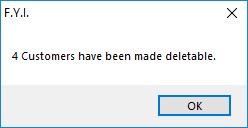
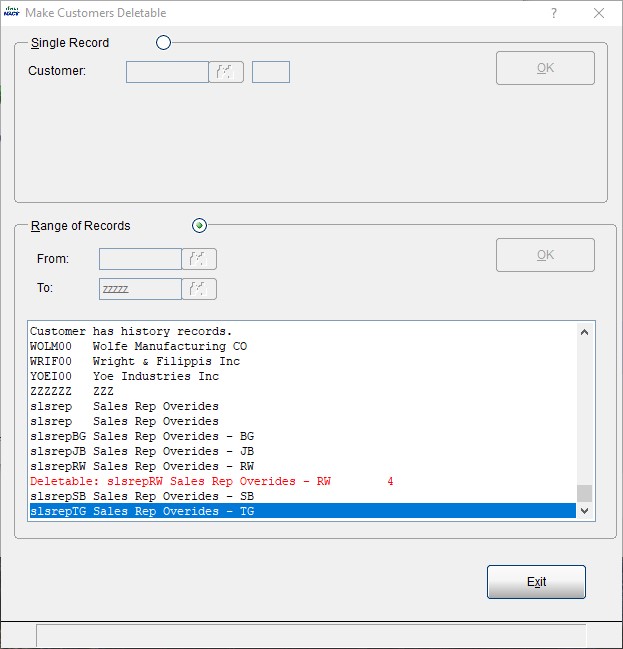
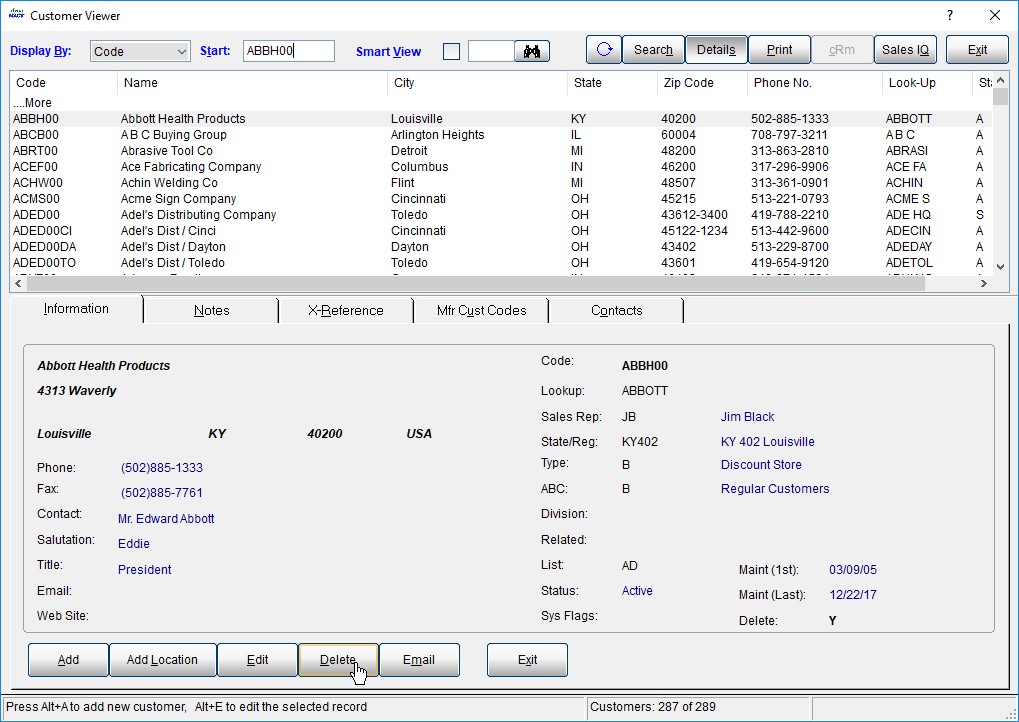
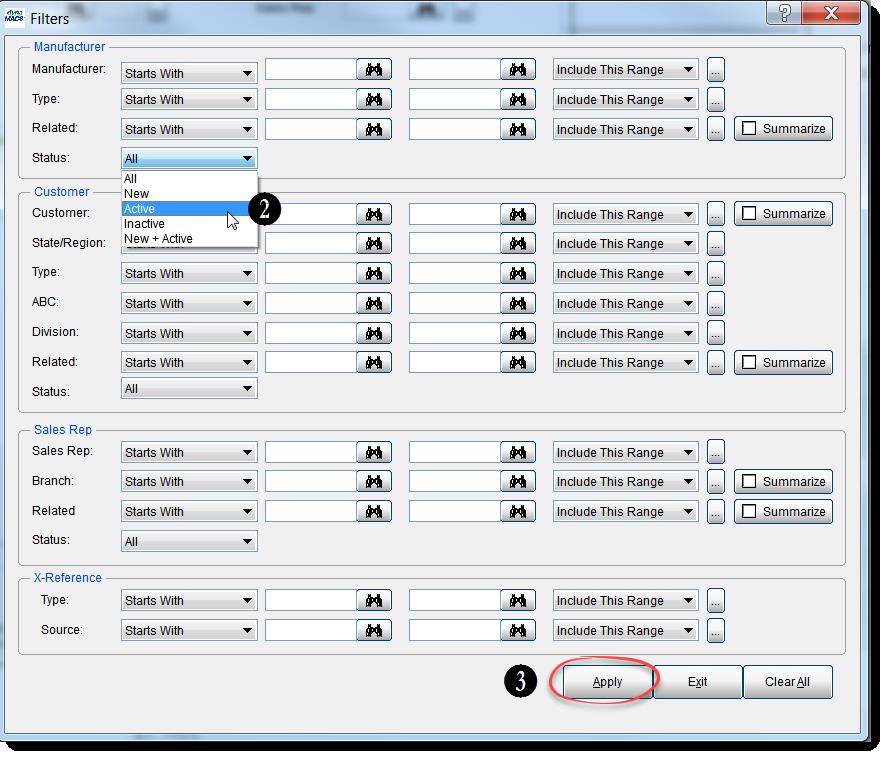
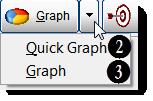
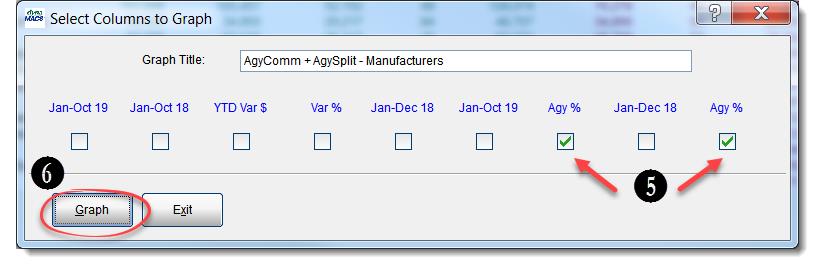
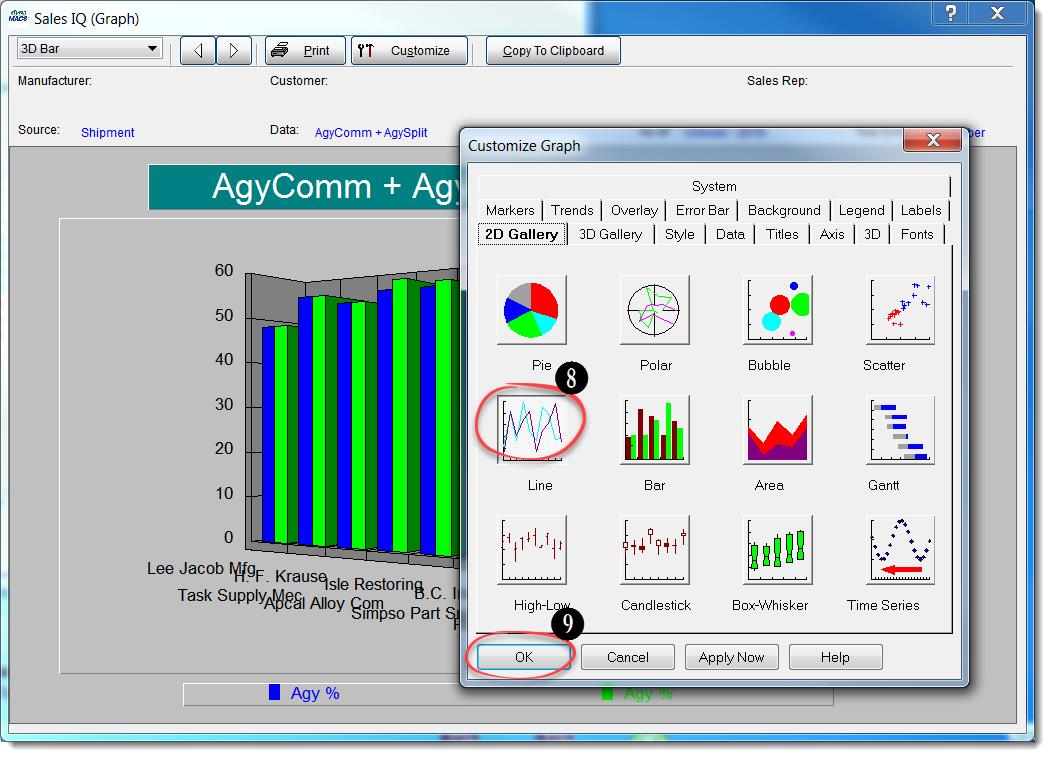
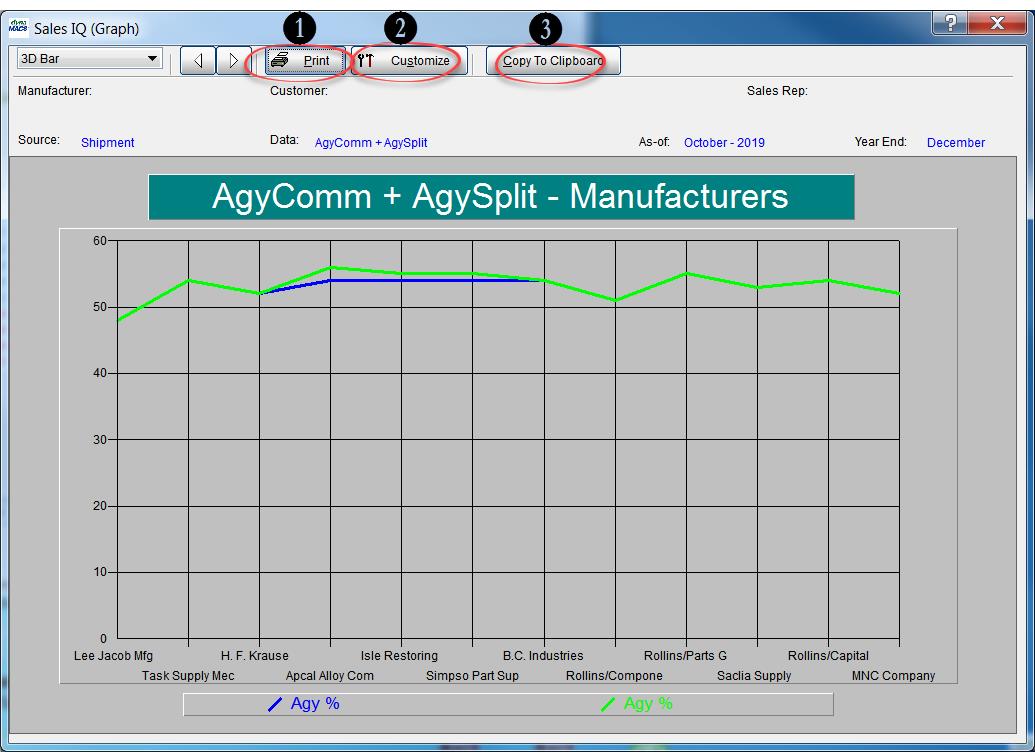
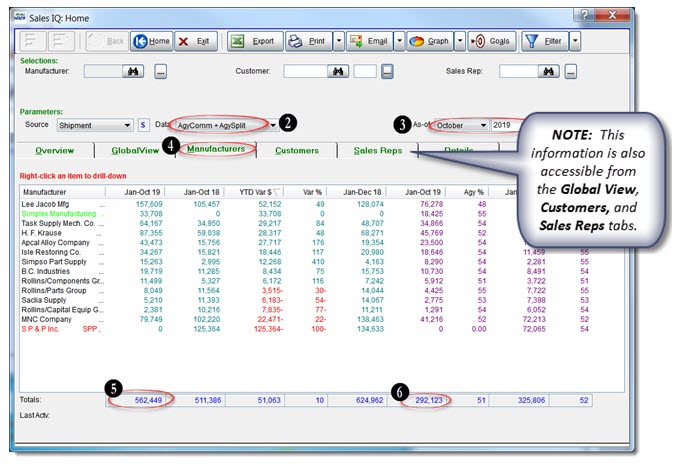








 7. Select the Yes button on the Please Confirm dialog box.
7. Select the Yes button on the Please Confirm dialog box.




 13. Select the OK button on the Please Confirm dialog box to complete the transfer.
13. Select the OK button on the Please Confirm dialog box to complete the transfer.