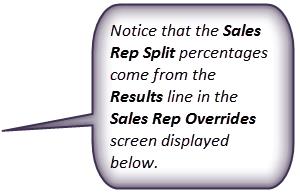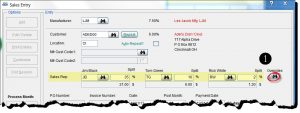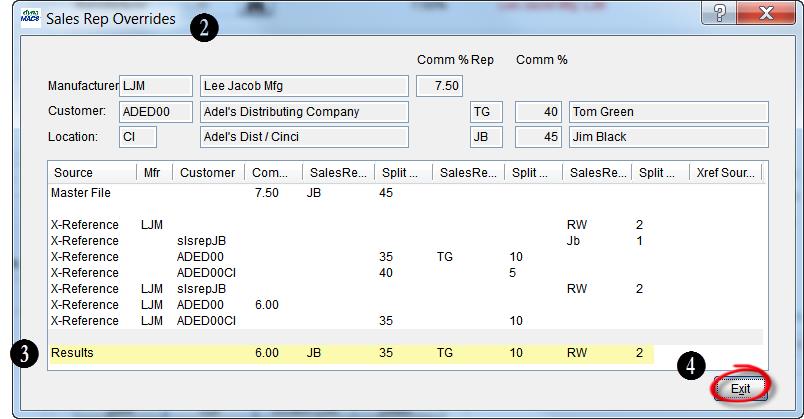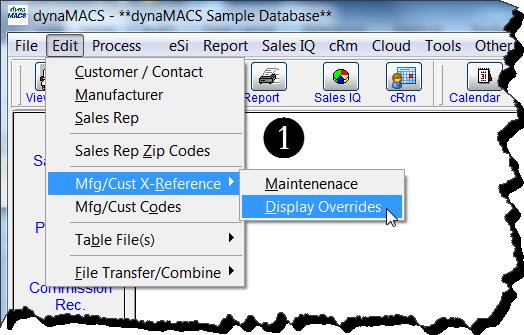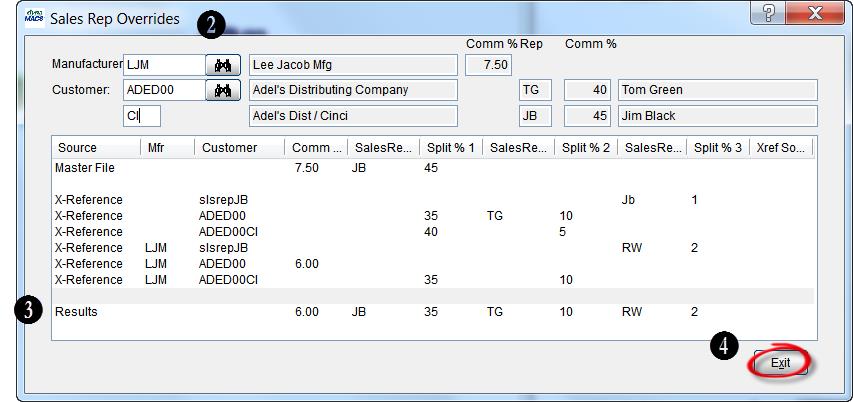Tip #1607 – Transferring Sales and Commissions History for a Specific Manufacturer and Customer to a Different Sales Rep
In our previous Tip #1606 we discussed how to automatically give a sales rep that is not currently assigned to a particular customer, credit for sales based upon the manufacturer. This tip is a follow up which discusses how to transfer the sales and commission history for the manufacturer/customer after making that override.
- From the main dynaMACS screen select Edit>File Transfer/Combine>Mfg/Cst/Rep Transfer (1).
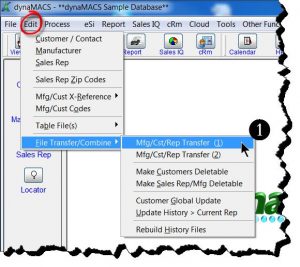
- If you are prompted to Create Restore Point always answer “Yes” and enter a good Description for your restore point. In this case we will enter “Moving History from JB to RW”.
- Select the Proceed button.
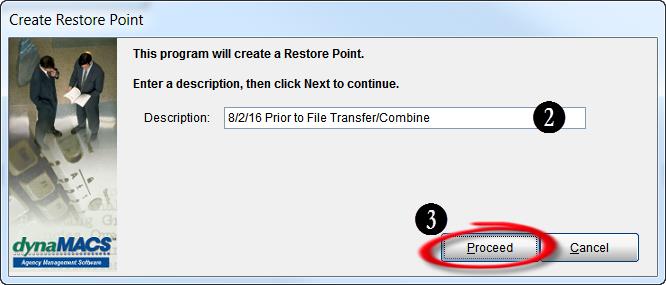
- When the Create Restore Point is complete the Manufacturer/Customer/Sales Rep Transfer/Combine (1) screen is displayed.
- On the left side (under Select Records With) enter the Manufacturer code and then the Customer code.
- On the right side (under Transfer To) enter the new Sales Rep code and check the Transfer Commission Splits to this Sales Rep box if you want to transfer the splits to the new rep. (See Note below)
- Select the Proceed button and then select Yes at confirmation to print your Audit Report. Be sure to choose print to PDF as the file may be quite large.
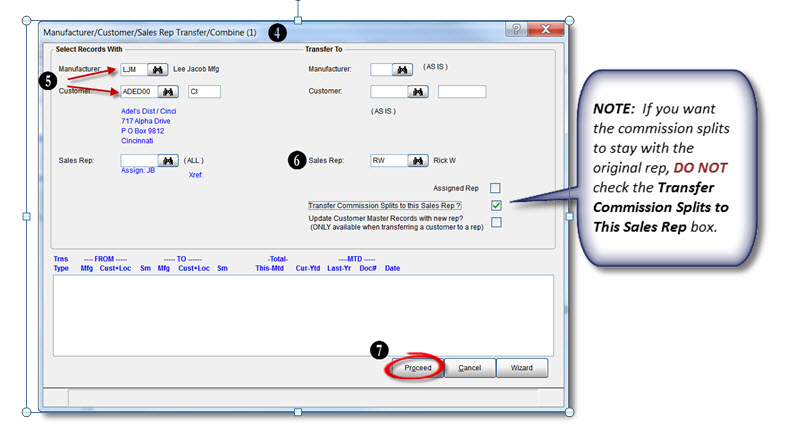
- At the Please Confirm dialog box select the Yes button if everything is correct on the Audit Report to continue with the transfer.
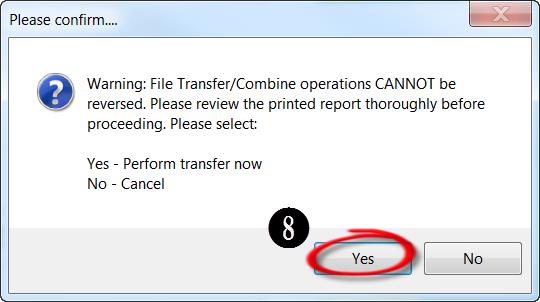
- Select the OK button from the F.Y.I. dialog box.
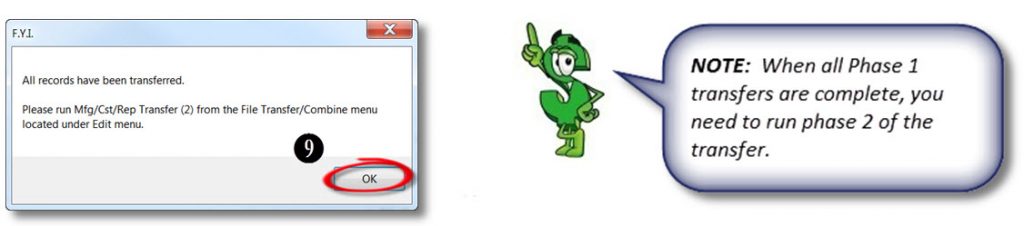 Repeat steps 4 through 9 for as many transfers as needed.
Repeat steps 4 through 9 for as many transfers as needed.