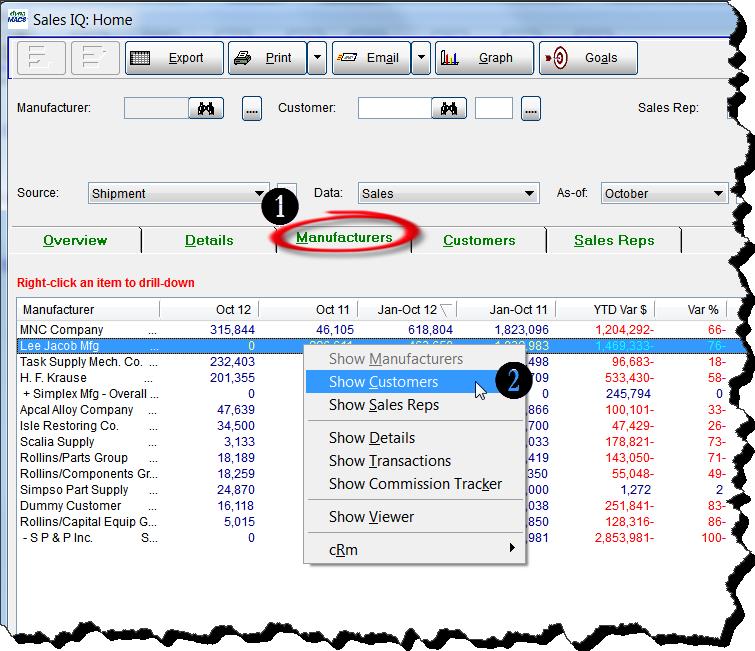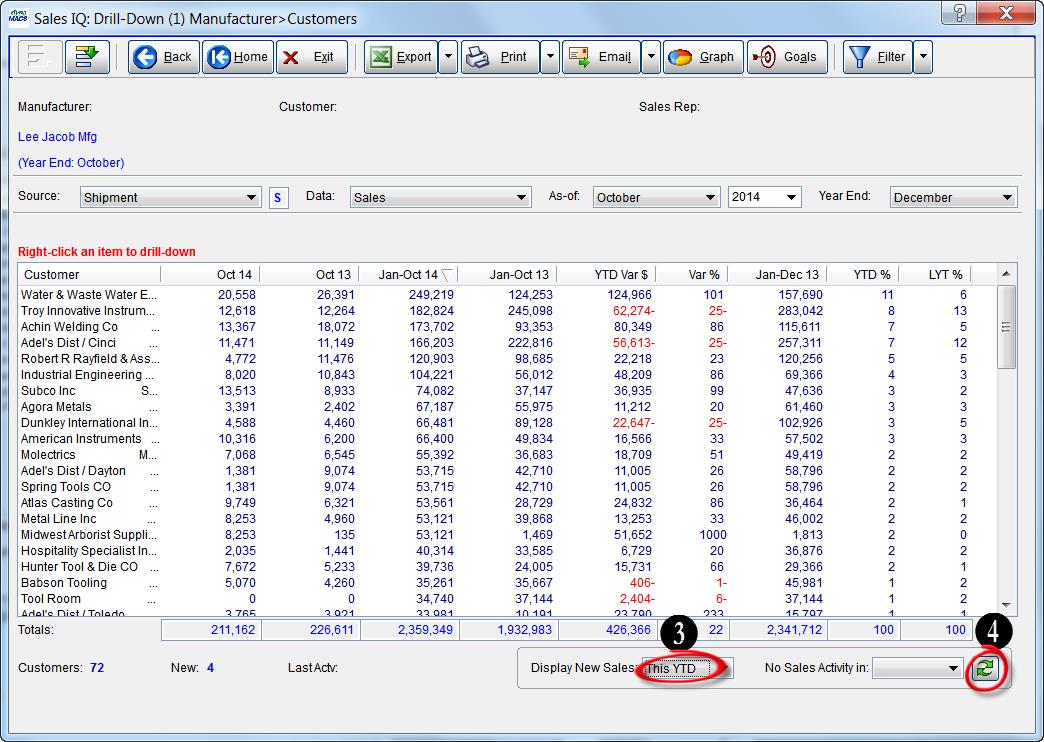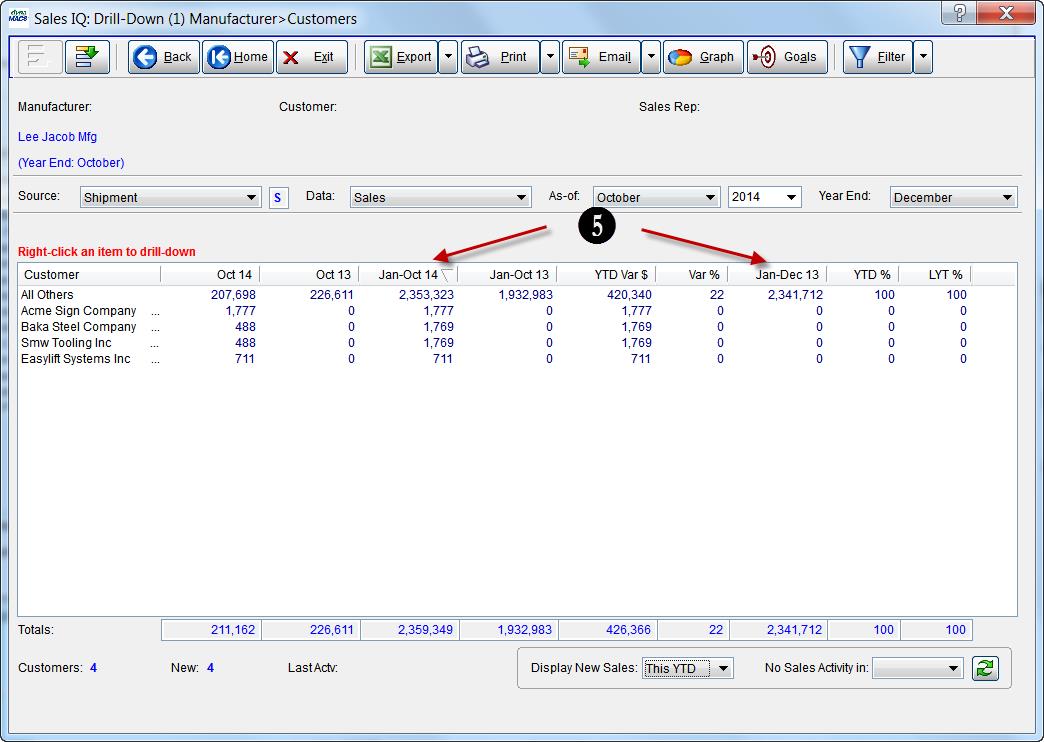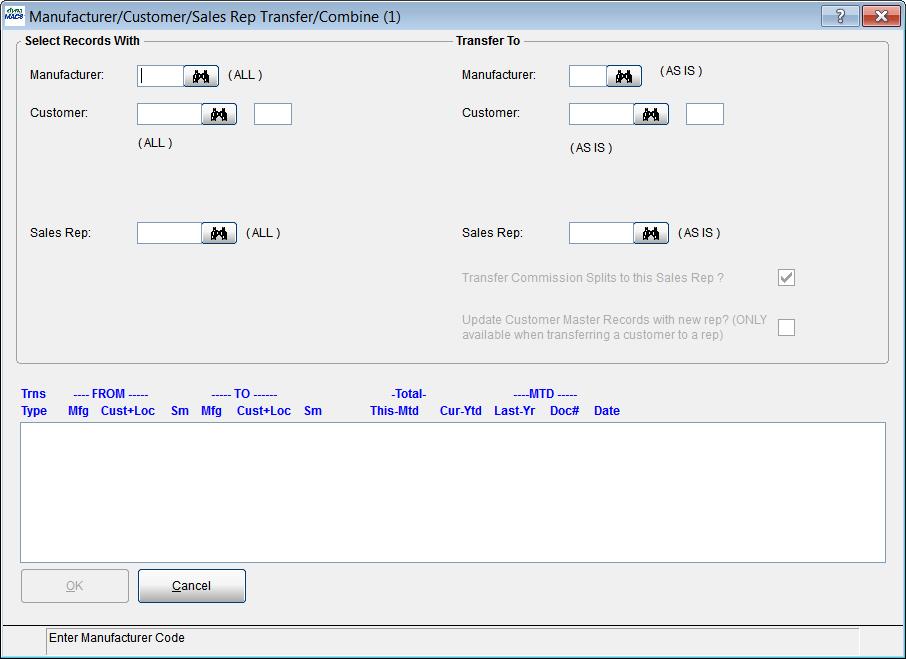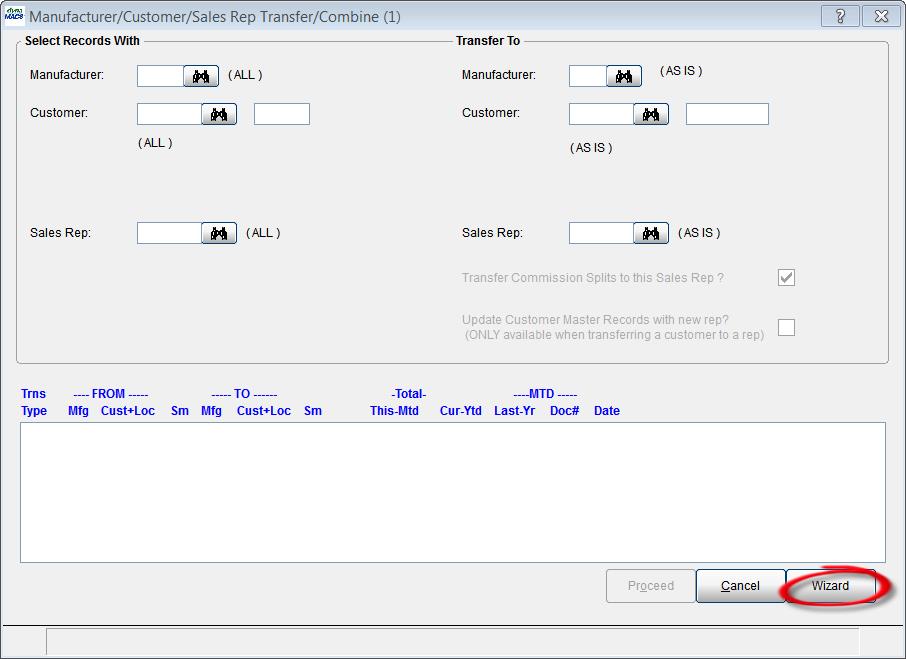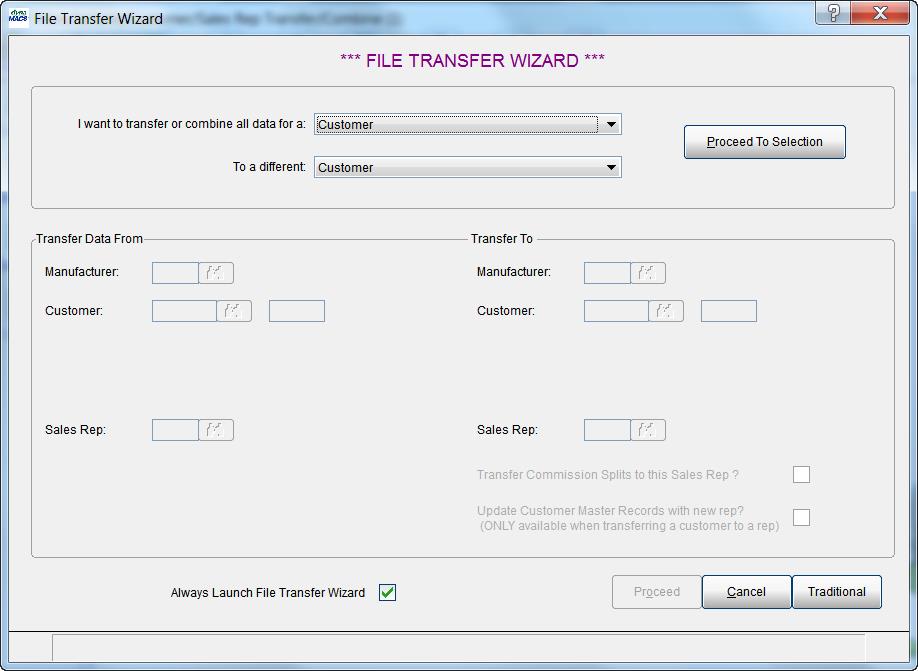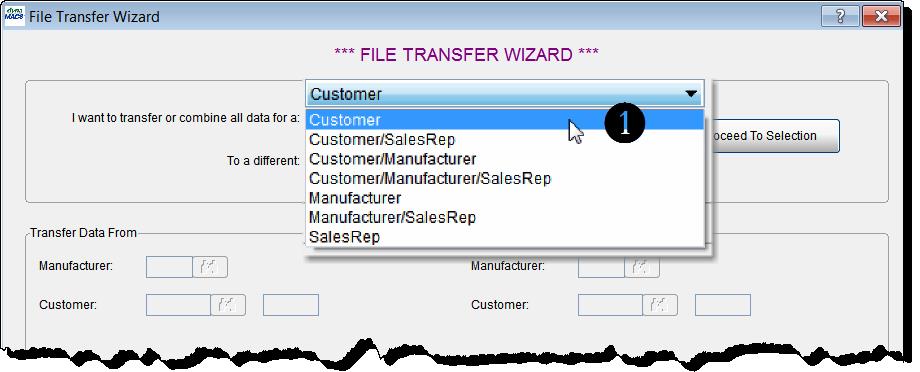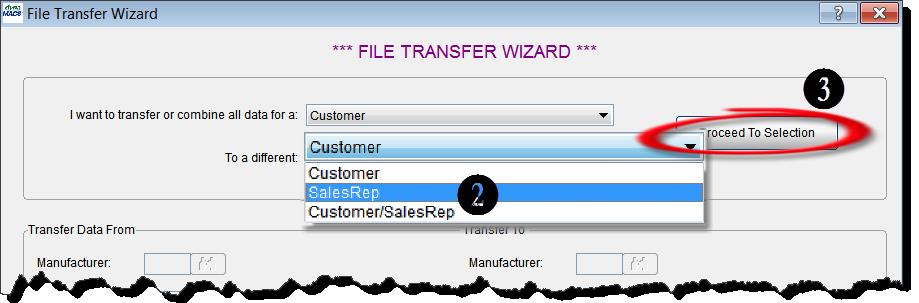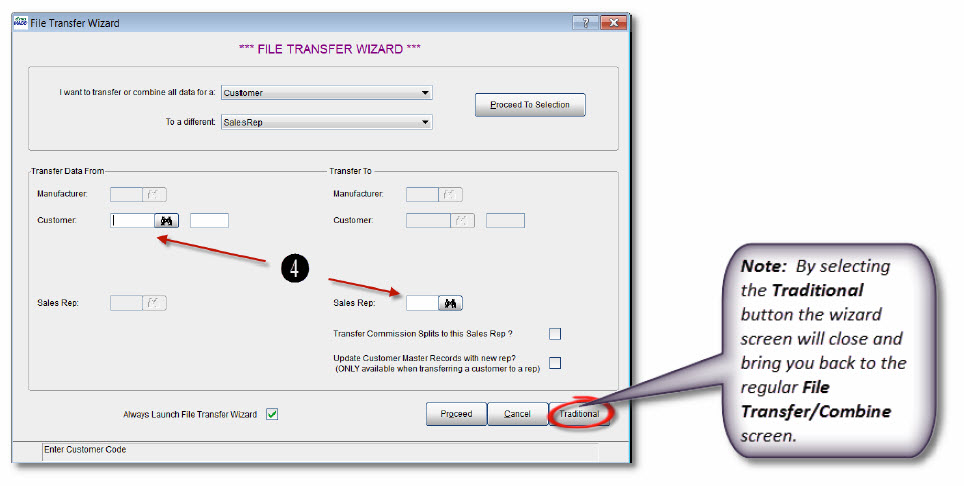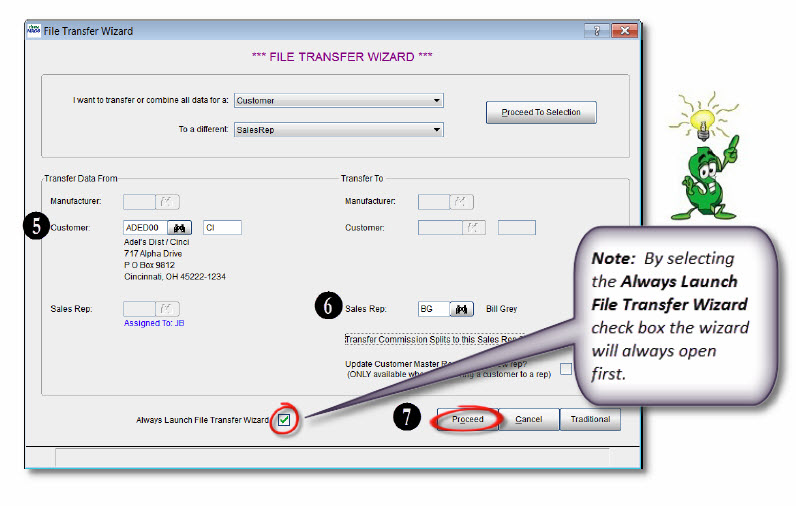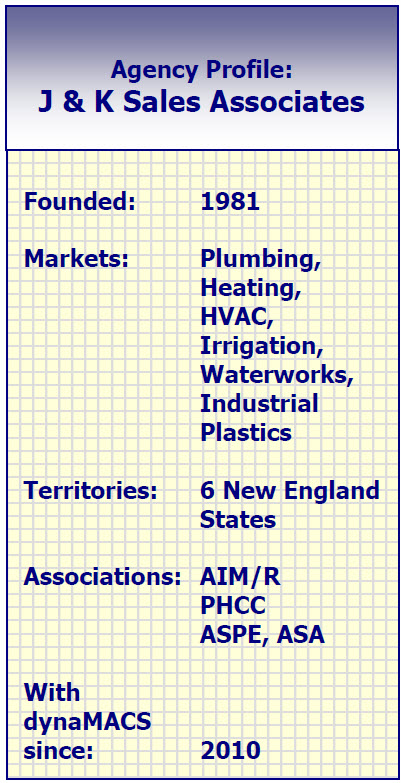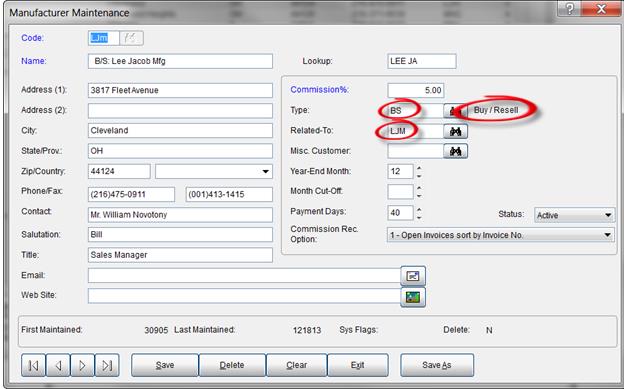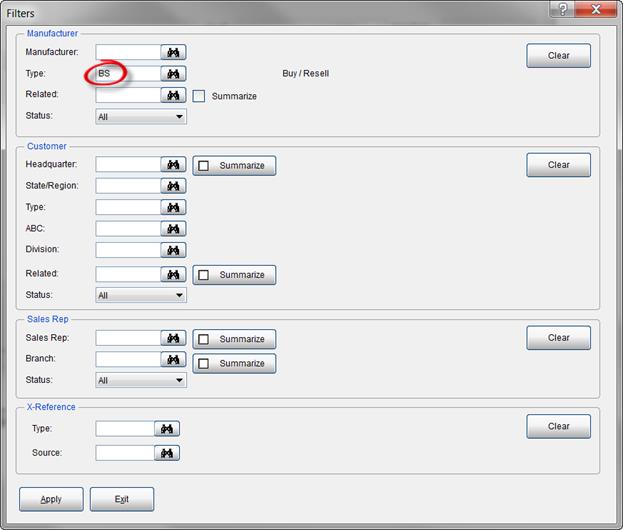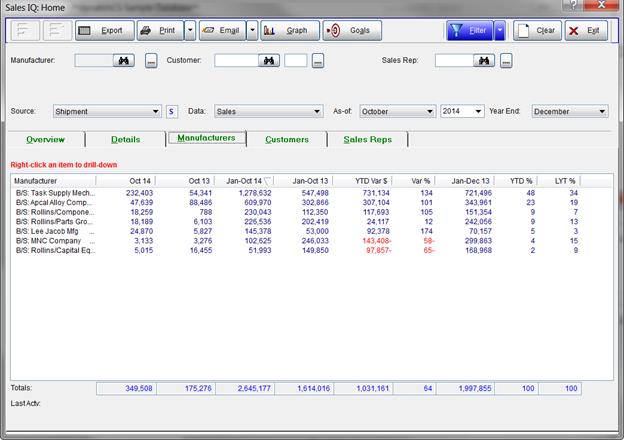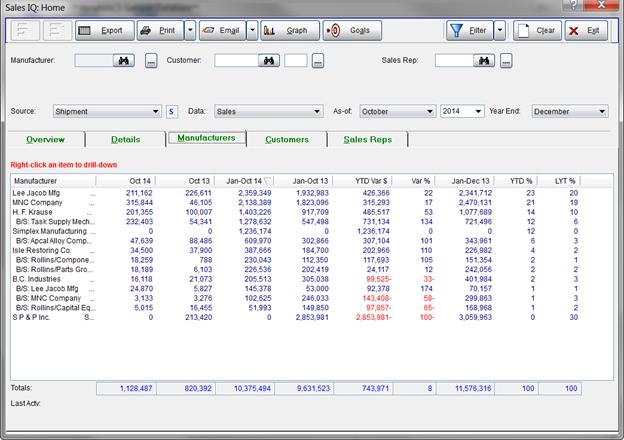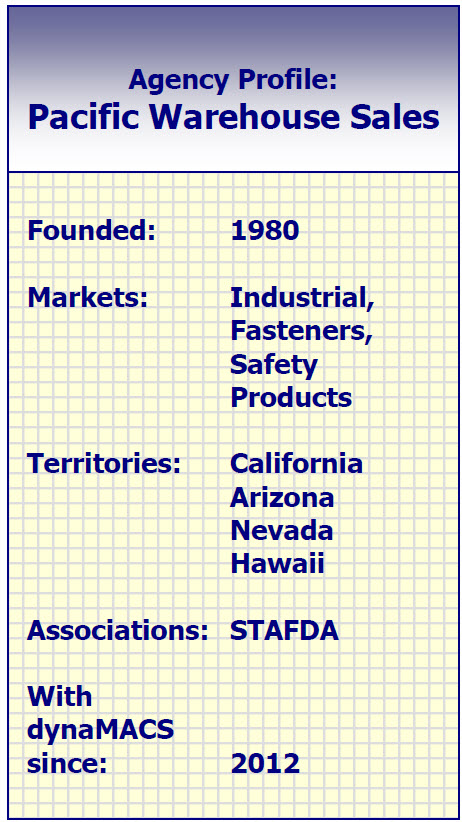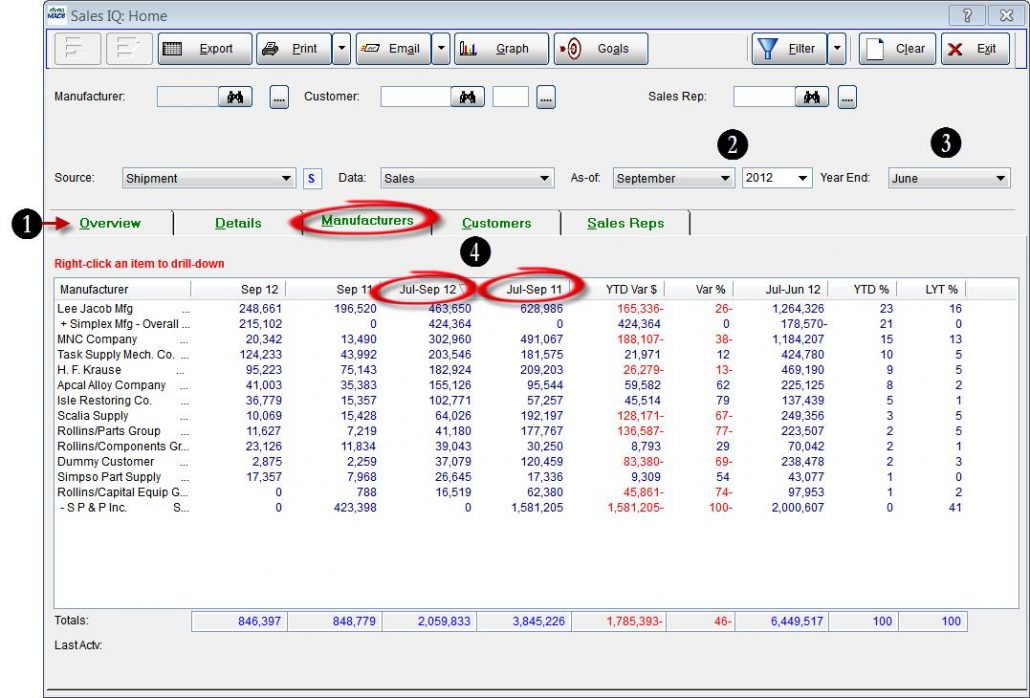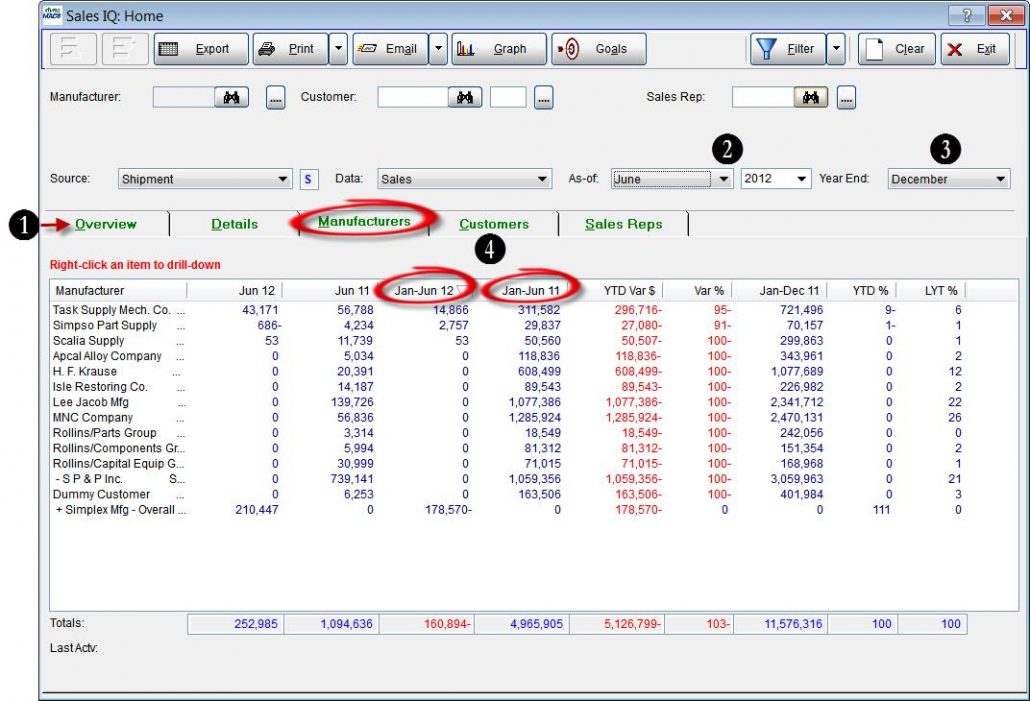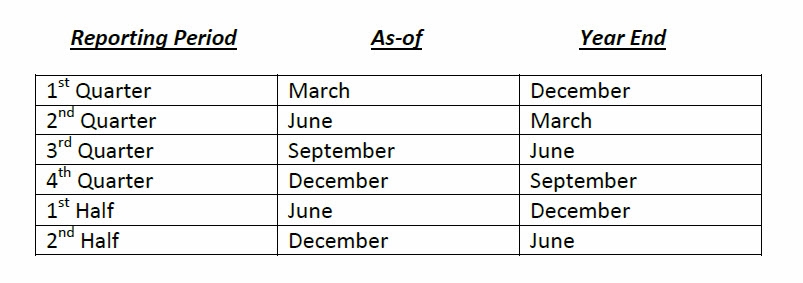It’s crucial that our salespeople are connected to information at all times, no matter where they are. dynaMACS gives us that ability and much more.”
Deb Kanne, President
Pacific Warehouse Sales
 Client Challenge
Client Challenge
Pacific Warehouse Sales knows the power of technology and its ability to fuel efficiency and operations. However, the software they were using was outdated. It wasn’t user friendly and it wasn’t compatible with today’s newer computers. It was time for newer, better sales agency software.
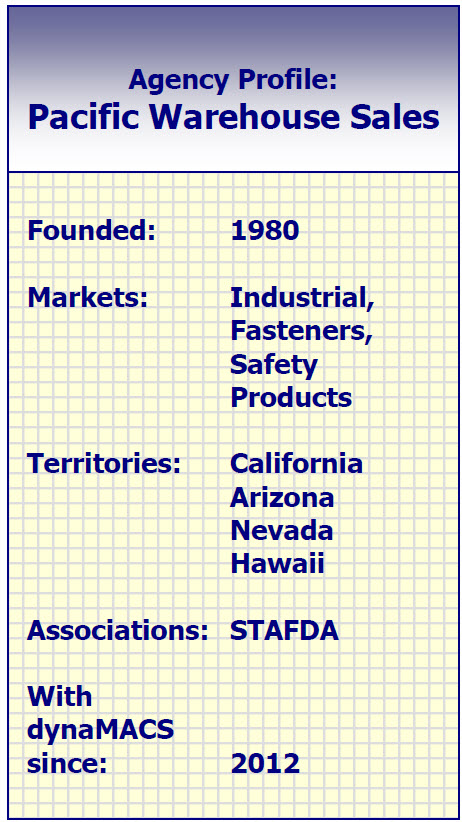 dynaMACS Solution
dynaMACS Solution
Deb Kanne, President of Pacific Warehouse Sales, explained that the agency selected dynaMACS because it was created specifically for sales agencies, so it has all the features Pacific needs to operate and sell at maximum capacity.
Particularly for the sales team, who live and work in geographies scattered across the western United States, Kanne says, “It’s crucial that our salespeople are connected to information, no matter where they are. dynaMACS gives us that ability and much more.”
The Pacific Warehouse sales team, all of whom have iPads or laptops, are able to access the most up-to-date sales and commission numbers immediately from wherever they are.
Pacific Warehouse Sales is on the cloud. So when the operator enters sales and commission information, it is updated instantly on the cloud. All office locations and every sales rep can access the most up-to-date information at any given moment.
An unexpected benefit has come from the agency’s use of dynaMACS. “Customers are impressed by it. We are able to show them real-time information. Before dynaMACS, the customers didn’t know if lines are up for down. The sales managers of the lines we represent are always impressed,” Kanne says.
For her job, Kanne find Sales IQ to be useful and easy-to-use. She can view data any way she likes. “I can drill down to information sorted by manufacturer, customers or salesmen. It’s a great tool that is extremely informative and helps me work more efficiently.”