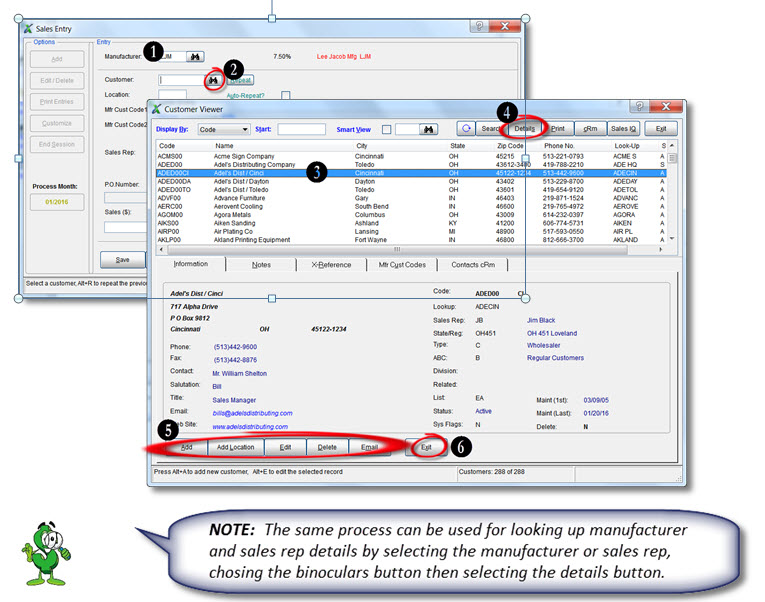Posts
What are the average commission rates for each manufacturer this year versus last year?
/in Demos /by dynaMACS SoftwareCase Study: RWA
/in Case Studies /by dynaMACS Software“Data entry time takes a fraction of what it used to. Manually entering thousands of lines of data took a week. With dynaMACS we’re done in 15 minutes.”
Mary Elizabeth Faulkner
RWA
 Client Challenge
Client Challenge
RWA sales agency was using sales and commission software that had some basic functionality, but wasn’t delivering the level of information the agency needed to analyze performance and uncover ways to grow the business.
The agency was introduced to dynaMACS at a trade show when the President and CEO of RWA, Ron Wallace, as speaking to a colleague from another agency. Talk turned to sales and commission software and the other agency highly recommended the software they used, which was dynaMACS.
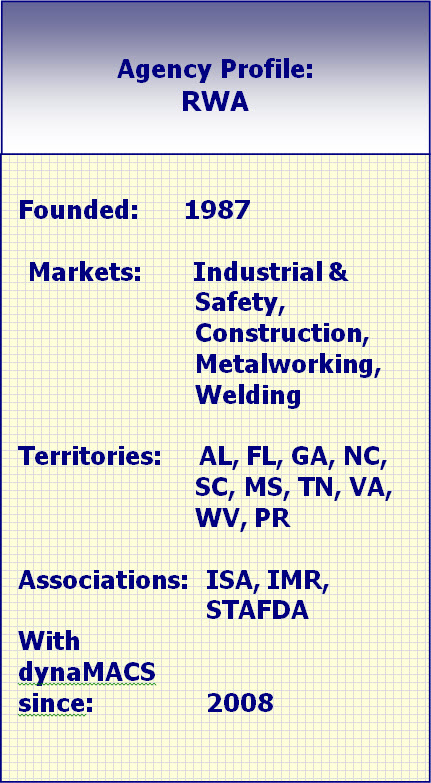 dynaMACS Solution
dynaMACS Solution
RWA did some research and found dynaMACS to be a powerful sales and commission tool with the ability to analyze sales, pay reps, track commissions and access in-depth reporting.
Mary Elizabeth Faulkner supports the salespeople from the main office and says, “Reps get information that can be shown by manufacturer, distributor and much more. They always know what’s happening in their territory.”
Comprehensive reporting is essential for any agency. “dynaMACS shows meaningful, easy-to-understand reports that provide us vital information,” she says. The agency can sort and filter for more in-depth data and analyze the business in numerous ways.
RWA also reconciles manufacturer commission statements and runs reports to pay the sales reps. With dynaMACS eSi, the agency imports manufacturers’ sales invoices and reports electronically, with minimal manual processes. “Data entry time takes a fraction of what it used to. Entering thousands of lines of data manually took a week. With dynaMACS we’re done in 15 minutes.”
RWA saves time and resources and gains a wealth of knowledge about the agency.
Tip #1603 – How to Delete a dynaMACS Mobile User
/in dynaMACS Support Tips /by dynaMACS SoftwareYou must first delete the mobile user from the dynaMACS Mobile Configuration screen and then delete it from the User Class Maintenance screen. Below are the steps required to delete a dynaMACS Mobile user.
Delete a Mobile User from dynaMACS Mobile Configuration
The first step is to delete the mobile user from the dynaMACS Mobile Configuration screen.
- From the main dynaMACS screen select Other Functions>Administration>dynaMACS Mobile Configuration.

- From the dynaMACS Mobile Configuration screen, enter the serial # of the user that you wish to delete.
- If you don’t know the serial number, you can use the Arrow buttons at the bottom left of the screen to look through all of your mobile users until you find the correct one.

- With the mobile user displayed in the dynaMACS Mobile Configuration screen, select the Delete button at the bottom of the screen.

- Confirm that you wish to delete this user by selecting the Yes button in the confirmation dialog box.


The mobile user has now been deleted from the dynaMACS Mobile Configuration screen.
Delete a Mobile User from dynaMACS User Class Maintenance
The last step is to delete the mobile user from the dynaMACS User Class Maintenance screen.
-
- From the main dynaMACS screen select Other Functions>Security>User/Class Maintenance.
 2. Enter the Mobile User ID or select it from the drop down list in the User-ID field.
2. Enter the Mobile User ID or select it from the drop down list in the User-ID field.
3. With the correct Mobile User ID selected, click the Delete button.
- From the main dynaMACS screen select Other Functions>Security>User/Class Maintenance.
Tip #1602 – Did You Know That You Can “Catalog” (Save) Your Commonly Used Reports
/2 Comments/in dynaMACS Support Tips /by dynaMACS SoftwareThe Sales Analysis report feature in dynaMACS provides the ability to save a sales analysis report by “cataloging” it. This eliminates the need to re-enter the report criteria each time you need to run the report by selecting it from the Catalog drop down menu in the Sales Analysis Reports screen. The following are examples of creating, retrieving and deleting catalogs.
Creating a Catalog:
- After selecting your report criteria in the Sales Analysis Reports screen, select the Save button at the top of the screen.
- In the Catalog Report As box, enter a name for your report in the Name field and select the OK button.
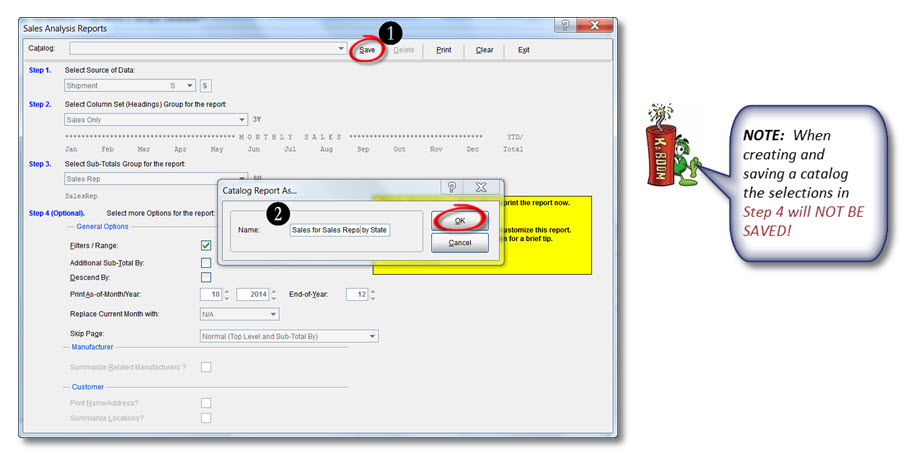
Retrieving a Catalog:
- To access your saved catalogs from the Sales Analysis Reports screen, select the Down Arrow next to the Catalog field and then select the catalog for the report you want to print.
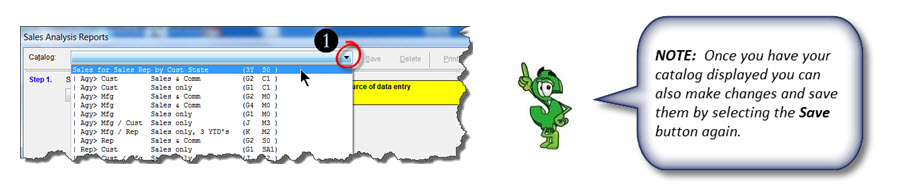
Deleting a Catalog:
- From the Sales Analysis Reports screen, select the Down Arrow next to the Catalog field and then select the catalog that you wish to delete.
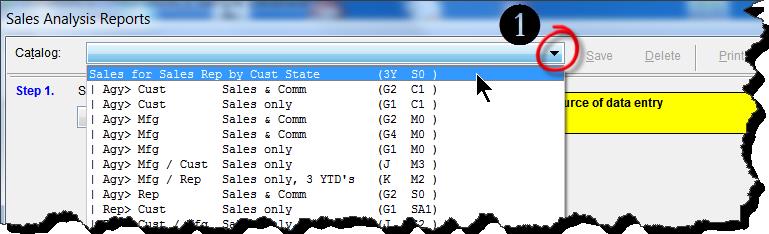
- Once the catalog is displayed; select the Delete button at the top of the Sales Analysis Reports screen to delete the catalog.
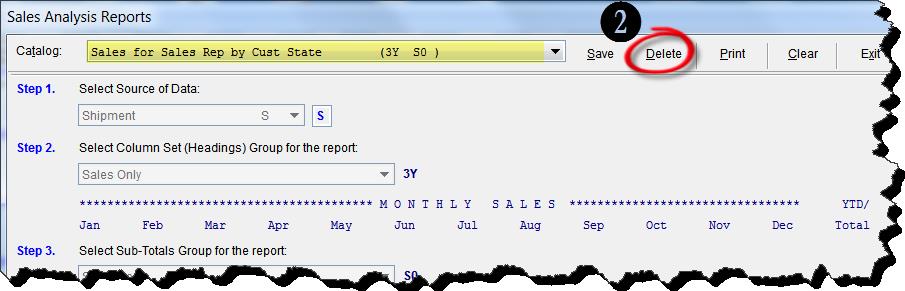
Tip #1601 – Looking up and Changing Information “on-the-fly” in Sales Entry
/in dynaMACS Support Tips /by dynaMACS SoftwaredynaMACS provides the ability to look up detailed information, make changes or add a location “on-the-fly” during sales entry.
Example:
In the following example we will look up the details of the Customer Adel’s Dist/Cinci while in the Sales Entry screen.
- From the Sales Entry screen enter the Manufacturer code. For this example we will use LJM.
- Select the look up button next to the Customer field which will open the Customer Viewer screen with all customers for the selected manufacturer displayed.
- Highlight the customer. For this example we will select Adel’s Dist/Cinci.
- Select the Details button. This screen will display all of this customer’s details.
- You may make additions or modifications.
- To return to the Sales Entry screen, select the Exit button at the bottom of the screen.