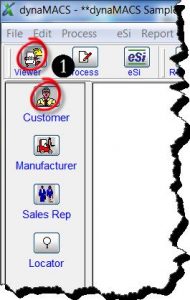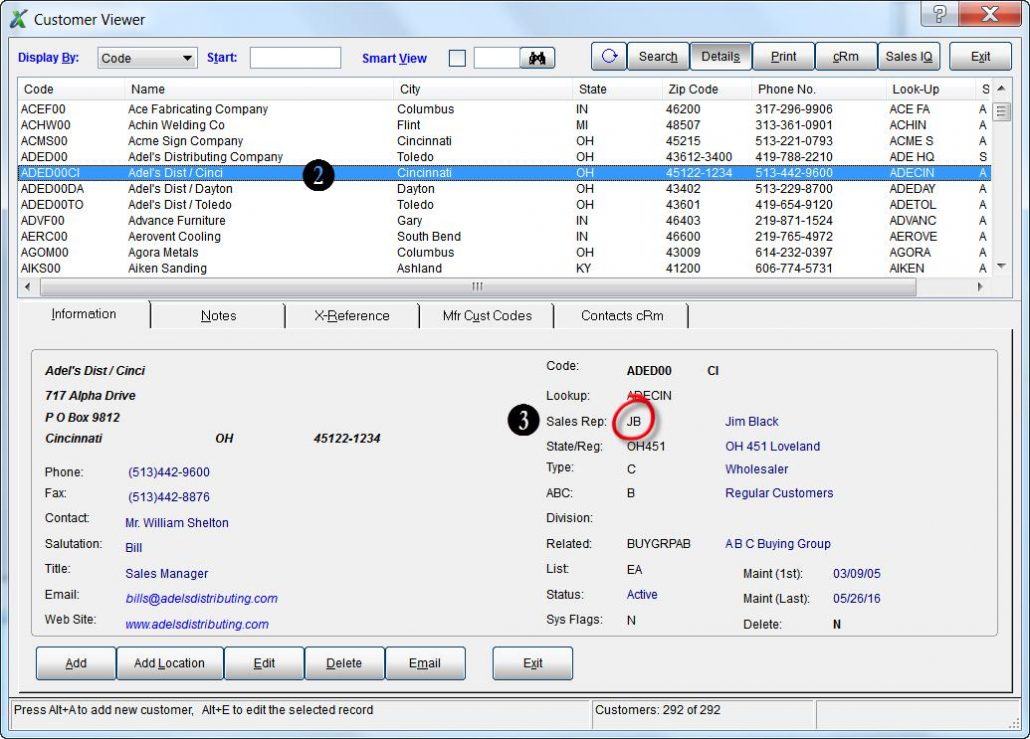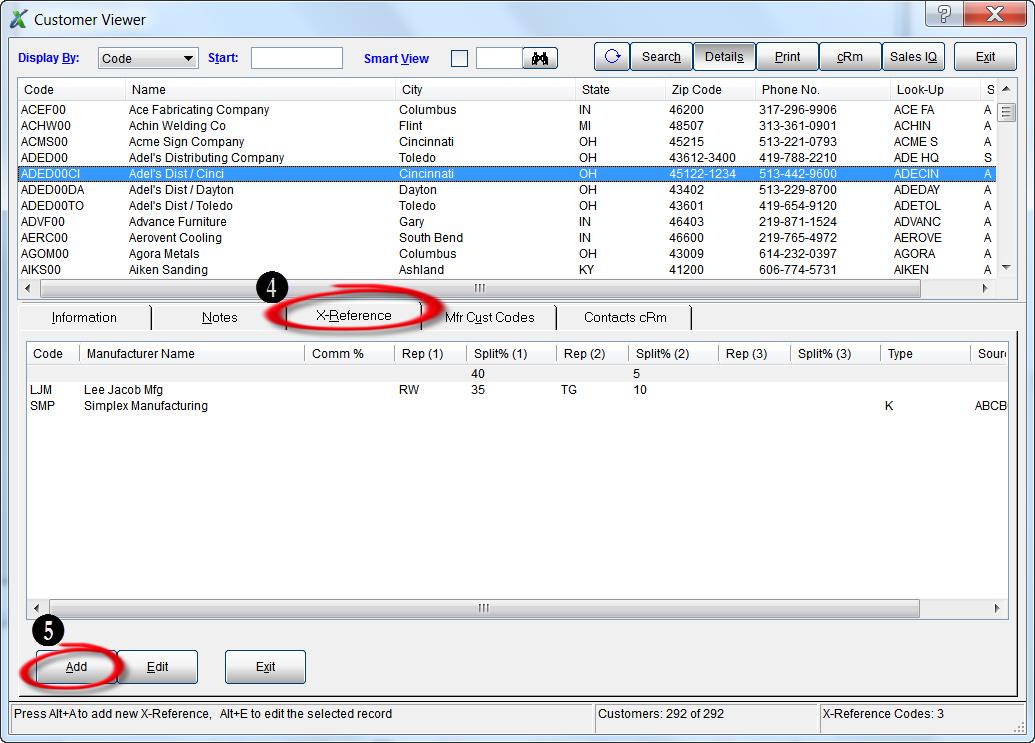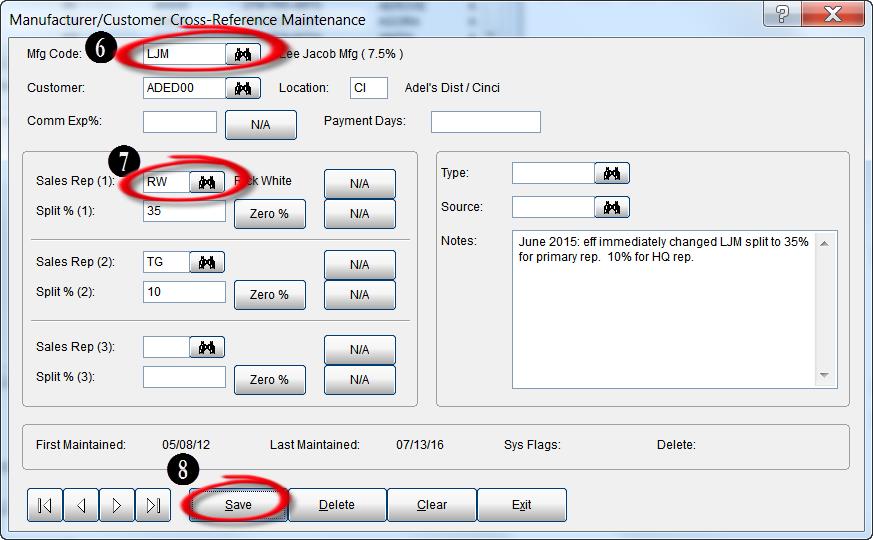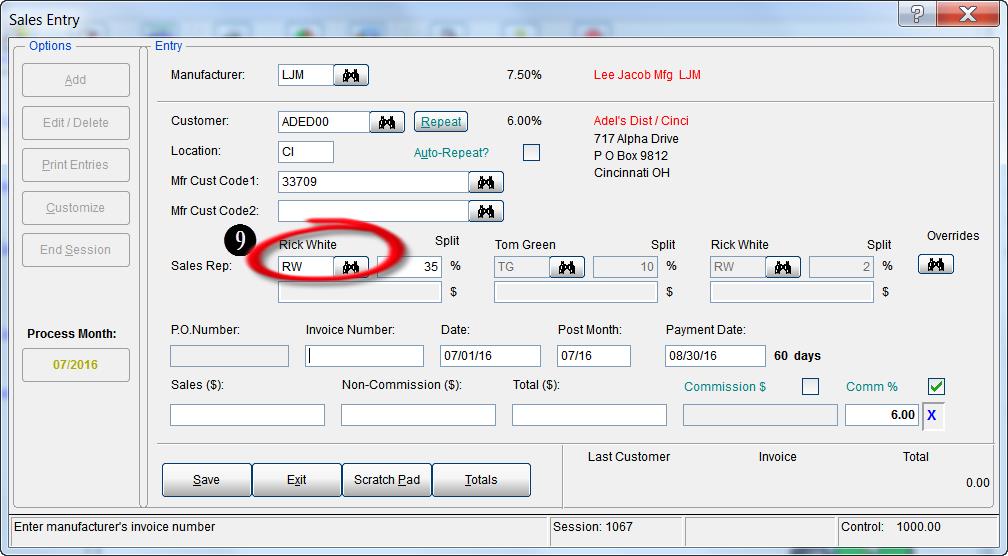Case Study: David Gooding, Inc.
“The accessibility to data we have with dynaMACS is tremendous. It’s extremely user friendly for everyone at the agency.”
Patrick Carroll, Information Systems
David Gooding Inc.
 Client Challenge
Client Challenge
David Gooding Inc.’s old software pulled information from a Microsoft database and applied data tables to it, based on computer code the user had to enter. If that sounds complicated, it was. The tedious process was built for programmers. Attempting to run a sales report practically required the user to have a degree in Computer Science. The sales agency was in dire need of a more user friendly software.
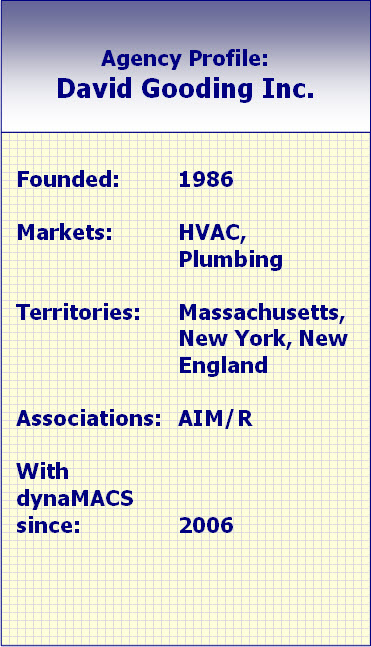 dynaMACS Solution
dynaMACS Solution
Then David Gooding was introduced to dynaMACS. Patrick Carroll, Gooding’s Information Systems Manager, knew right away that dynaMACS had the ease-of-use the agency was looking for. “The accessibility to data that we have with dynaMACS is tremendous. It is extremely user friendly for everyone.”
“With one mouse click, you can drill down to more information from any screen,” he says. “The ability to get any information you need, instantly and easily, is a big benefit to everyone at the agency.”
Various people at the agency access dynaMACS in different ways. The owner has remote access, and the lead salesperson has dynaMACS Mobile on his laptop. Both have access to up-to-date information on manufacturers, customers and sales reps from anywhere they are – at home, on the road or at the office.
One of Carroll’s favorite features is the ability to email reports directly from dynaMACS Sales IQ. The agency can email reports instantly to manufacturers, customers and salespeople. Selecting the email button creates the email with the report attached in PDF format. dynaMACS pulls up the appropriate customer, manufacturer or sales rep which the report will be sent to – and the user never has to open Outlook – the process is automatic.
“With dynaMACS, we’re well informed about our business,” Carroll says. “During the month, we can quickly see where all manufacturers stand, what groups of product categories are being sold and much more. It’s an invaluable sales tool.”

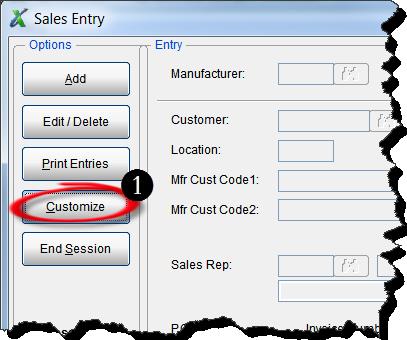
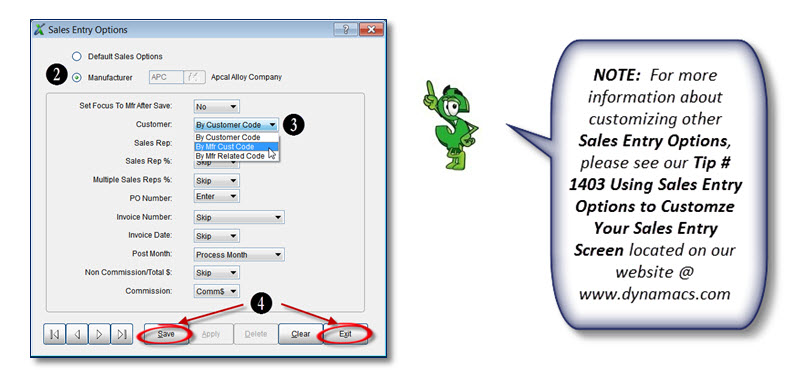
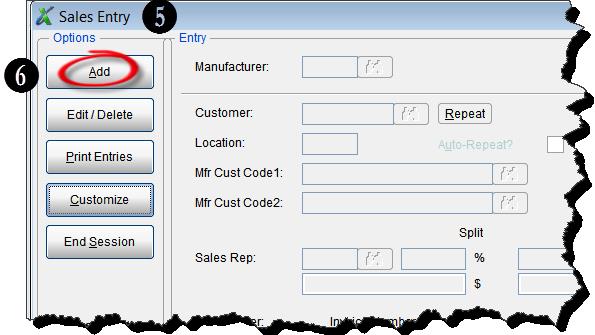
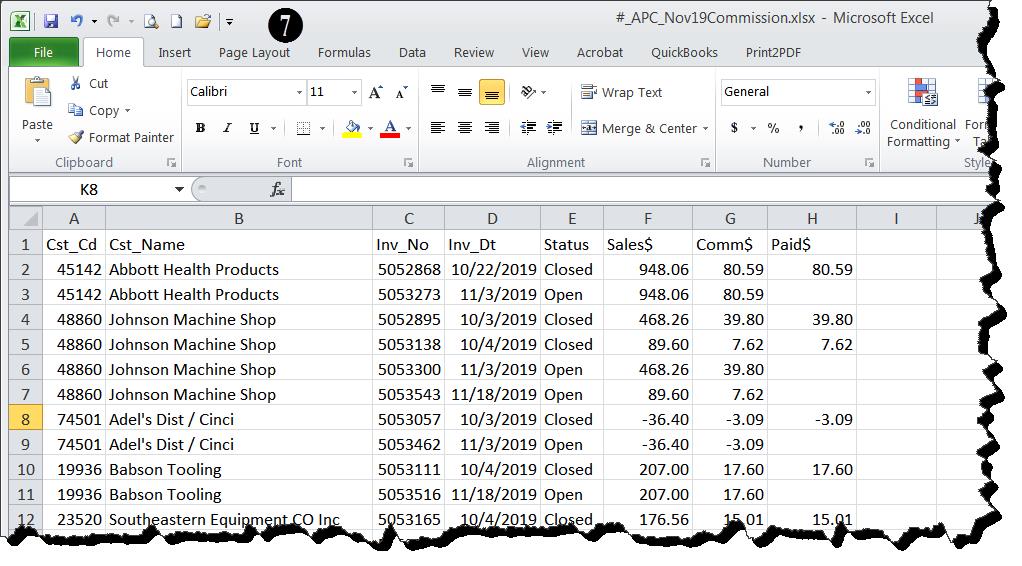
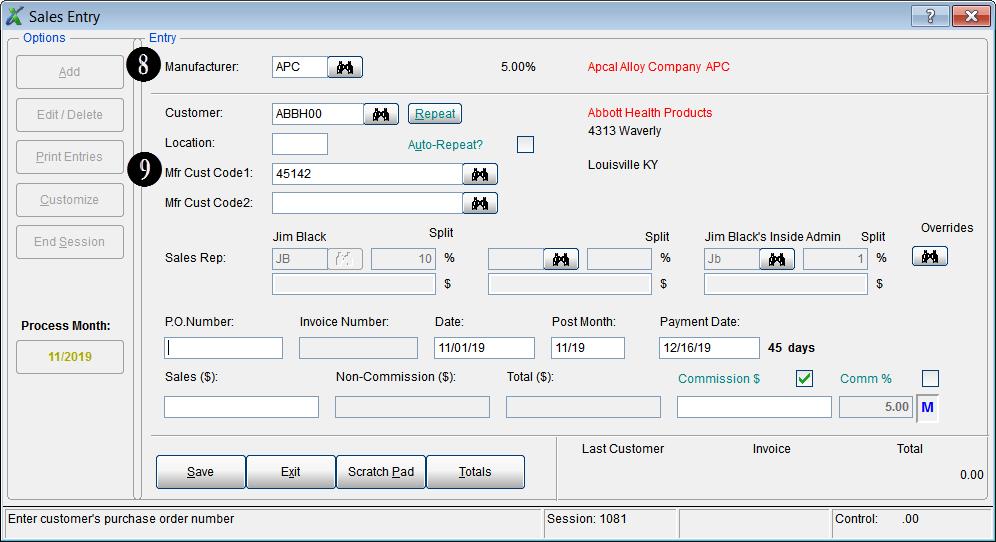
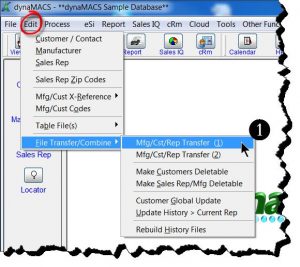
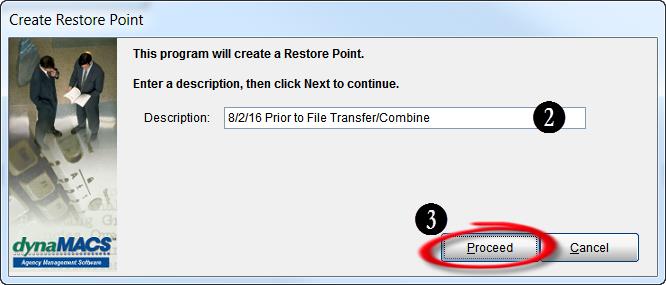
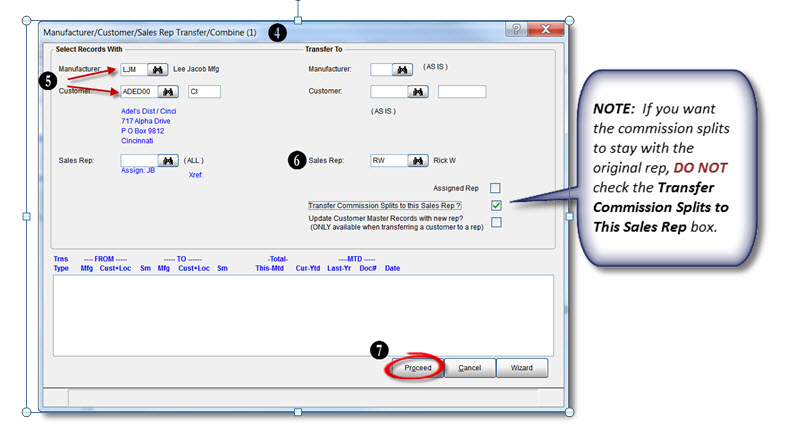
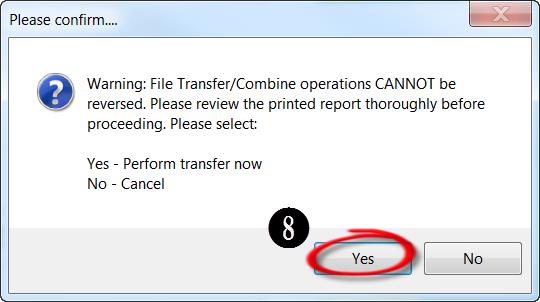
 Client Challenge
Client Challenge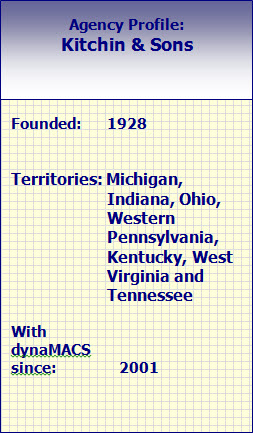 dynaMACS Solution
dynaMACS Solution