Why CRM for dynaMACS Customers?
Manufacturers’ representatives use CRM to stay competitive and to have one central place for everyone to stay on the same page. They use CRM to keep manufacturers informed about what they are working on and the value that they provide as a partner. Manufacturers hire the best rep first and the best reps firms use CRM to manage their customer information.
You can:
- Create or update sales call notes
- Opportunities
- Review Sales numbers
- Look up Quotes
- Keep your customer contact information up to date
If you’re going to have a CRM, have one that’s designed for a rep firm. Empowering Systems AccountManager is just that, a sales solution designed for you and how you work, from your phone, from your inbox, offline or online.






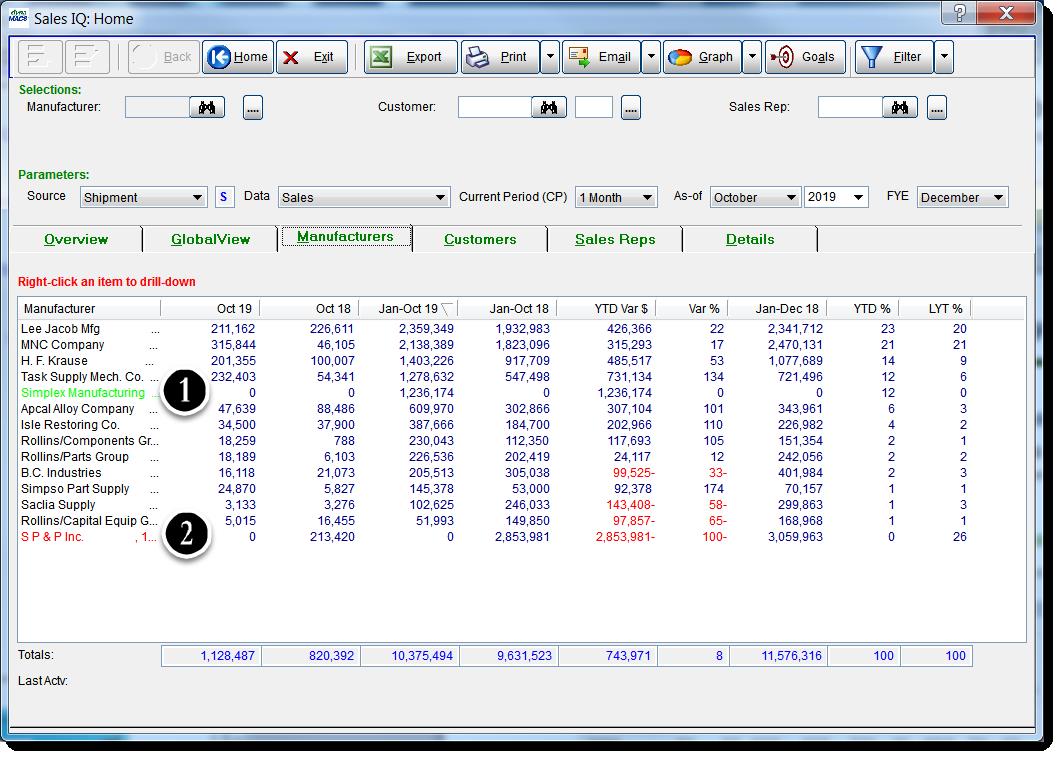
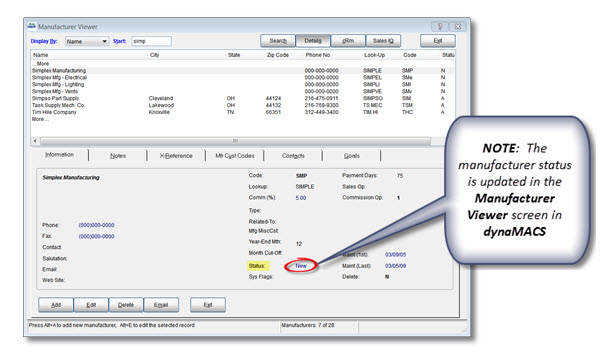








 7. Select the Yes button on the Please Confirm dialog box.
7. Select the Yes button on the Please Confirm dialog box.




 13. Select the OK button on the Please Confirm dialog box to complete the transfer.
13. Select the OK button on the Please Confirm dialog box to complete the transfer.