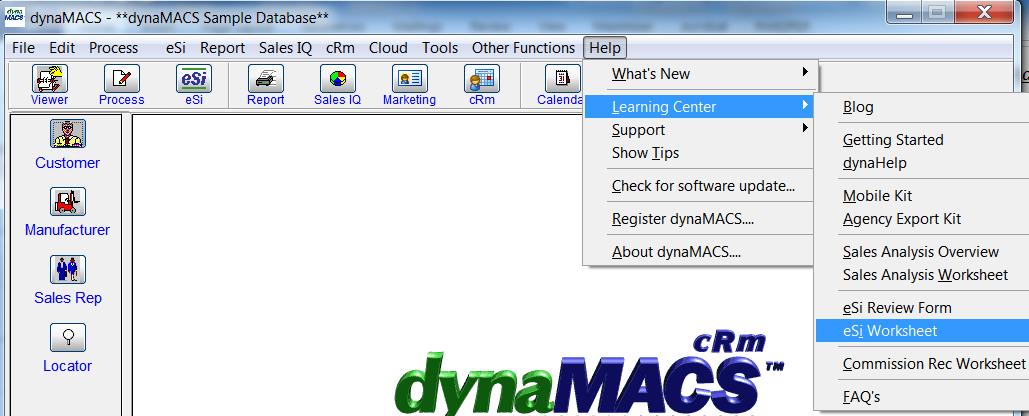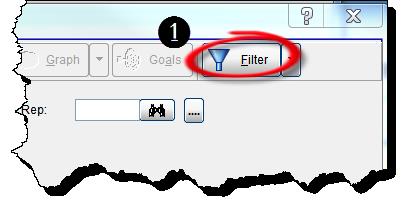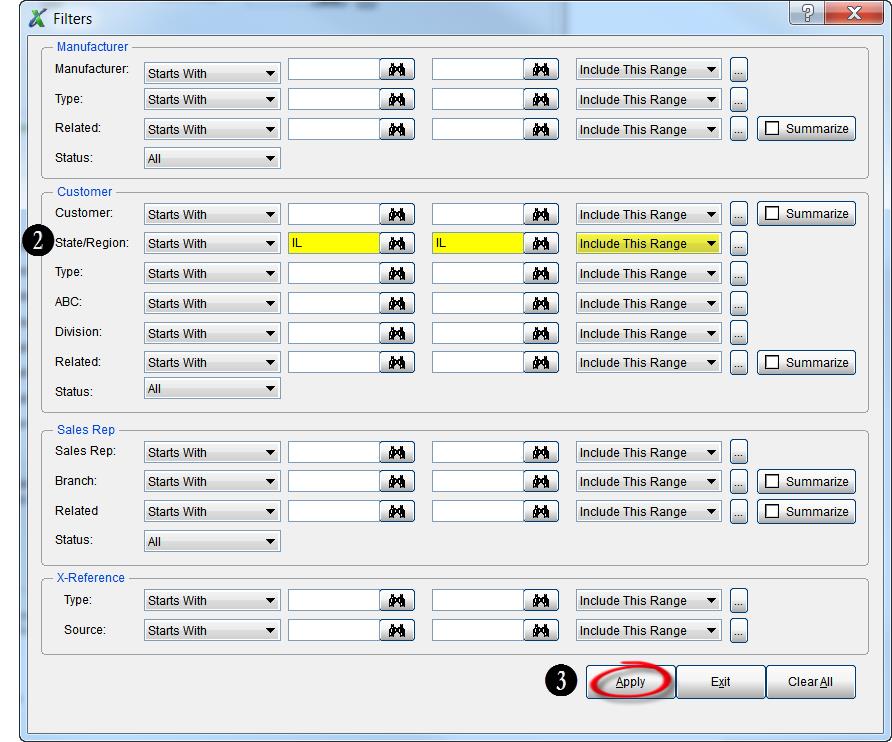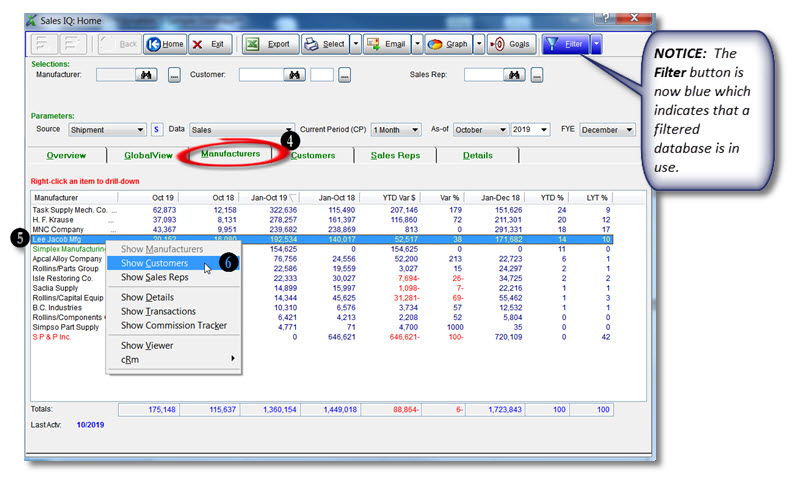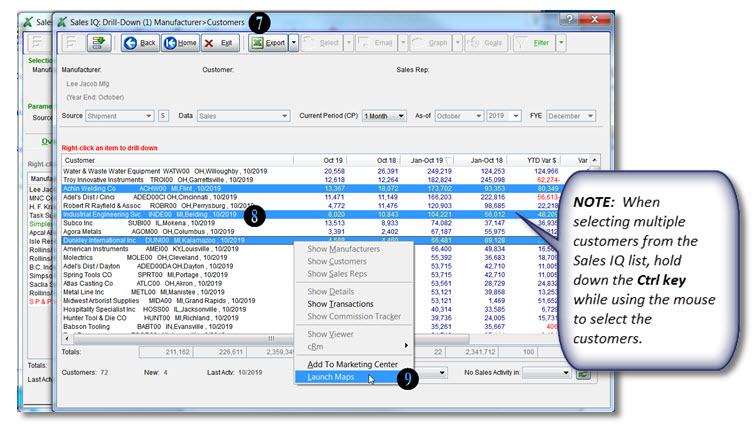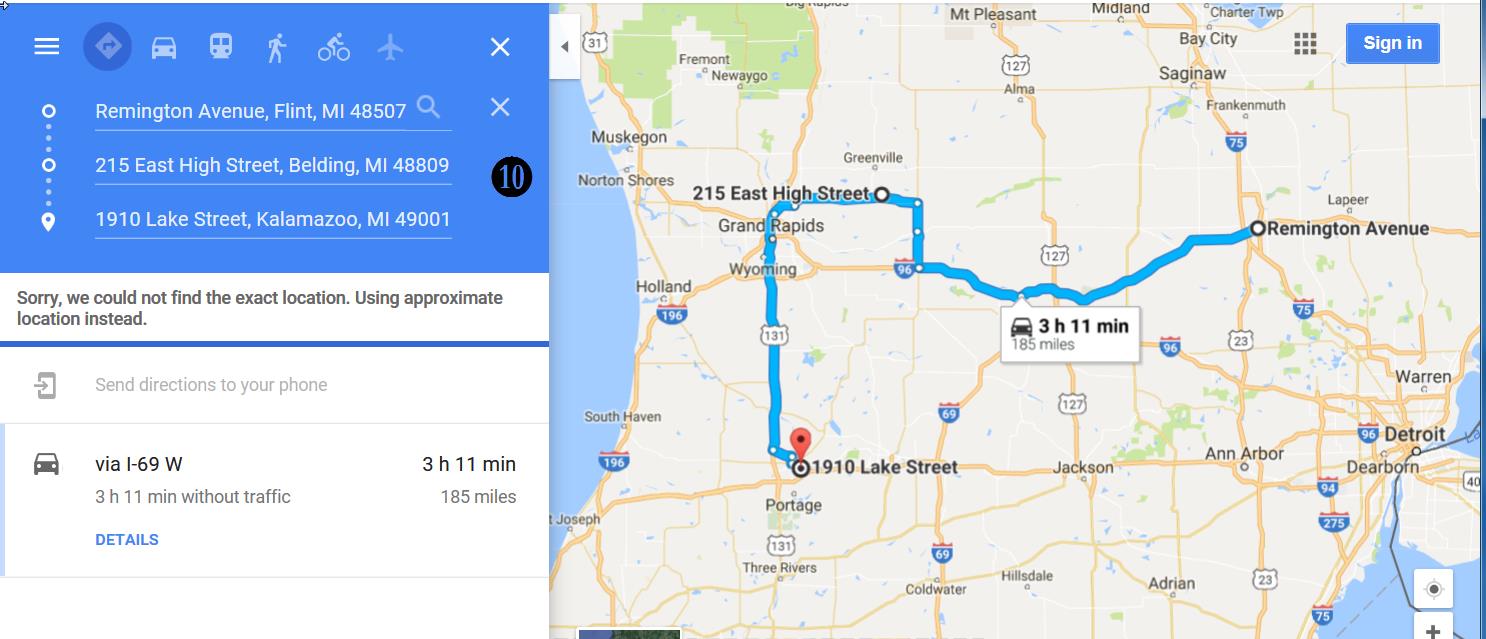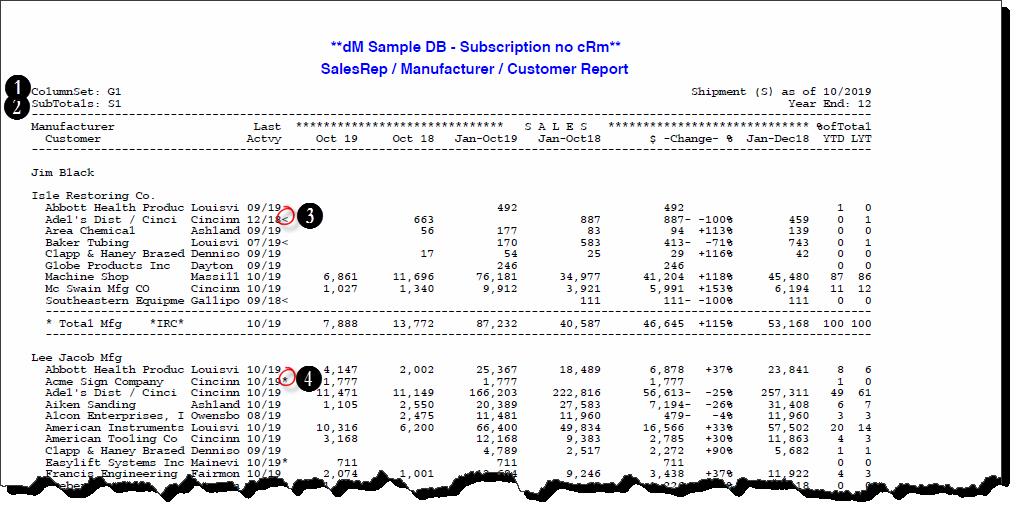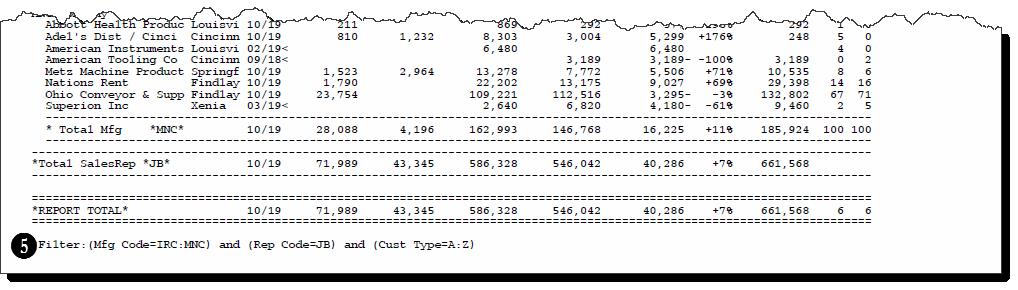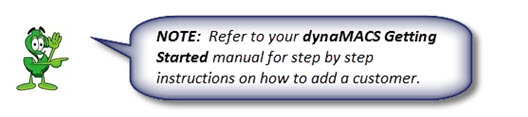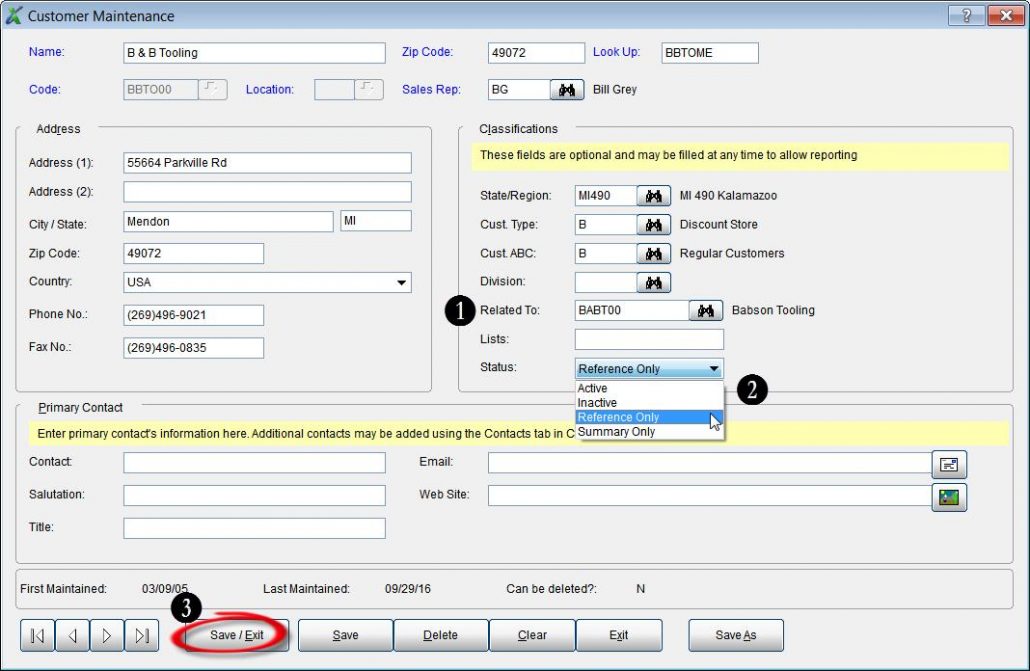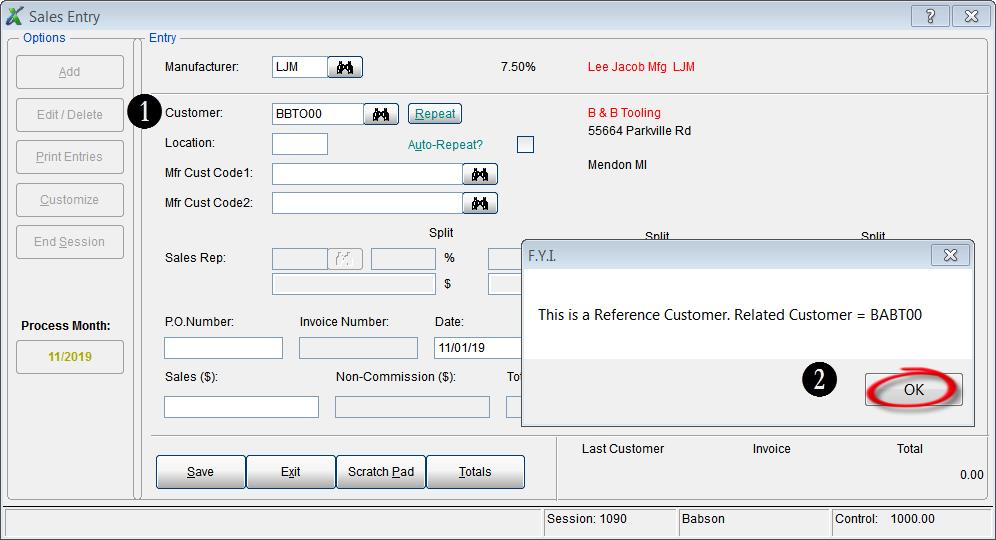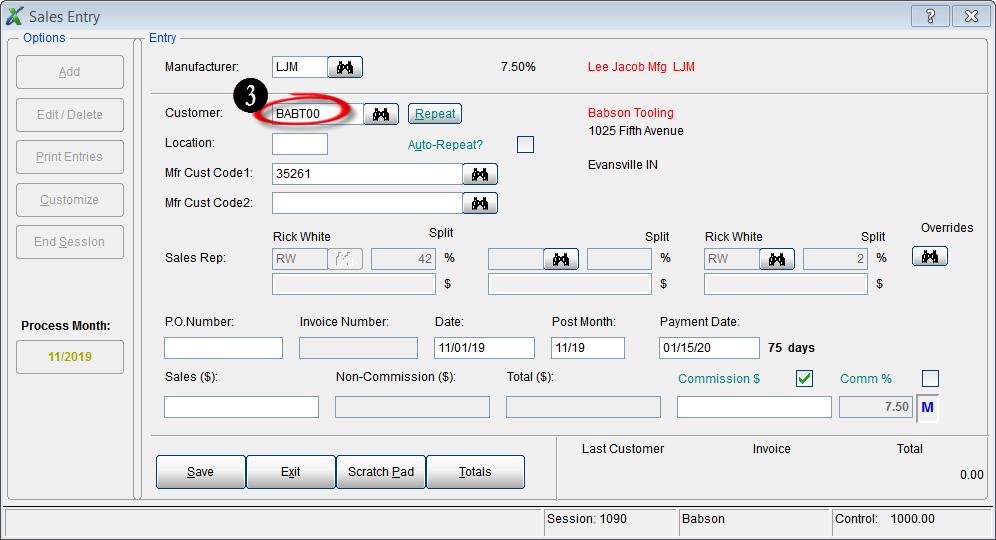Tip #1706 – Are you constantly changing the “display by” search in the customer viewer?
The Display By field in the dynaMACS Viewer screens defaults to “Lookup” which lets you enter the first few characters of the Name i.e. manufacturer, customer or sales rep name in the Start field which will display a list based on that entry.

You can change this default temporarily by selecting the down arrow in the Display By field while in the Viewer screen. This will change the Display By for the current viewing session.

You can also change the default so that every time you access the Viewer screens it will default to your personal selection.
To Change the Default Display By Field for the Viewer Screens
- From the main dynaMACS screen select File>Preferences.

- From the User Preference(s) screen, scroll down to #19 Viewer Look-Up.
- Select the drop down arrow to the far right of Viewer Look-Up.
- Select the field which you would like your default Viewer Look-Up to be ( i.e. City).
- Select the Save button.
- Select the Exit button.

Now when you access any of the viewer screens the Display By field will default to that selection.

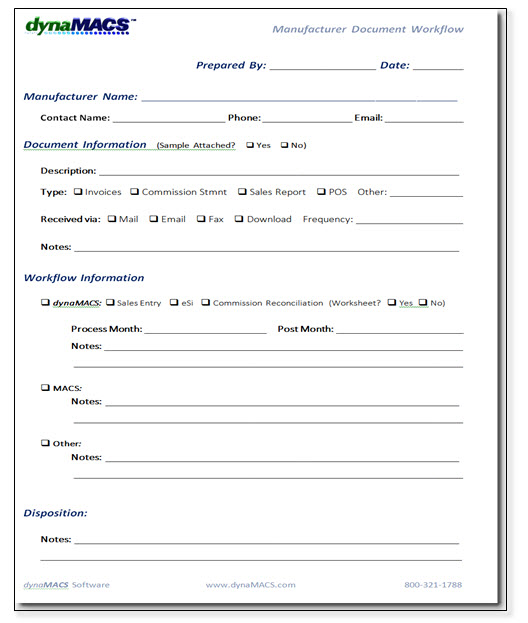 To obtain copies of this worksheet and all other dynaMACS worksheets go to Help>Learning Center from the dynaMACS Main Screen. You will also find them in the dynaMACS Implementation Kit that you receive upon purchasing your software.
To obtain copies of this worksheet and all other dynaMACS worksheets go to Help>Learning Center from the dynaMACS Main Screen. You will also find them in the dynaMACS Implementation Kit that you receive upon purchasing your software.