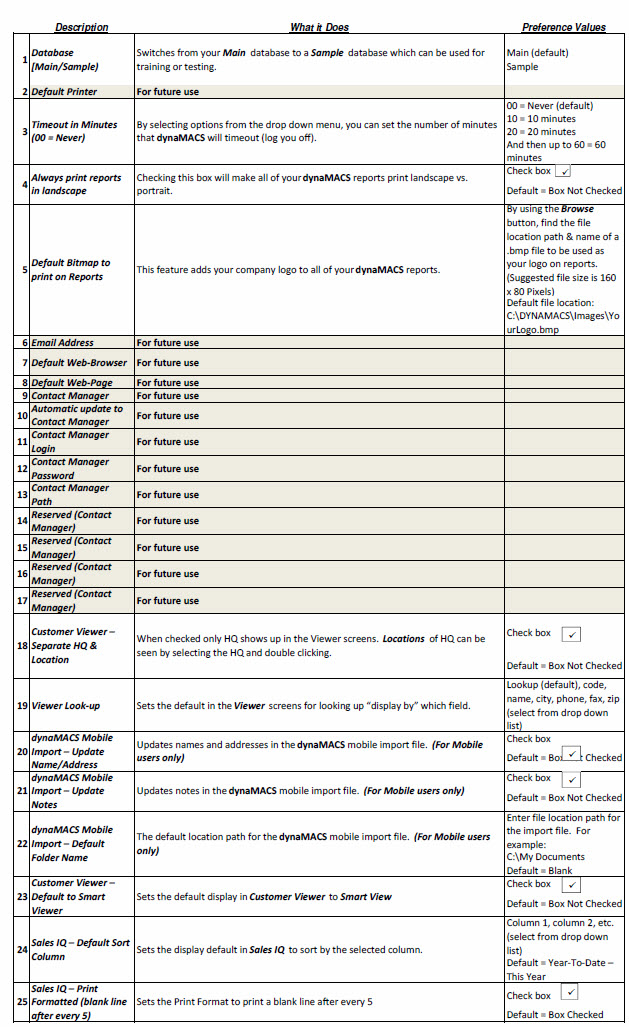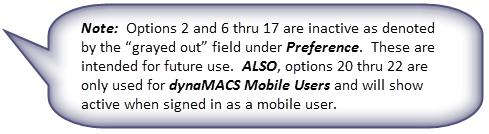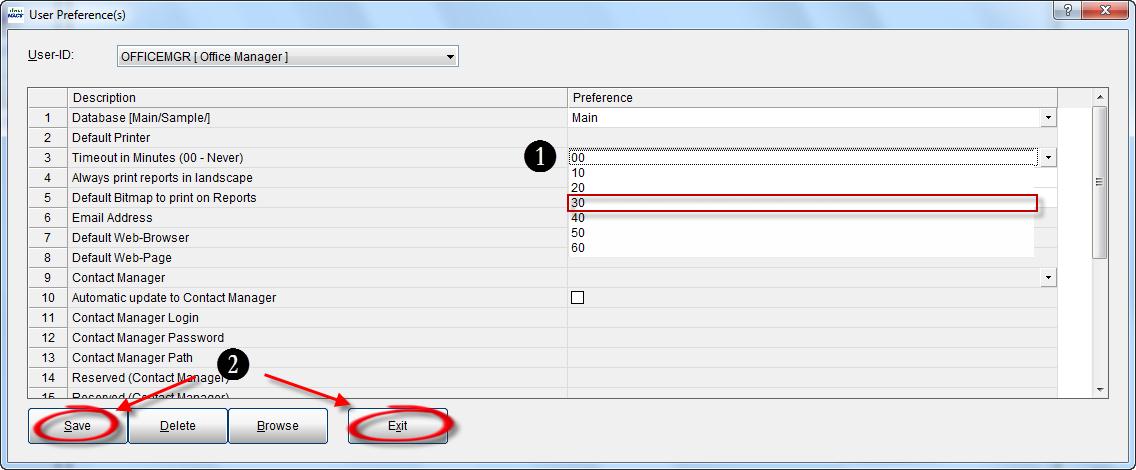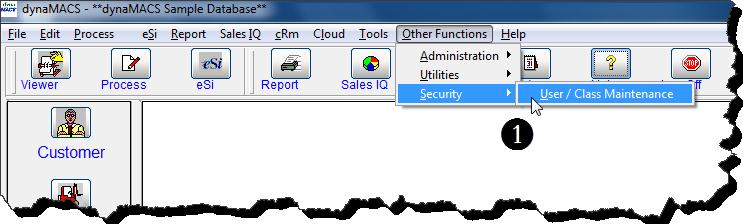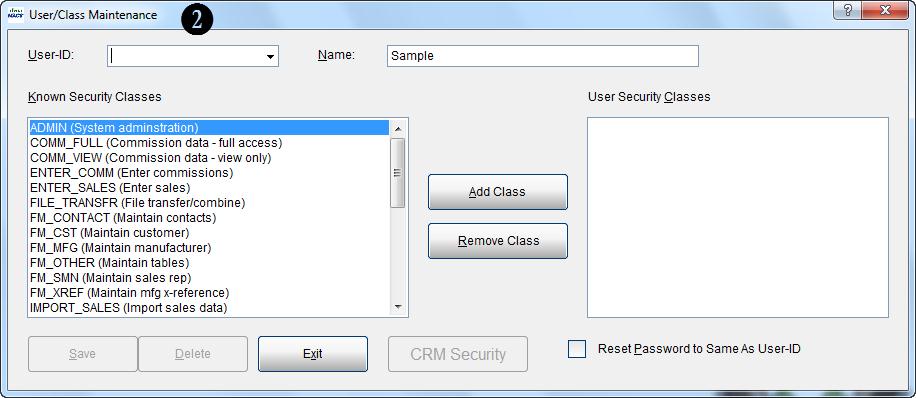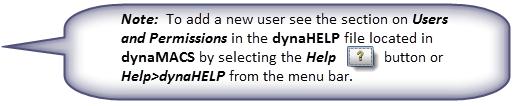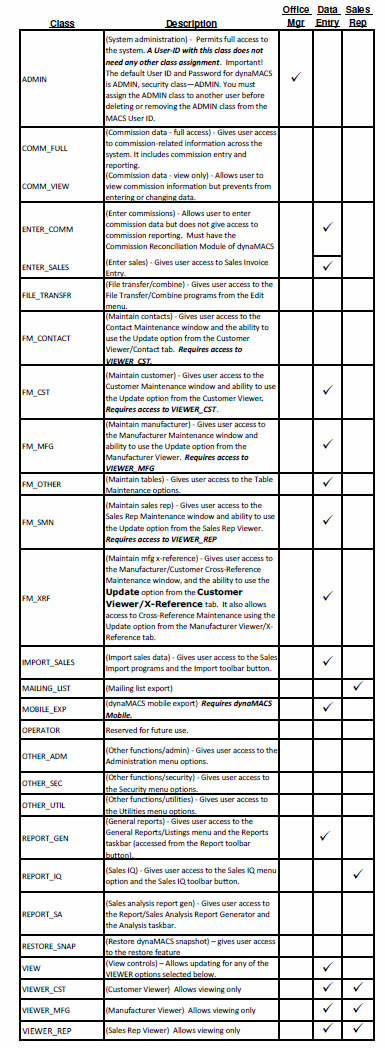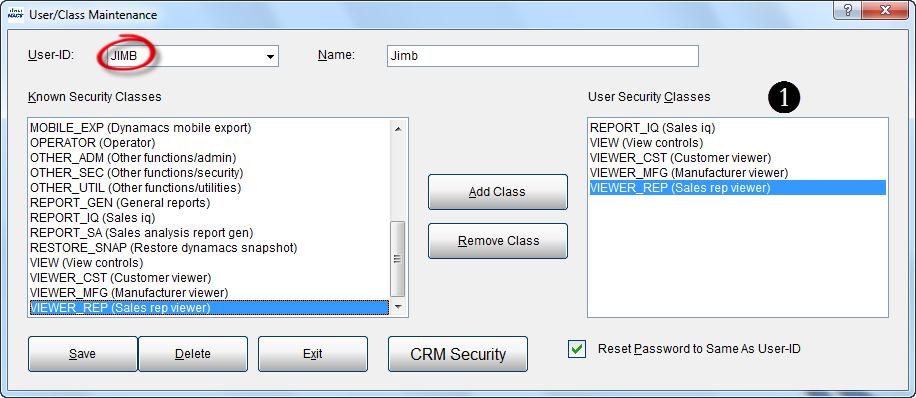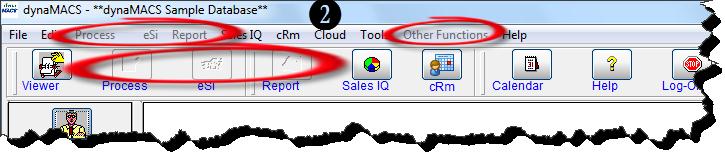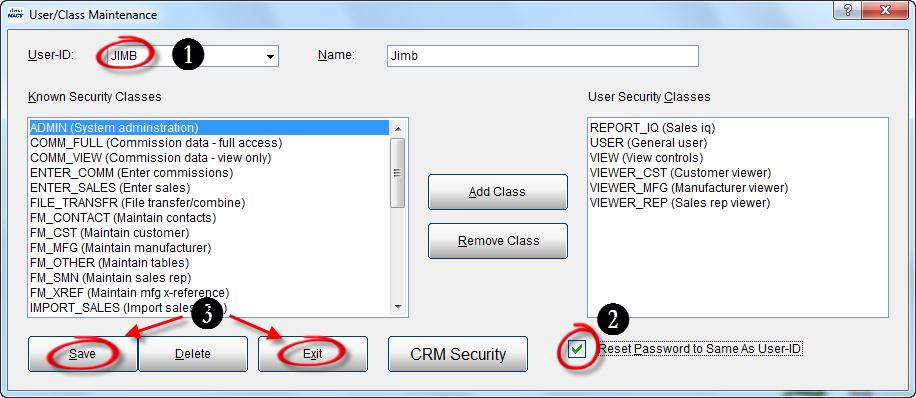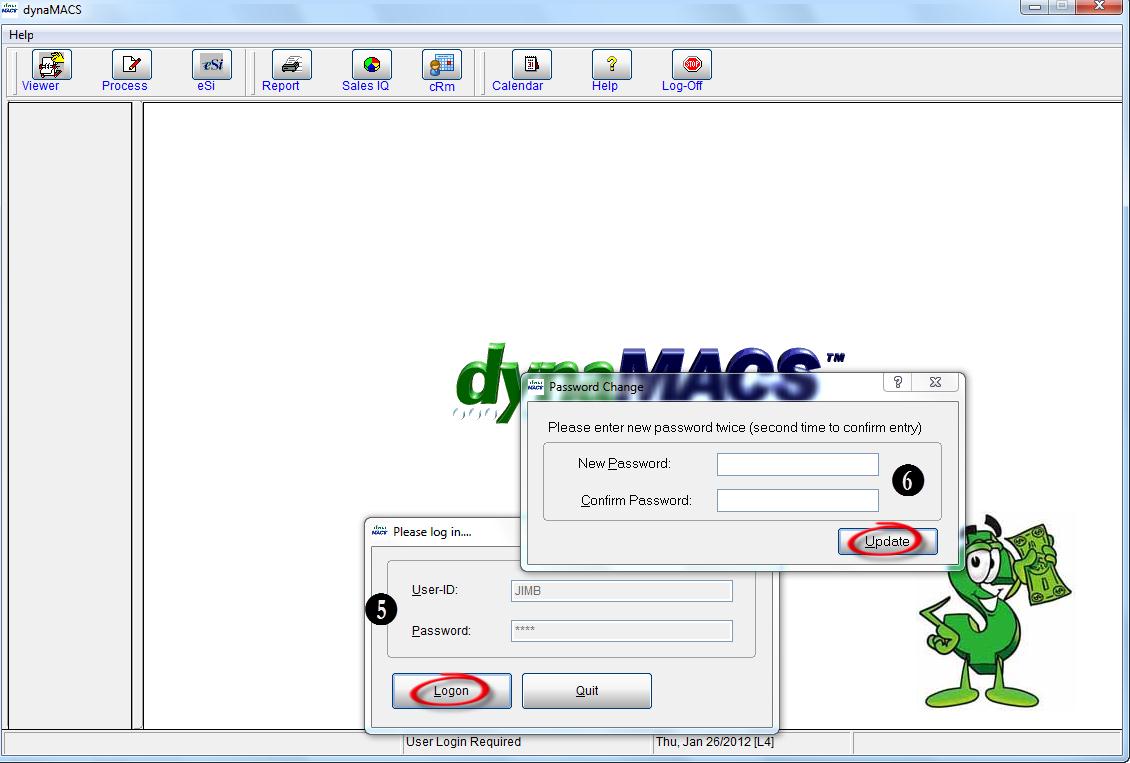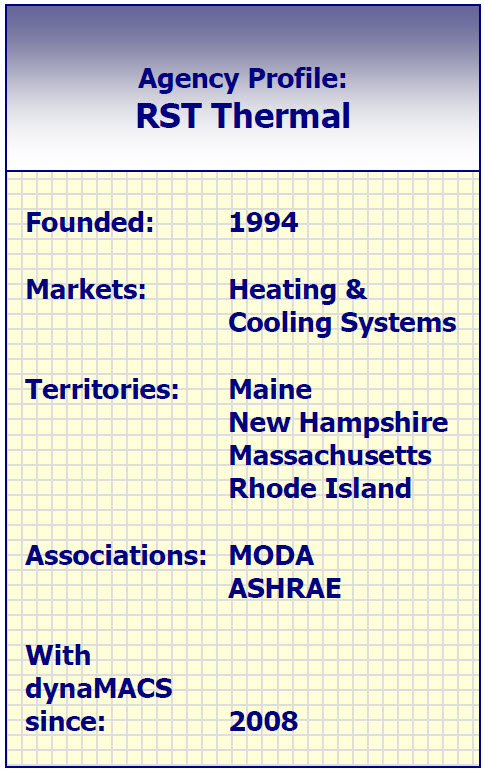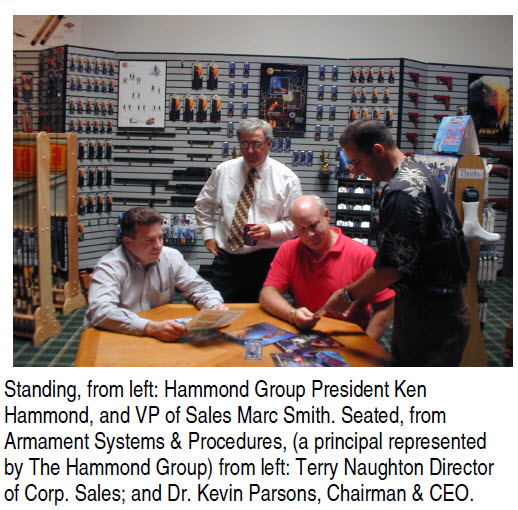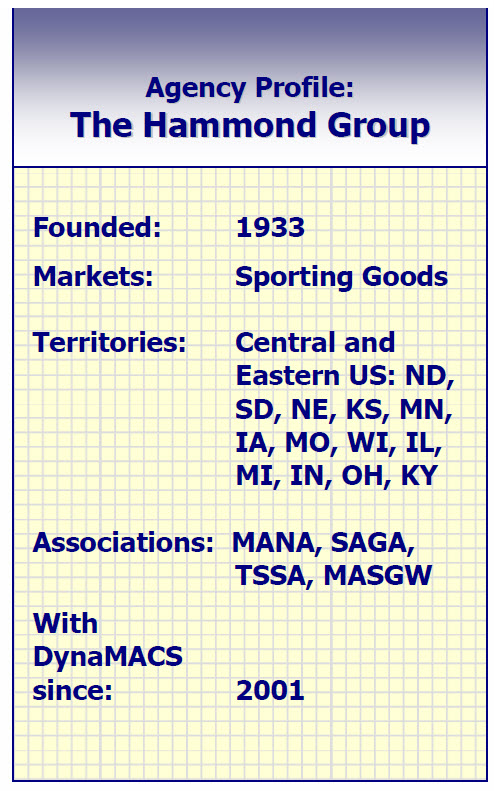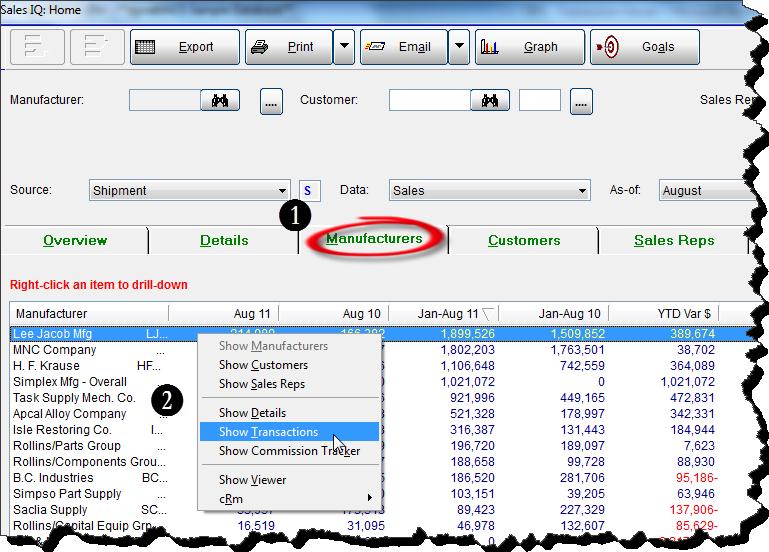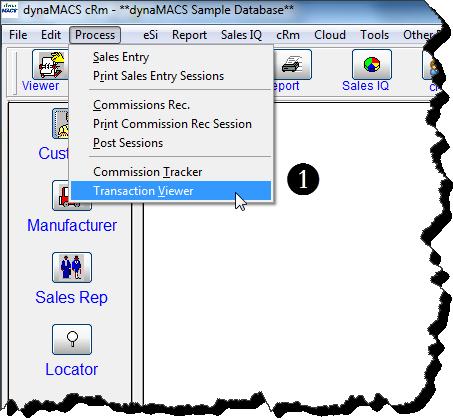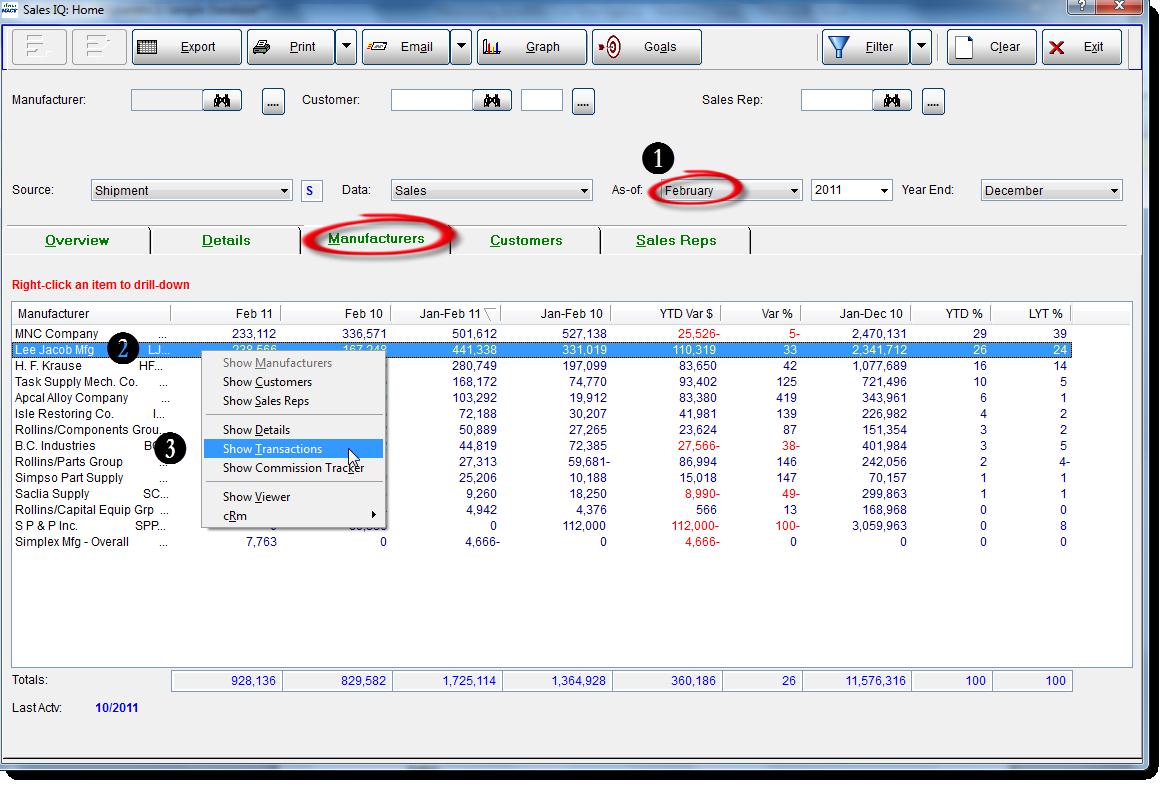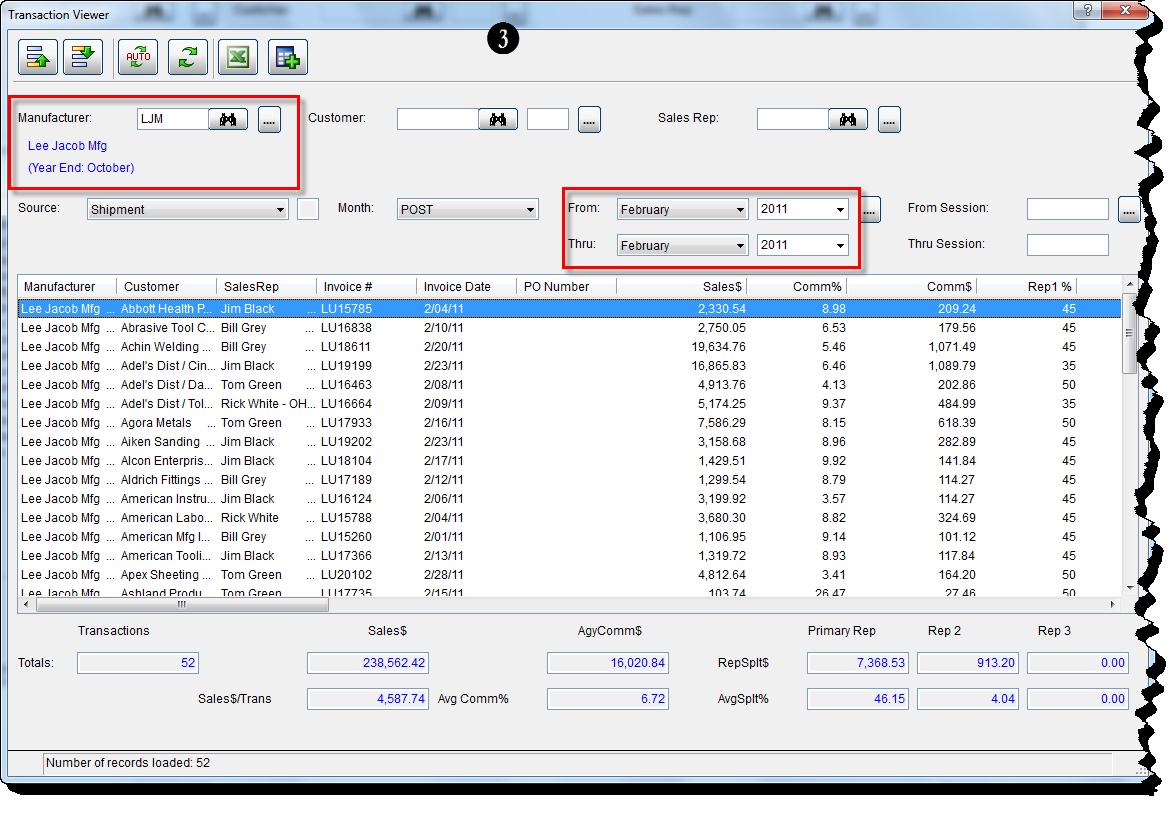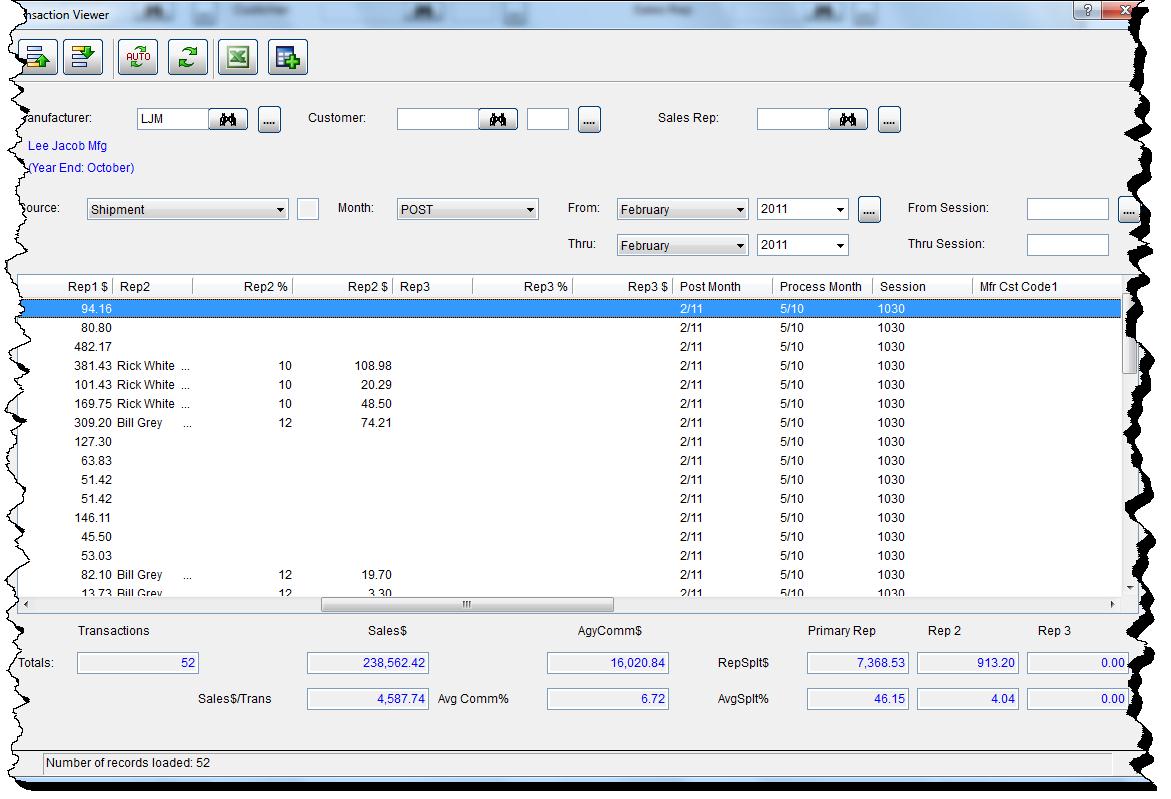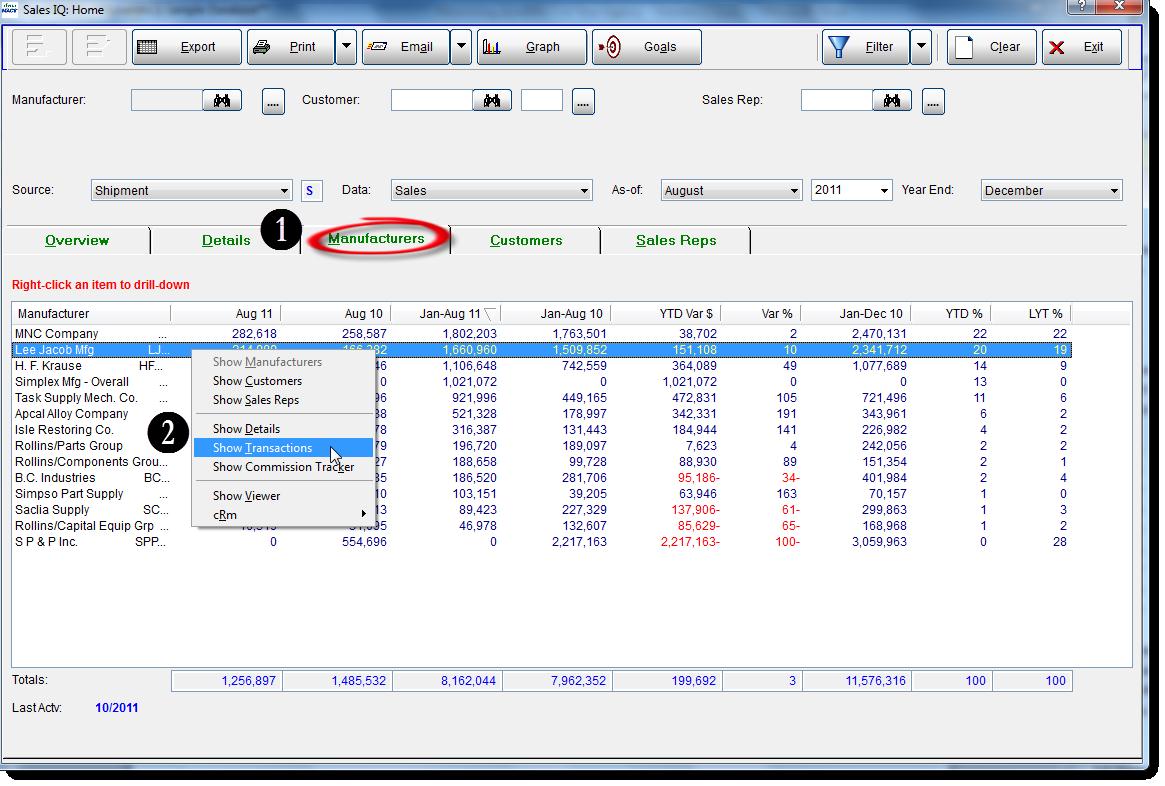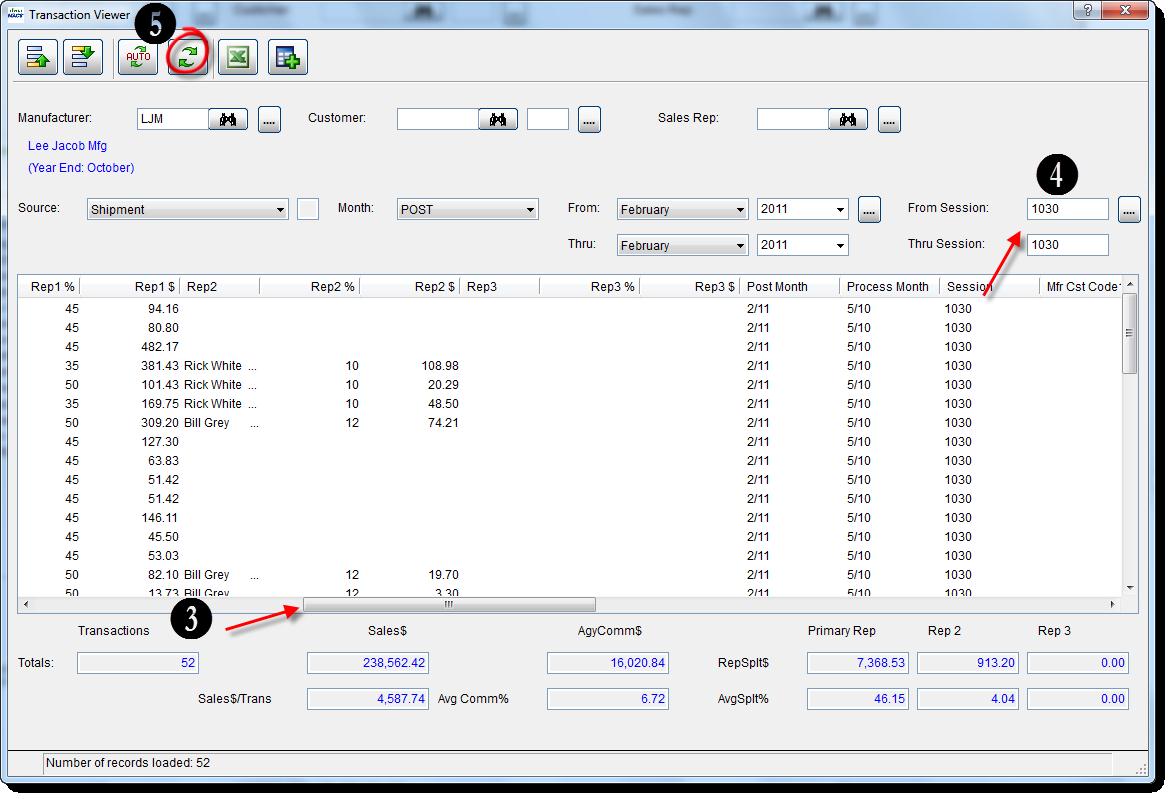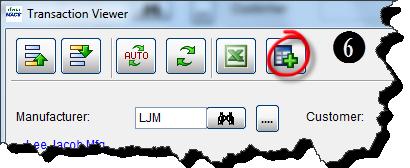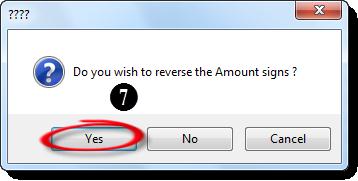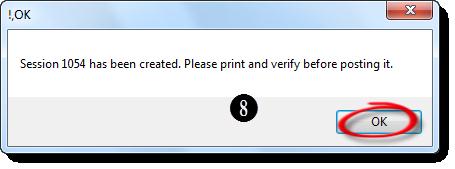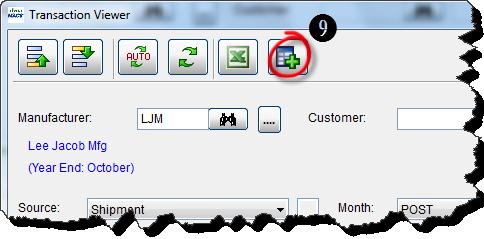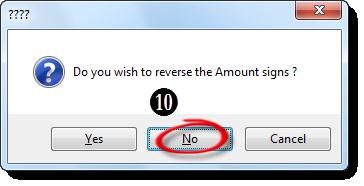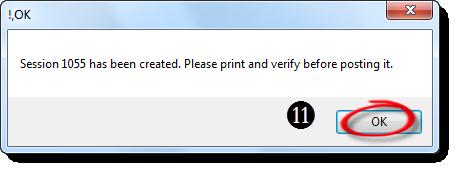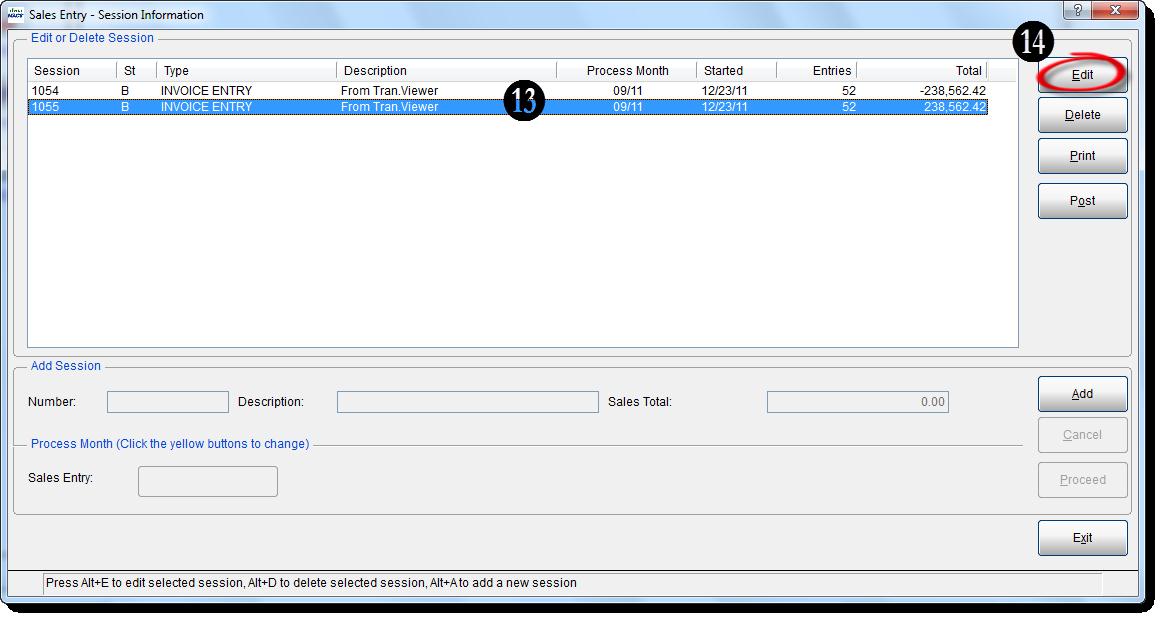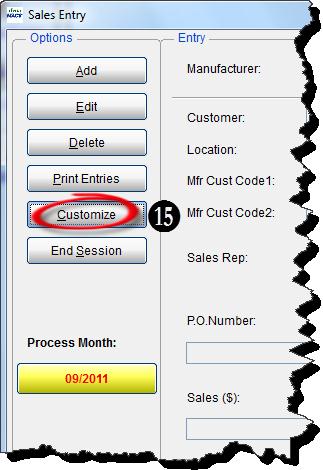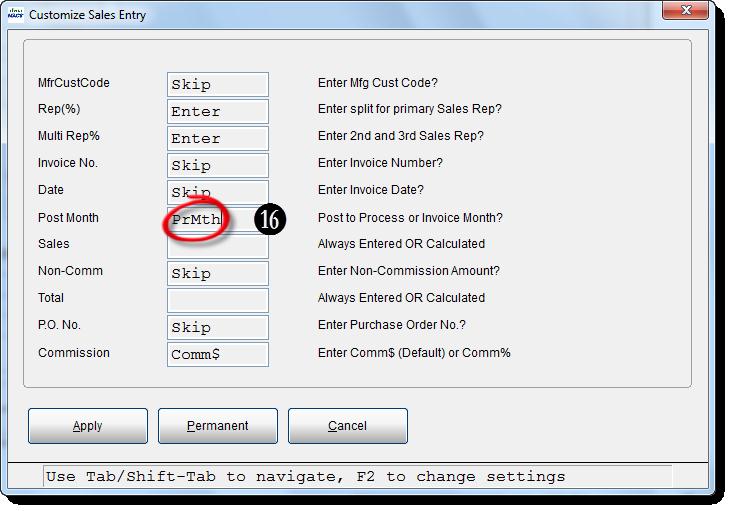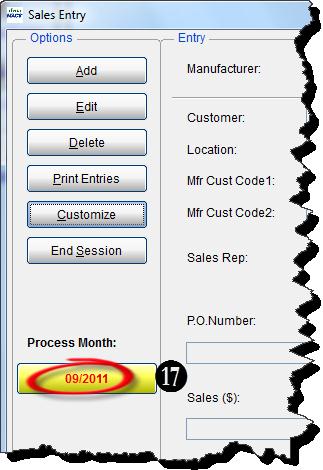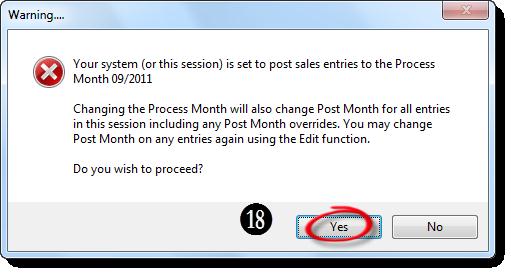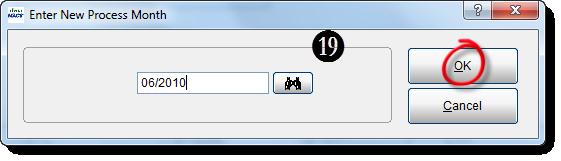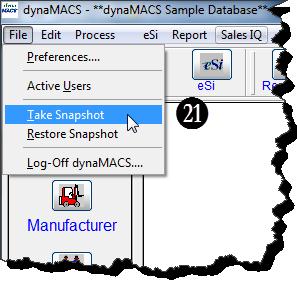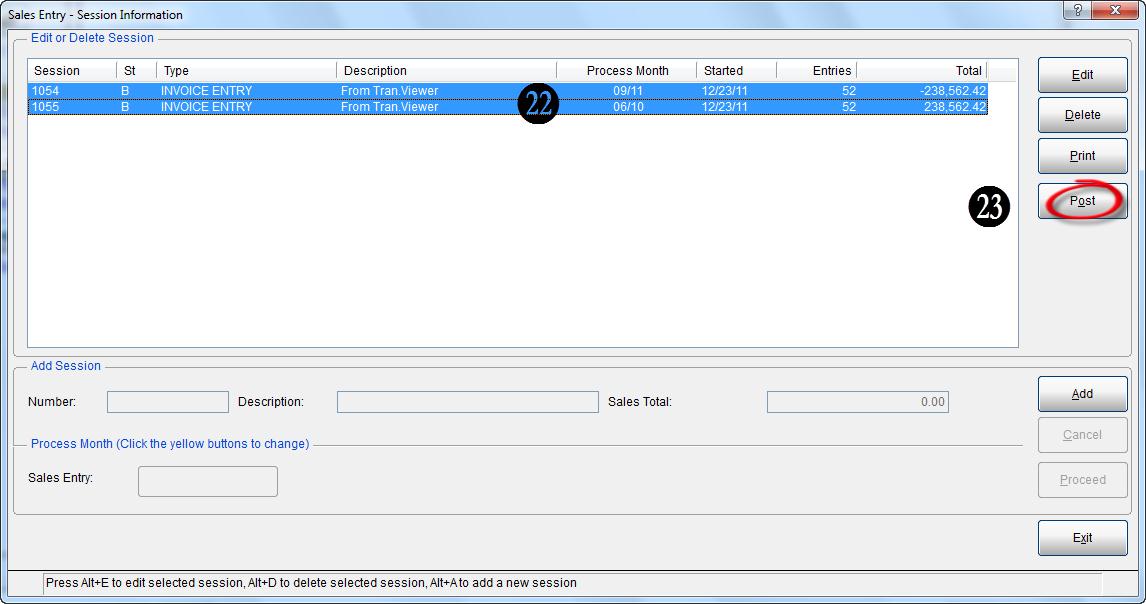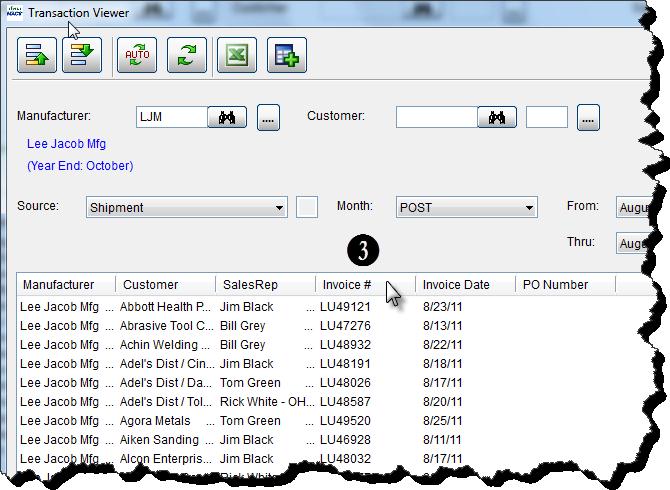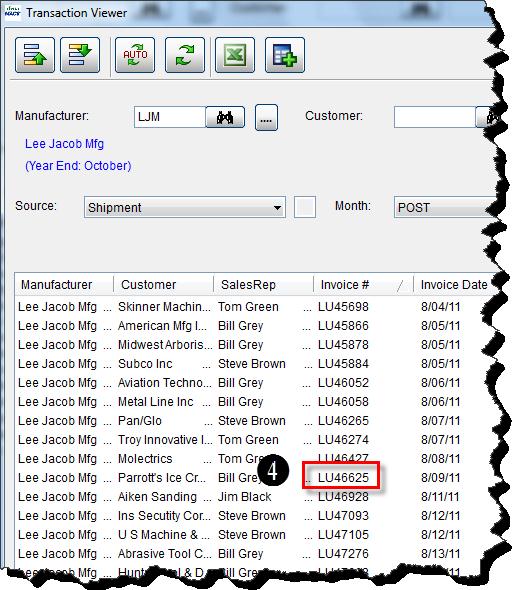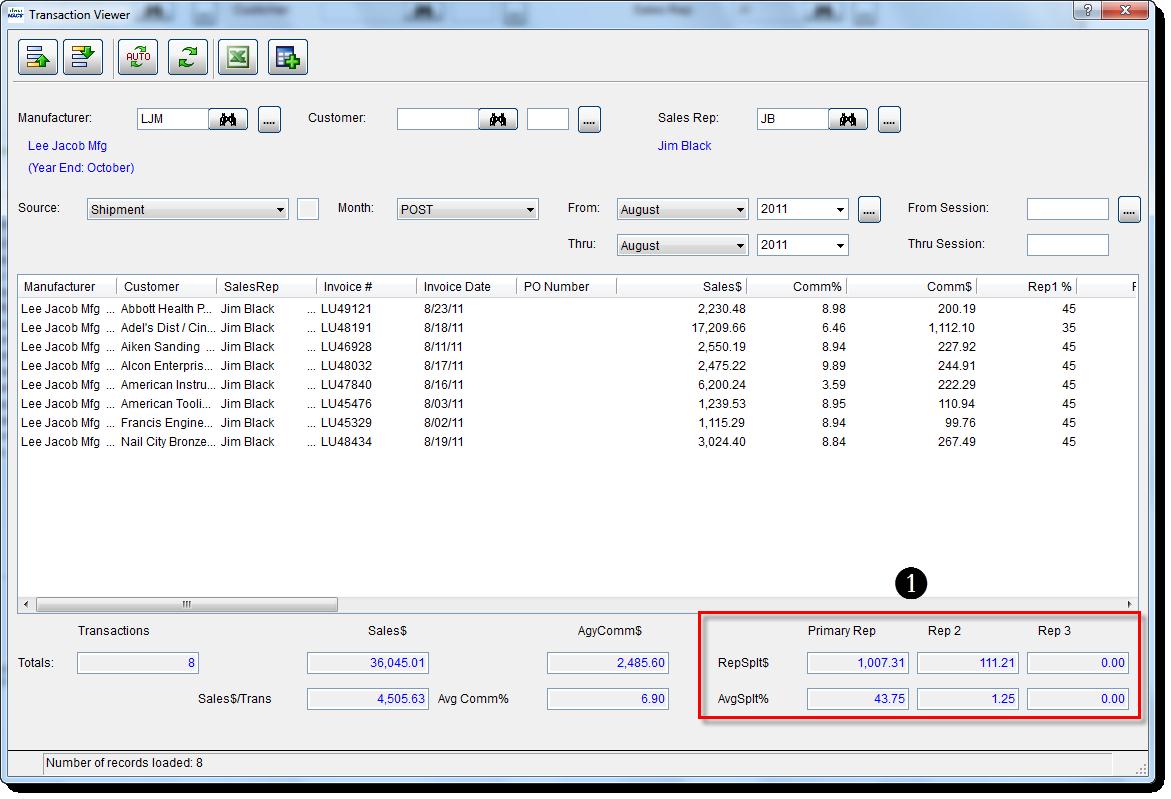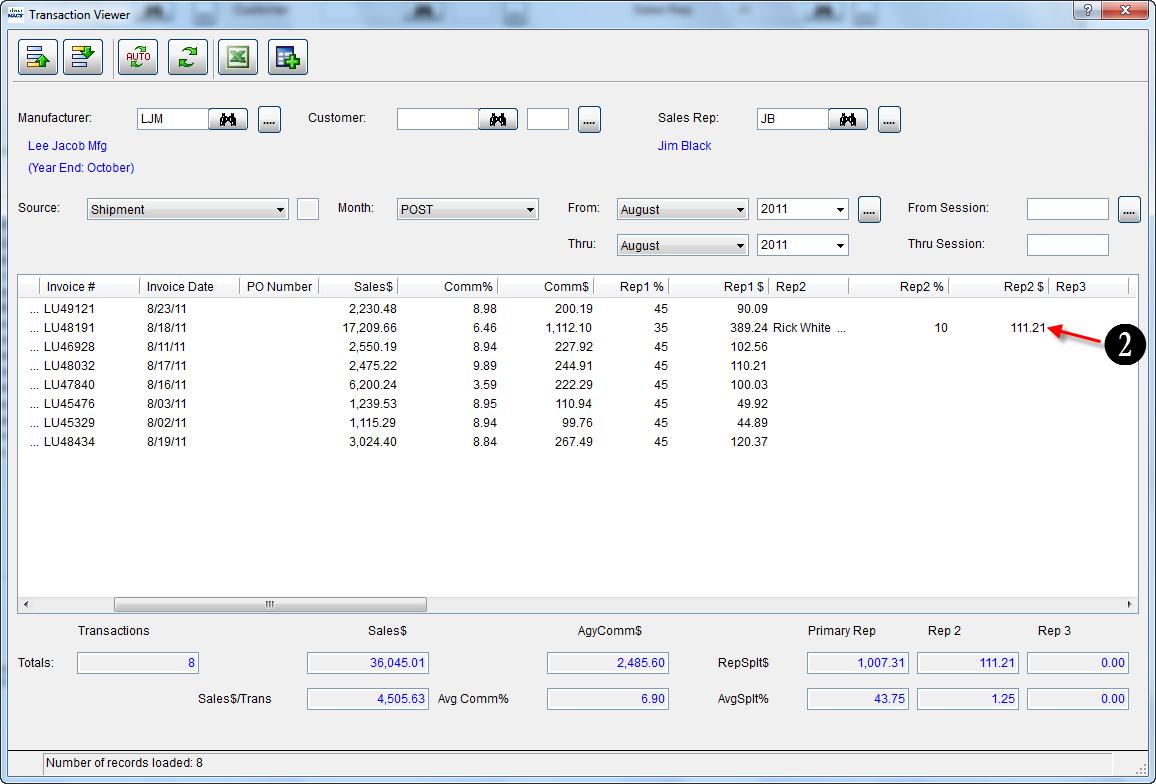Tip #1203 – Understanding Preference Settings in dynaMACS
User Preferences in dynaMACS is a way for individual users to set certain preferences for their own purposes. For example, a user may want to have his/her dynaMACS timeout (log them off) after 10 minutes of non-use. Or, they may want to always print their reports landscape vs. portrait. These are just some of the options that can be set in the User Preferences option in dynaMACS.
The following tips will help you better understand how to set up the preferences that best suit your needs as a dynaMACS user.
Accessing User Preferences
- From the dynaMACS main screen select File>Preferences.
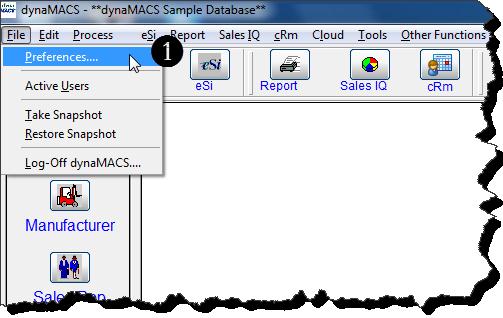
- The User Preferences screen is displayed as shown below.
List of User Preference Descriptions
By using the Preferences utility in dynaMACS you can set your logo to print on your reports. It is suggested that the bitmap format is 160 x 80 Pixels.
- From the User Preference(s) screen with the Preferences field selected for #5 Default Bitmap to print on Reports, select the Browse button at the bottom of the screen to find the location and file name of the .bmp file for your logo.
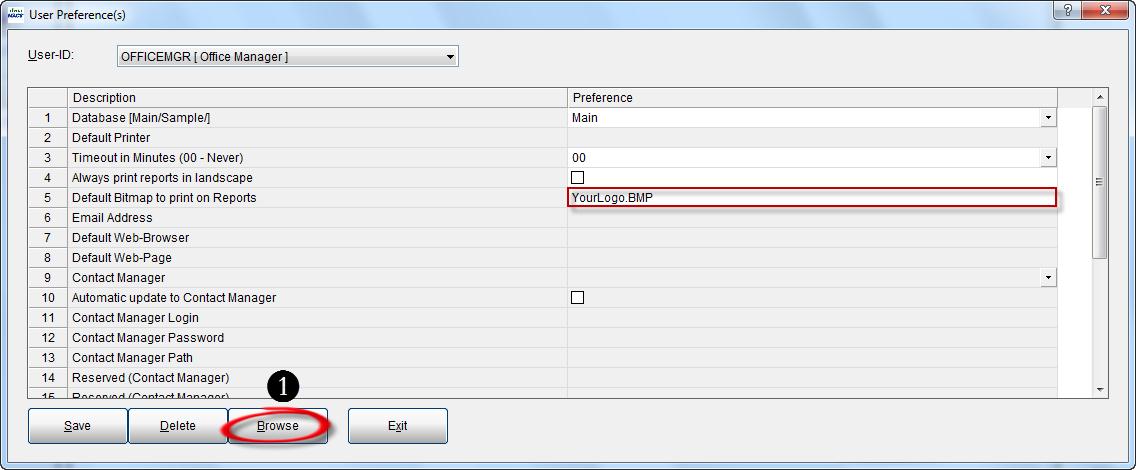
- From the dialog box select the .bmp file (in this example we are using YourLogo.bmp.
- Select the Open button.
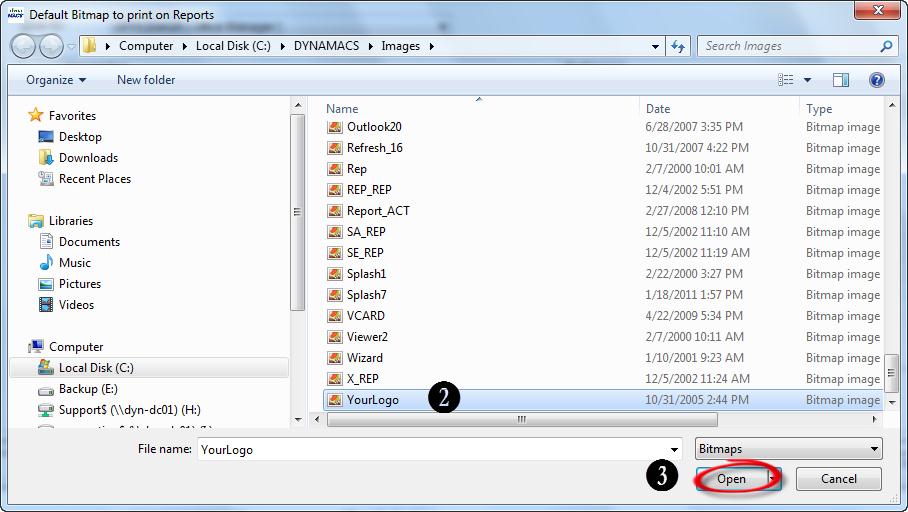
- You will see the path and file name appear in preference field #5.
- Select the Save button and then select the Exit button.
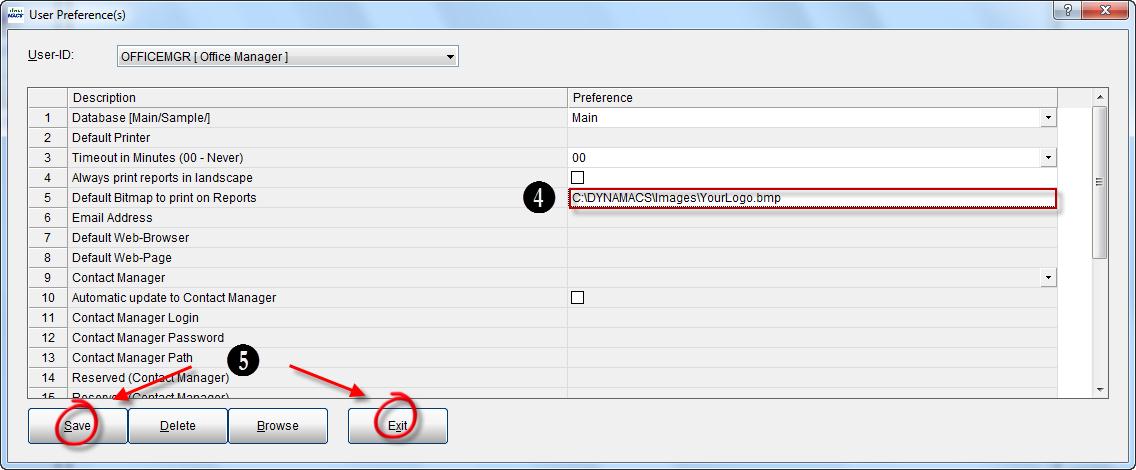
Change the dynaMACS Timeout (Log off)
The timeout default in dynaMACS is “00” minutes which means that it DOES NOT time you out. You can modify this by changing the Timeout in Minutes feature in Preferences.