Tip #1709 – Using dynaMACS’ Sales IQ Graph to Show the difference in “House” Commission percentages for this year versus last year
In our previous tip #1708 we talked about using dynaMACS’ Sales IQ to analyze “House” commission. The following will show you how to create a graph from that information.
Using the Graphing Feature in dynaMACS
- From the Sales IQ screen select the Filter button.
- Select Active from the Manufacturer Status drop down list.
- Select the Apply button.
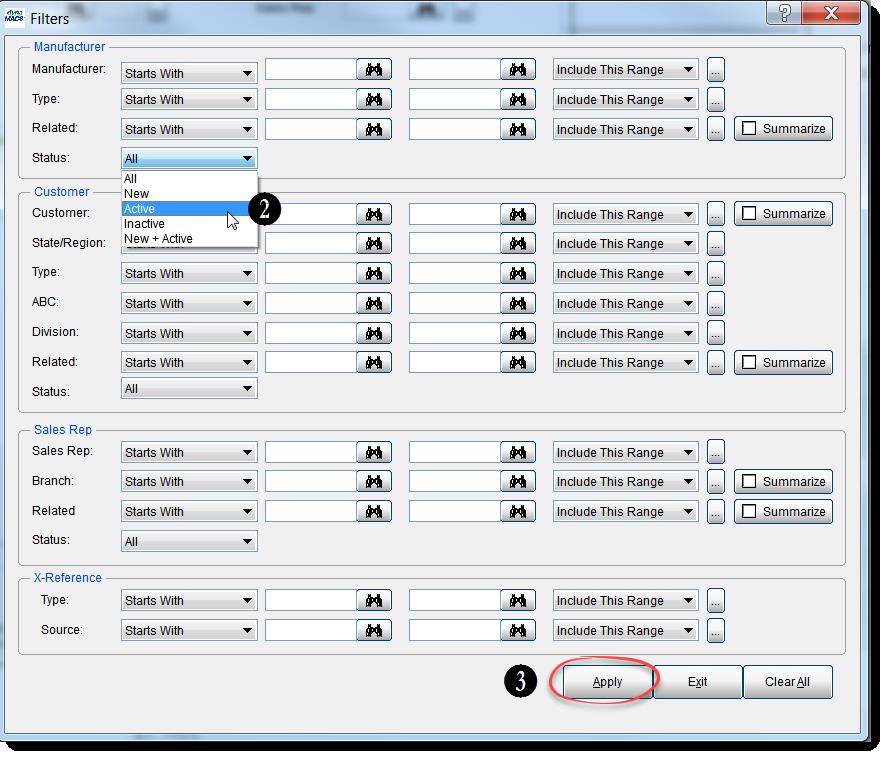
- From the Sales IQ screen with your selections displayed, click on the down arrow to the right of the Graph button and select Graph.
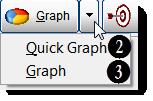
- Check the boxes for Jan-Aug 19 and Jan-Aug 18 in the Select Columns to Graph screen.
- Once you have made your selections click on the Graph button in the lower left hand corner of the screen.
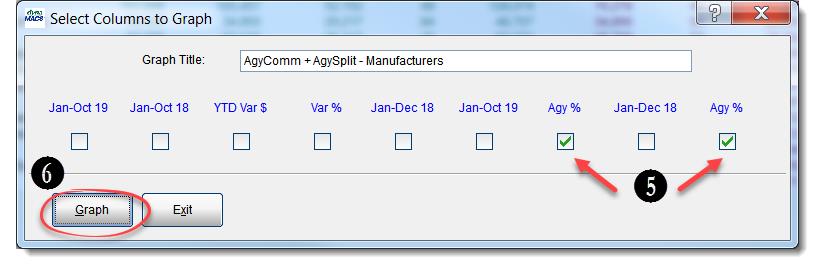
- The graph will default to a bar chart. Select the Customize button to change the type of graph that will appear.
- Select the Line chart (or Pie etc.) to customize the look of your graph.
- When you have completed your selections select the OK button.
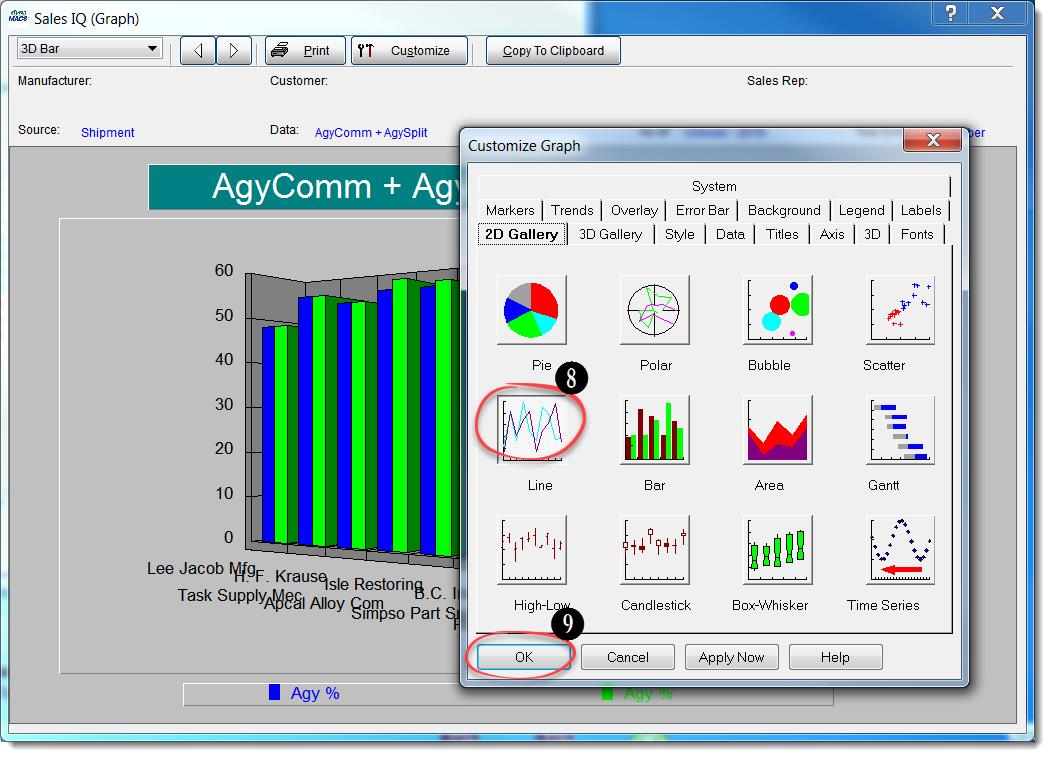
From the Sales IQ Graph screen you can:
- Print the graph.
- Customize the look of the graph.
- Copy to Clipboard.
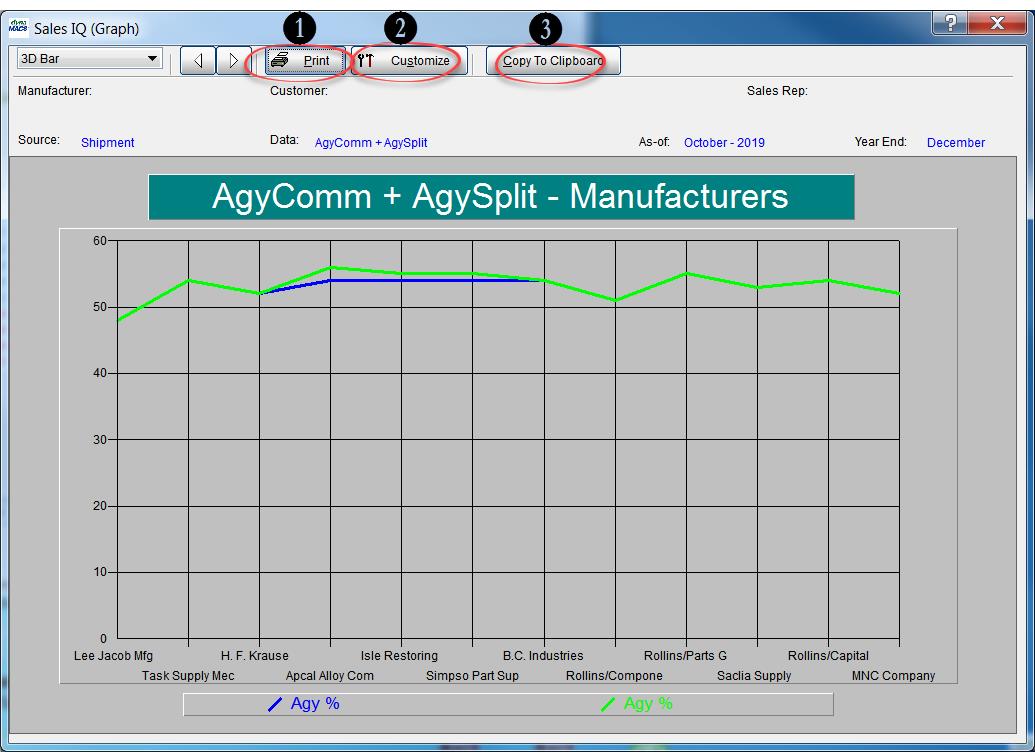

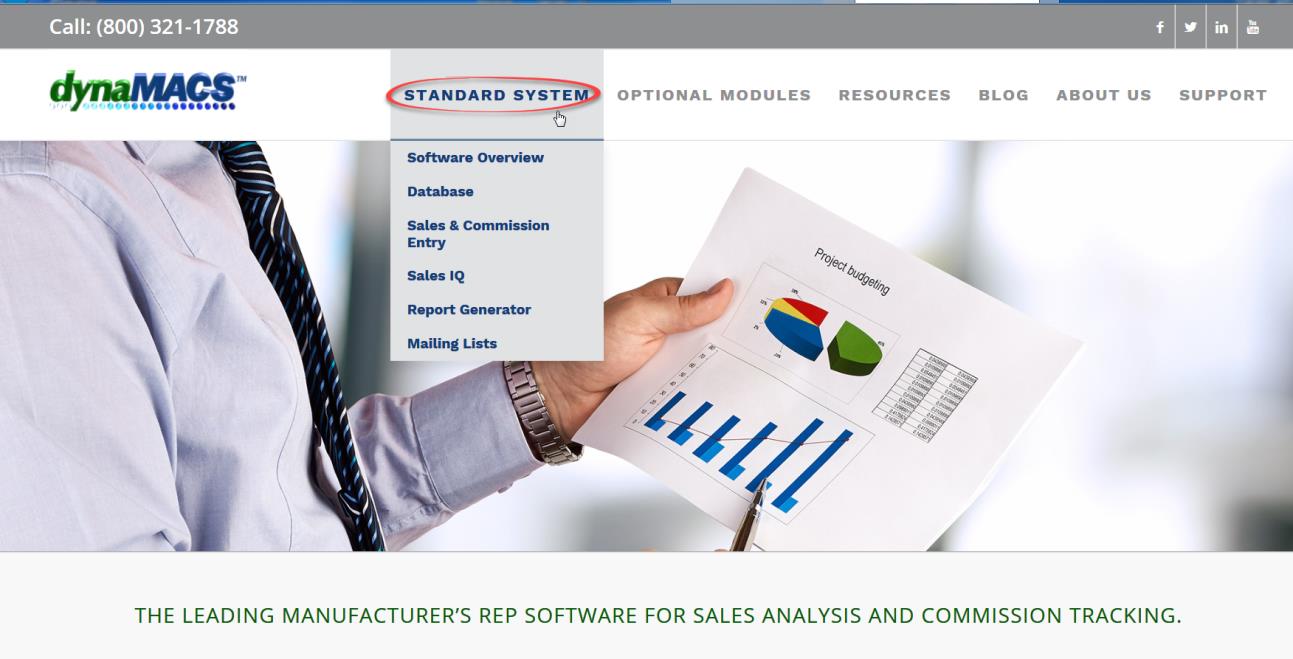
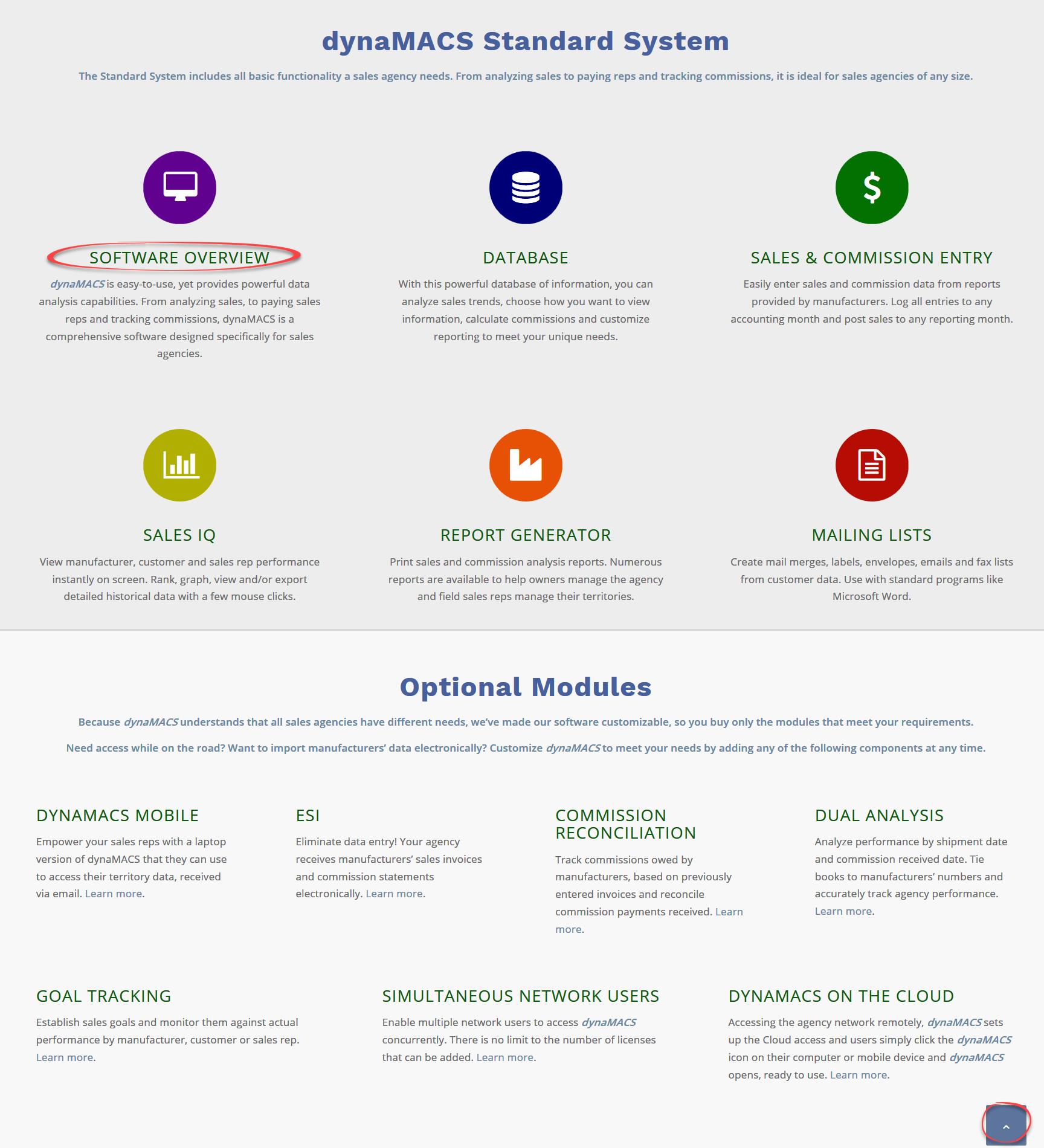

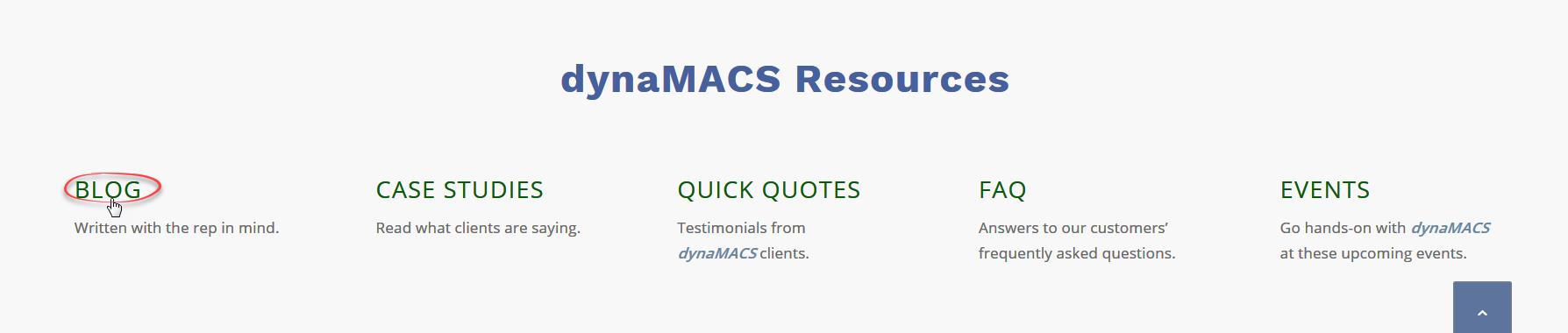
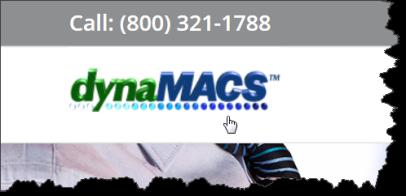




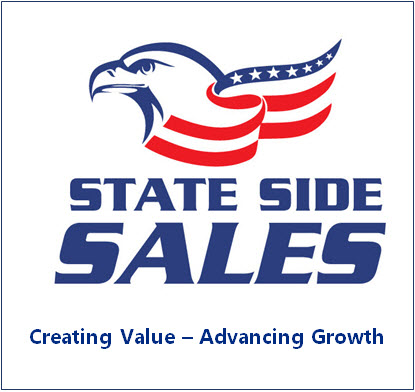 Client Challenge
Client Challenge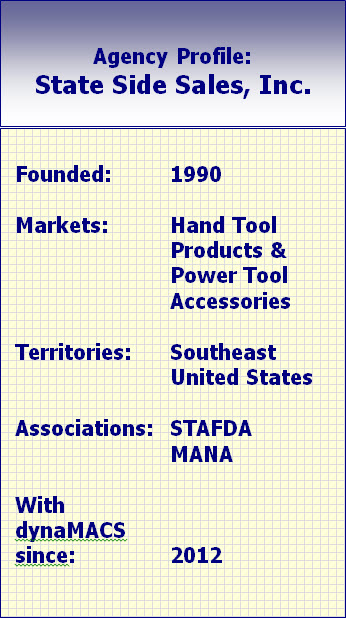
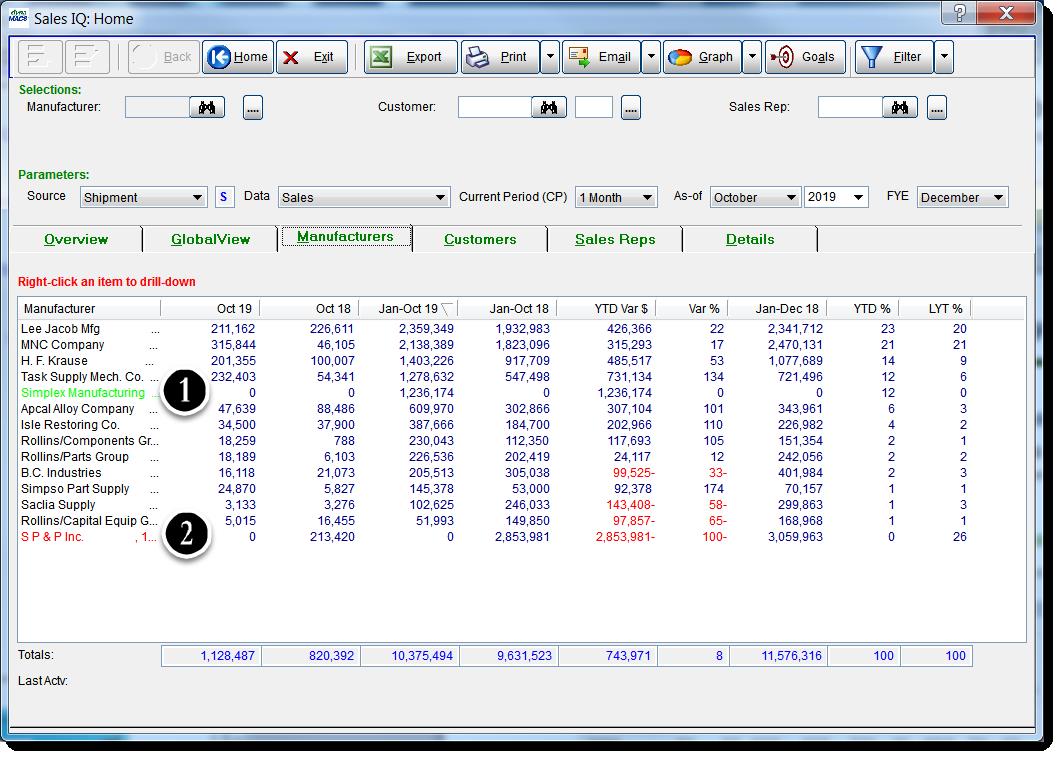
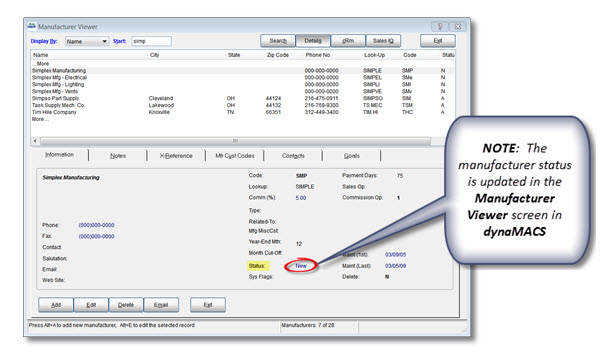








 7. Select the Yes button on the Please Confirm dialog box.
7. Select the Yes button on the Please Confirm dialog box.




 13. Select the OK button on the Please Confirm dialog box to complete the transfer.
13. Select the OK button on the Please Confirm dialog box to complete the transfer.