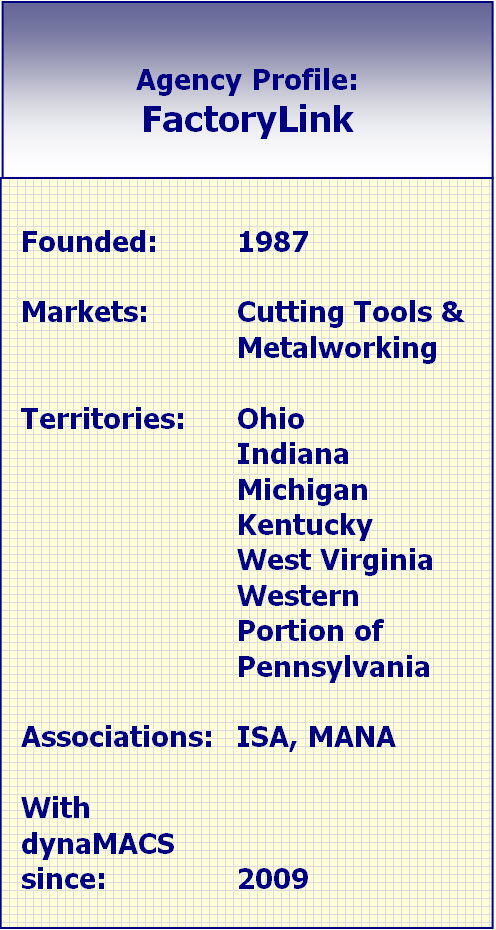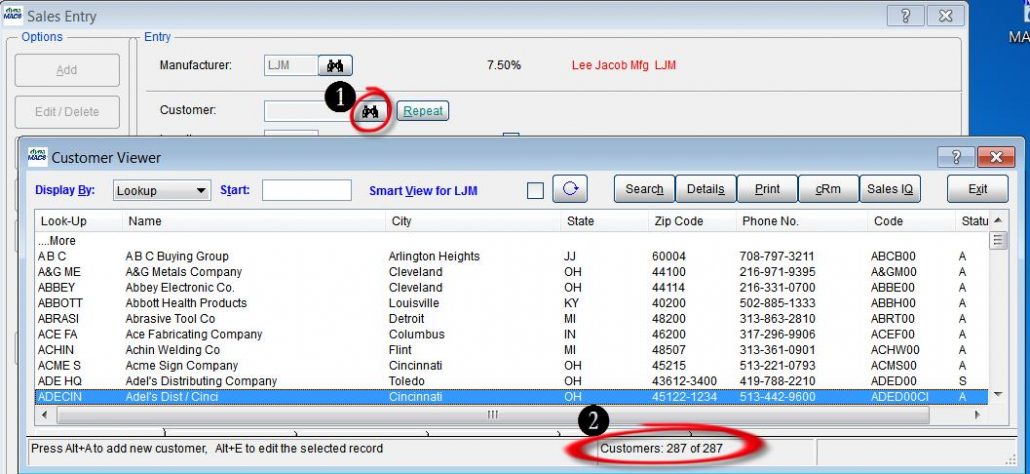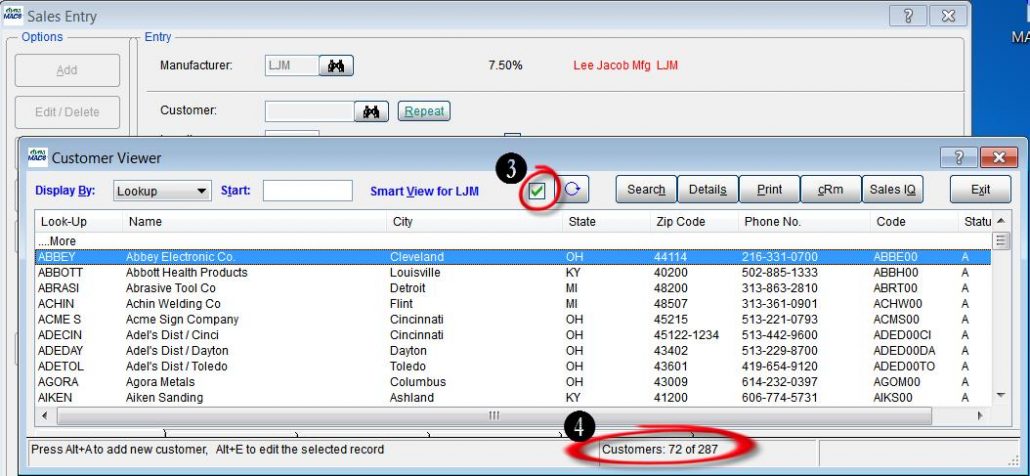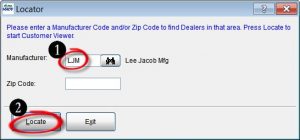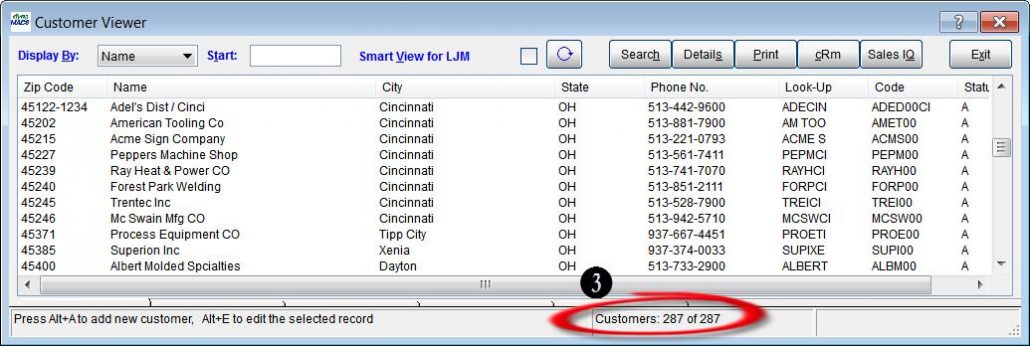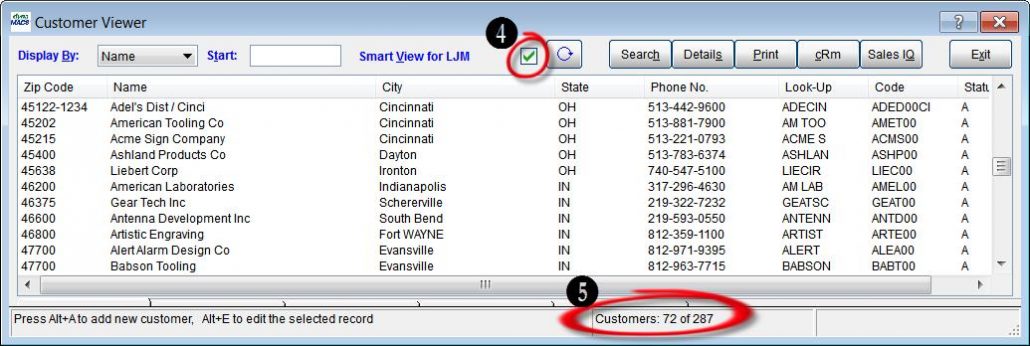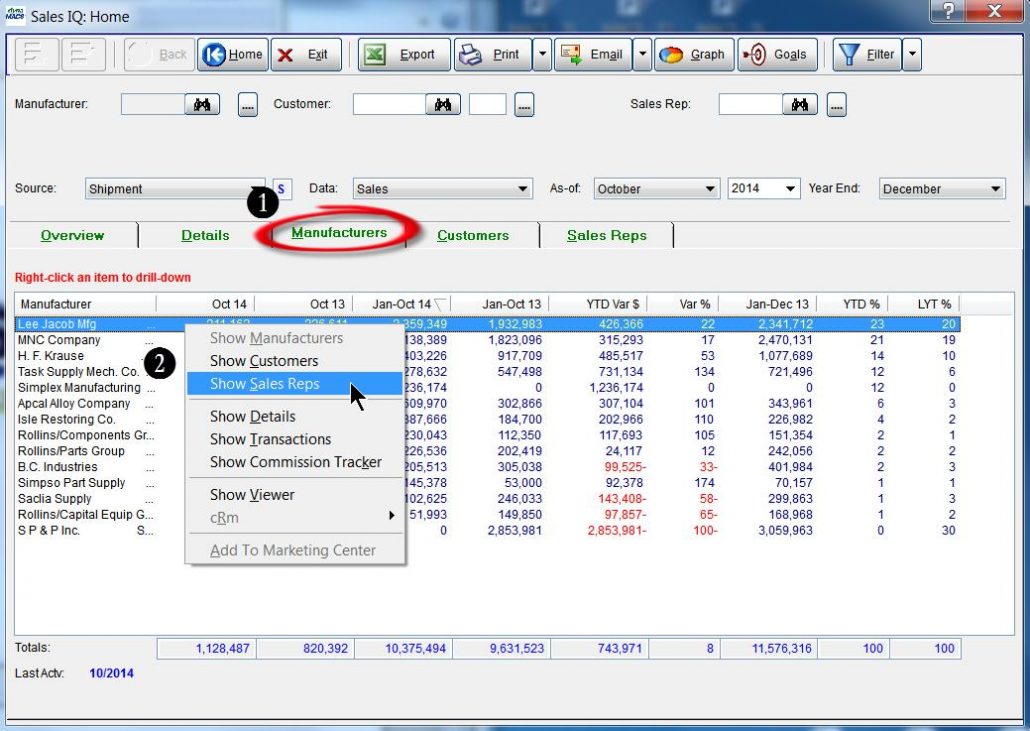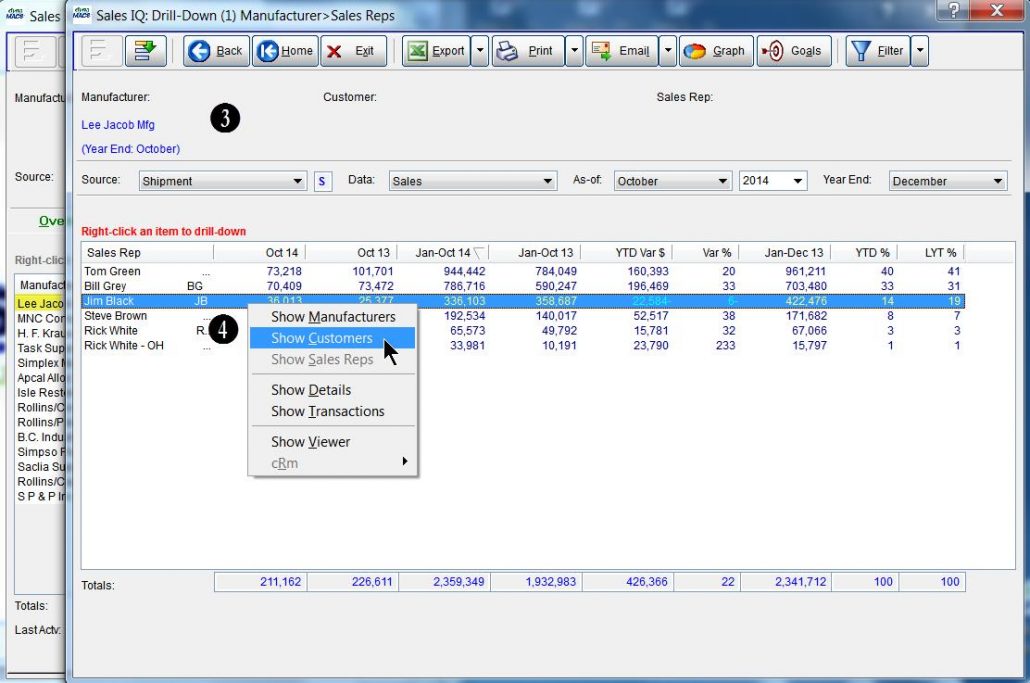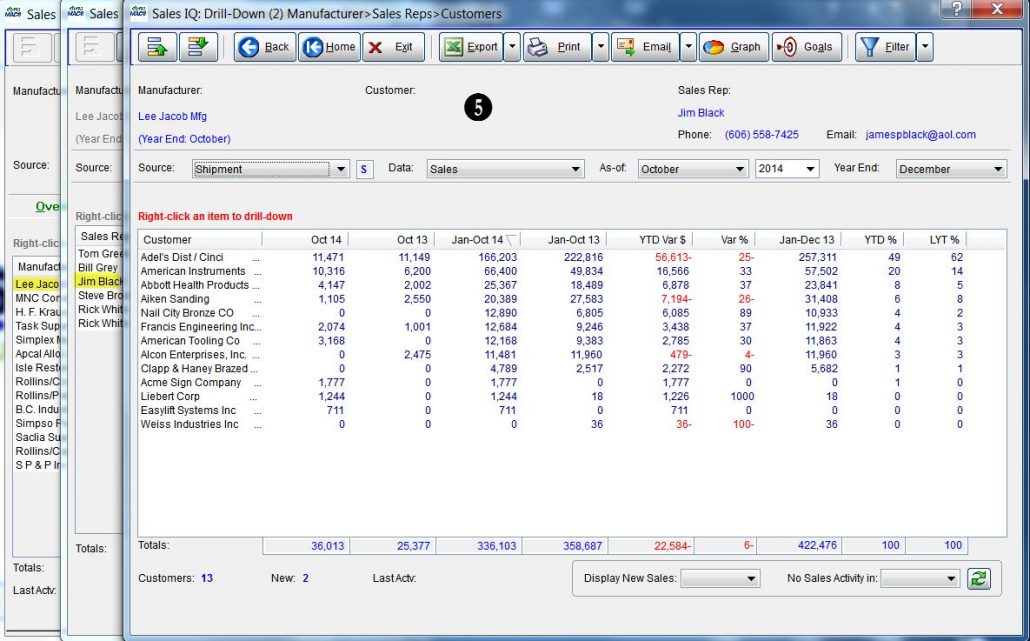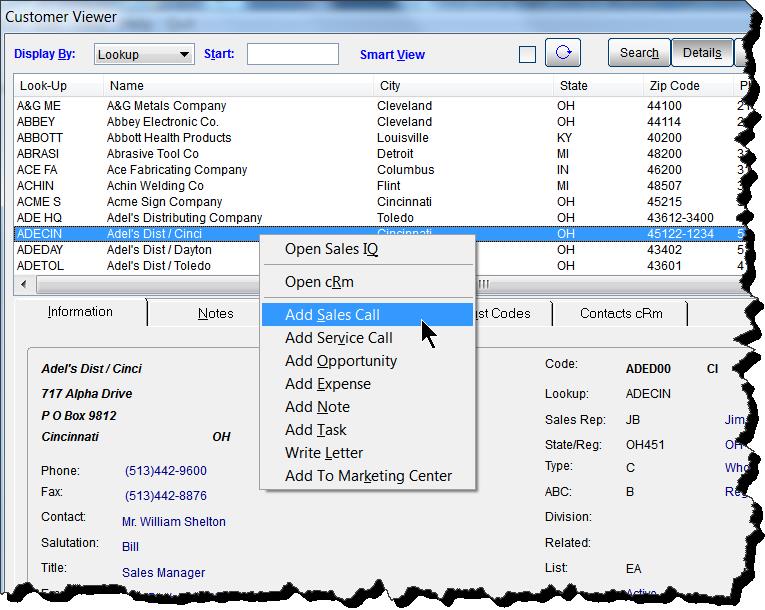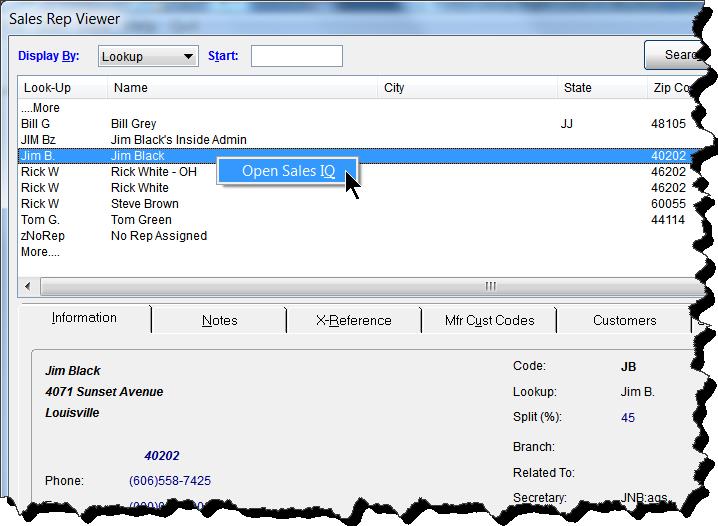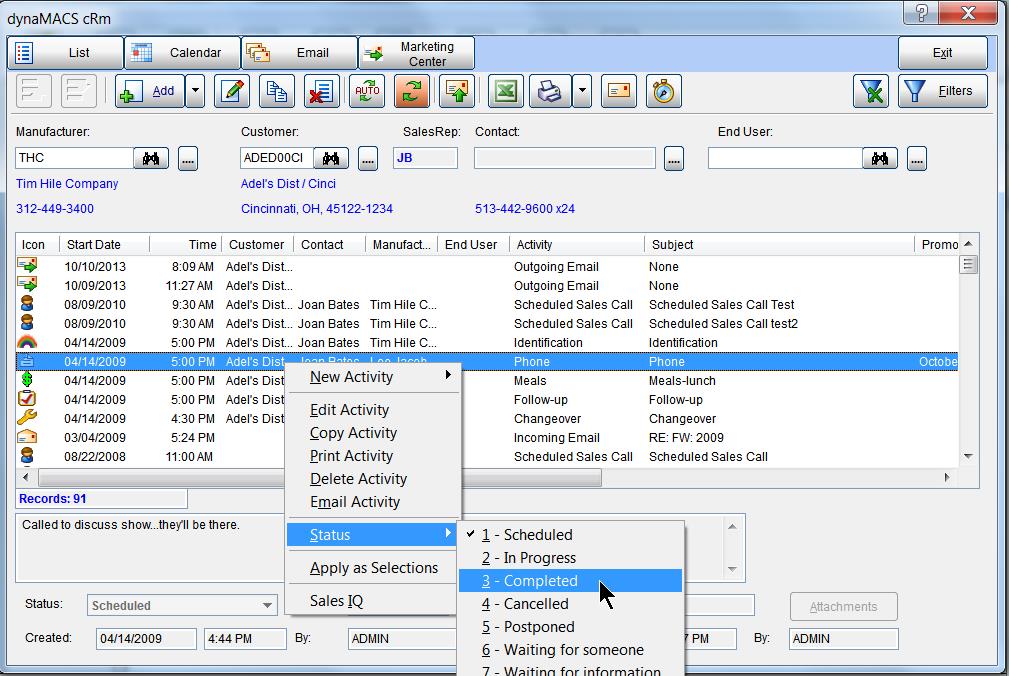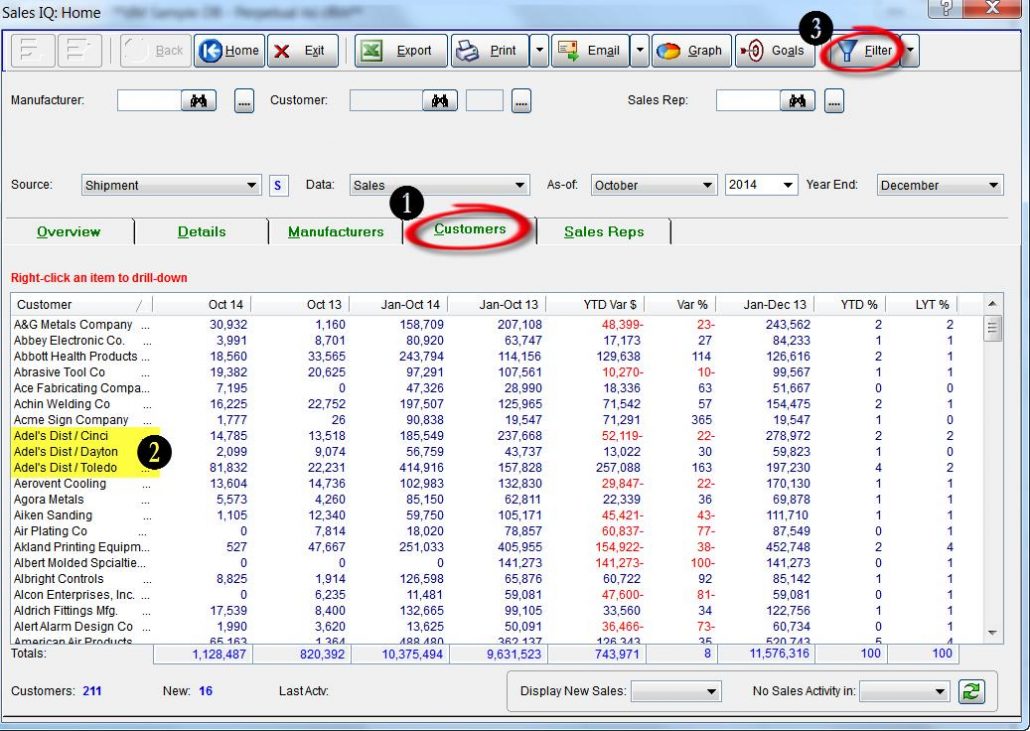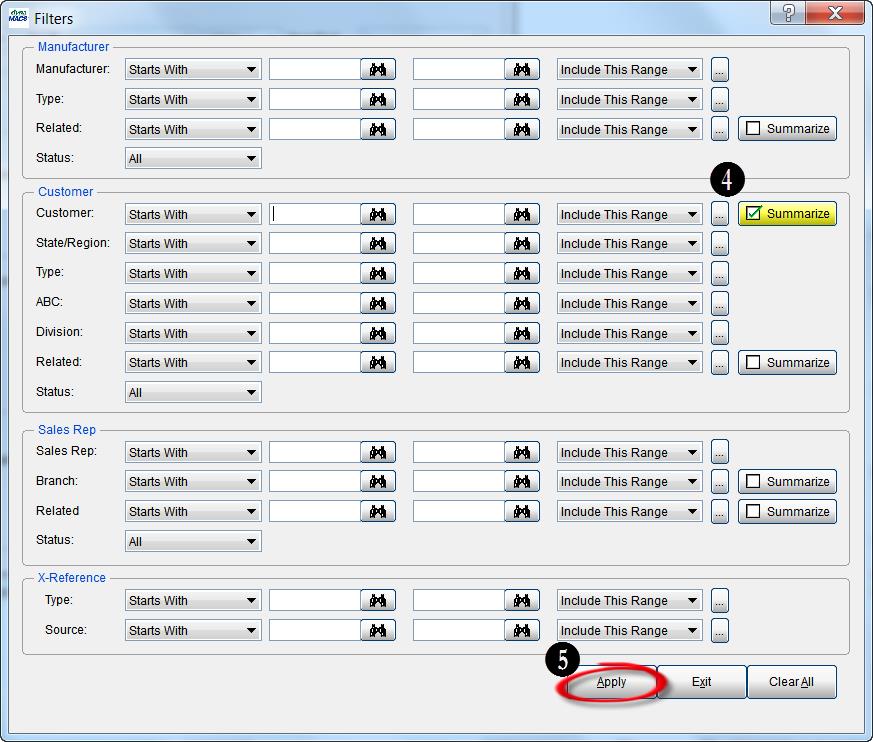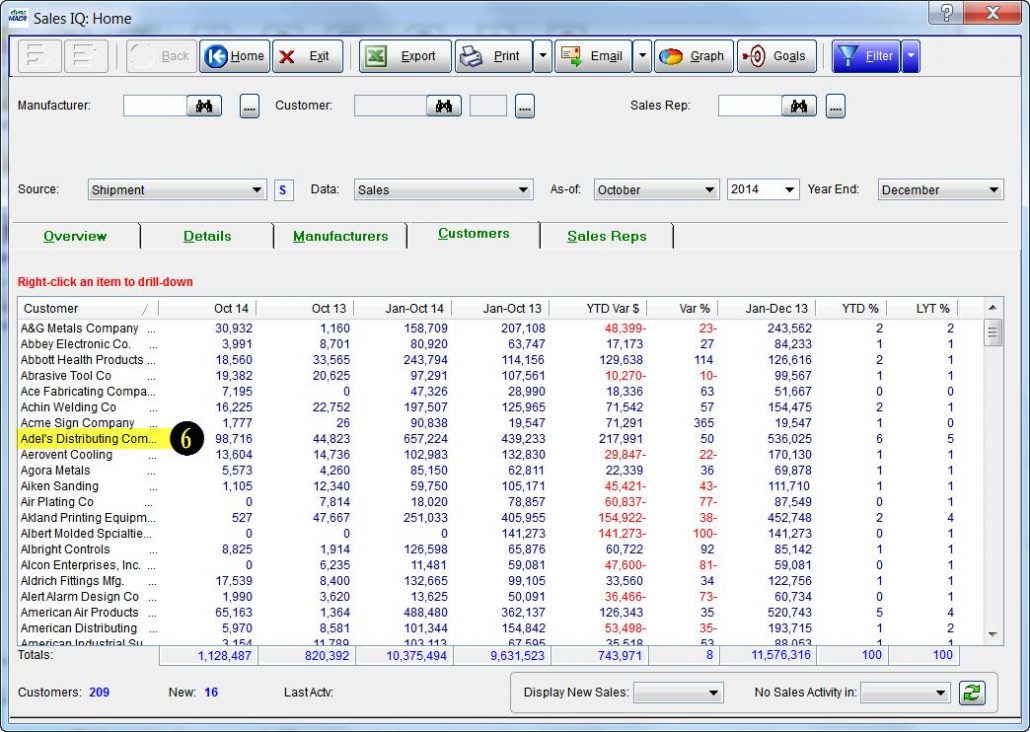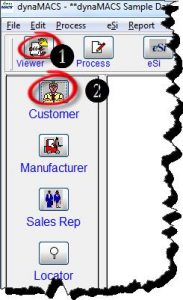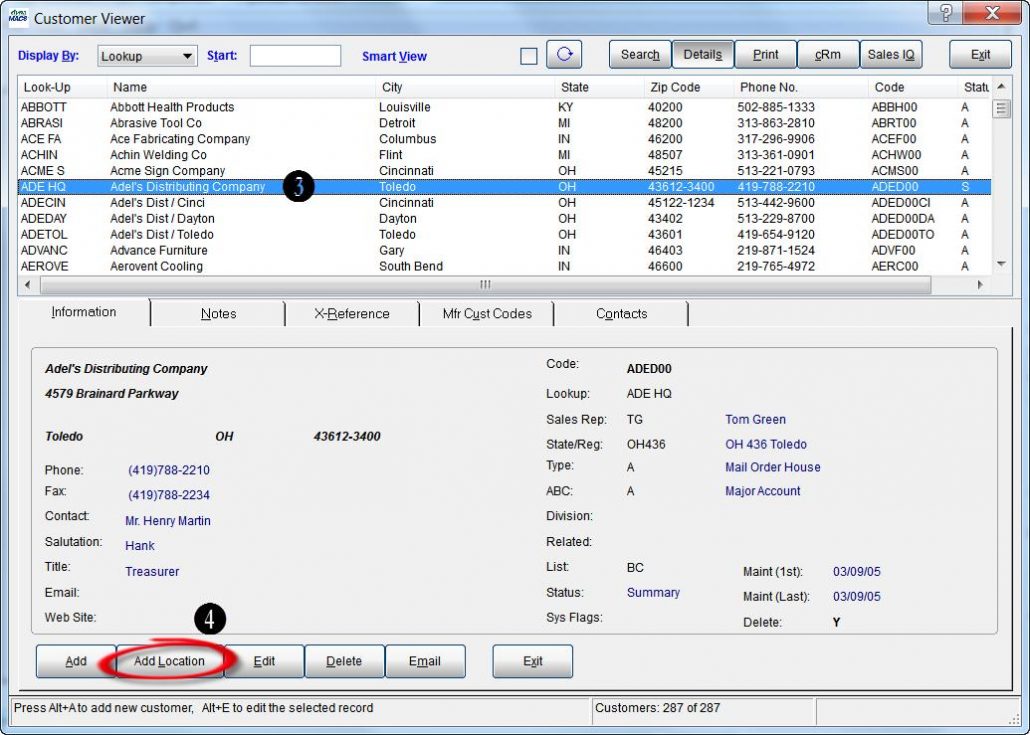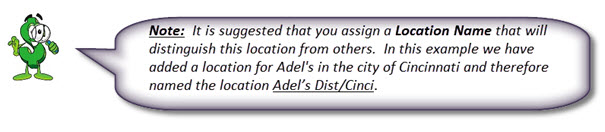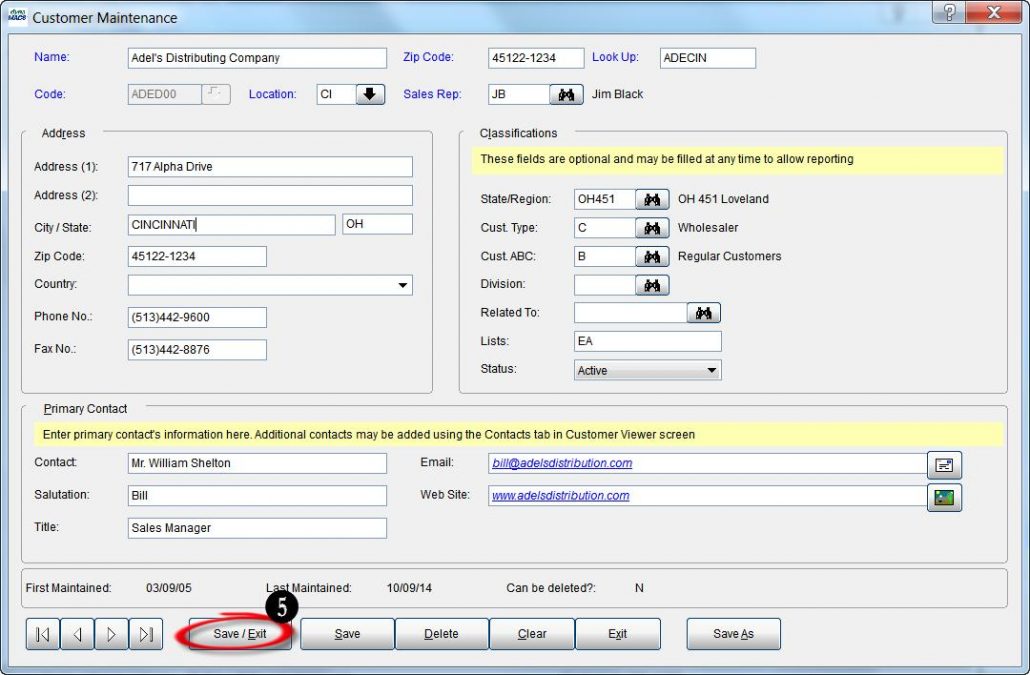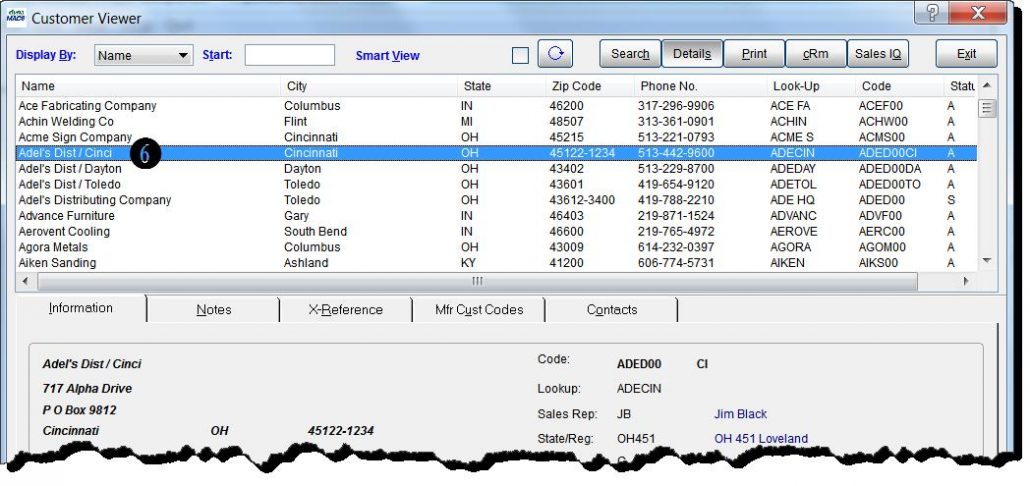Tip #1501 – dynaMACS HELP Options
The dynaMACS Help menu provides several resource options for information and quick access to assistance within the dynaMACS program. The following tip will explain the options available.
- You can access the Help menu from the menu bar.
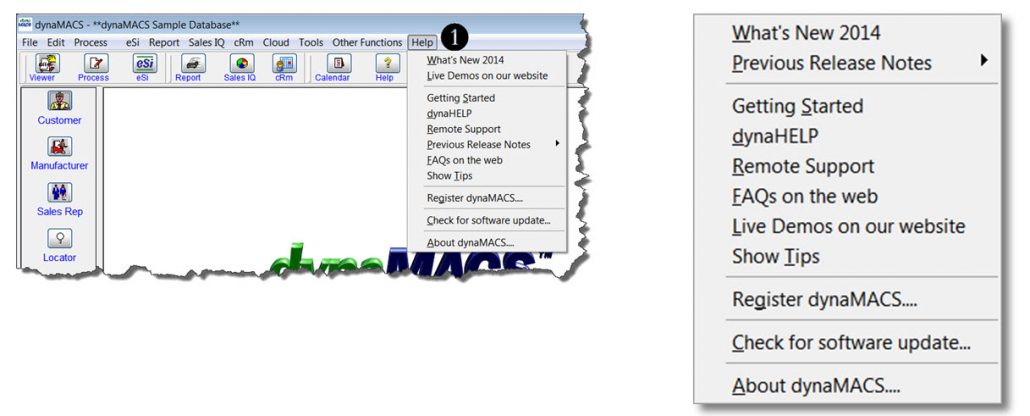
- Selecting the What’s New… option will open a PDF document that contains information about new functionality in your version of dynaMACS.

- Selecting the Previous Release Notes option will open a sub-menu listing available previous release notes in PDF format which details the fixes and enhancements for each release.
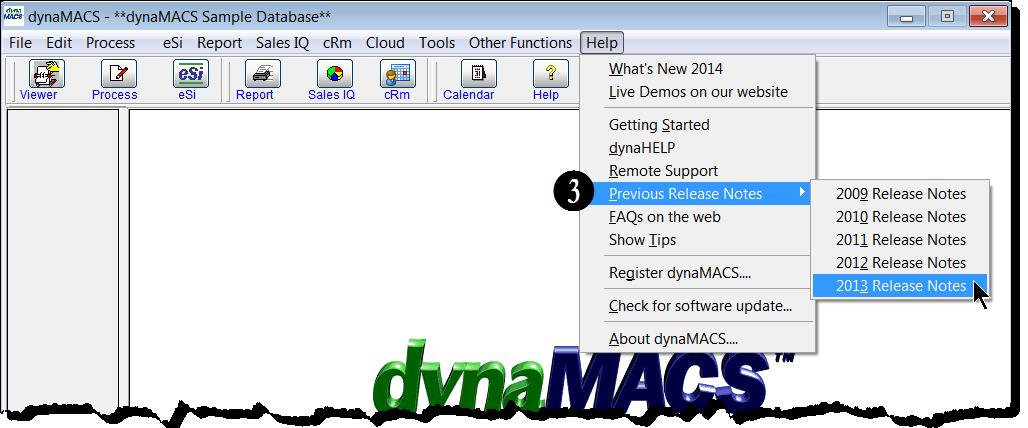
- Selecting the Getting Started option will open a PDF document that discusses the pertinent “getting started” subjects when first using the dynaMACS application.
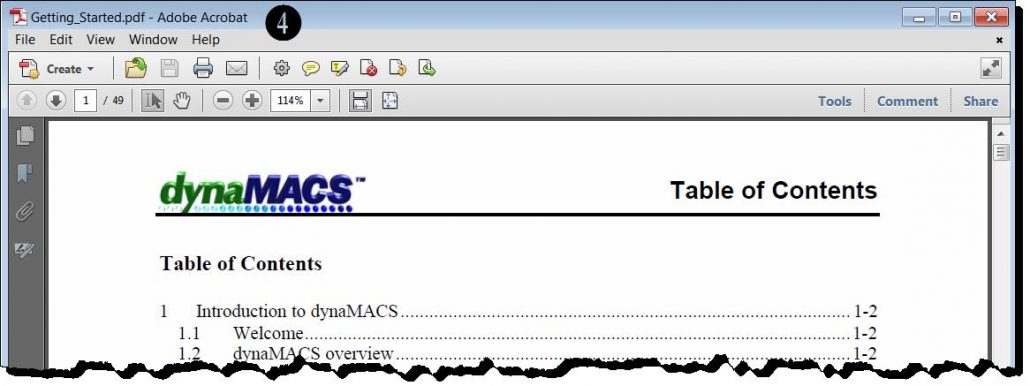
- Selecting the dynaHELP option will open a PDF document that contains help on functionality of all features of dynaMACS.
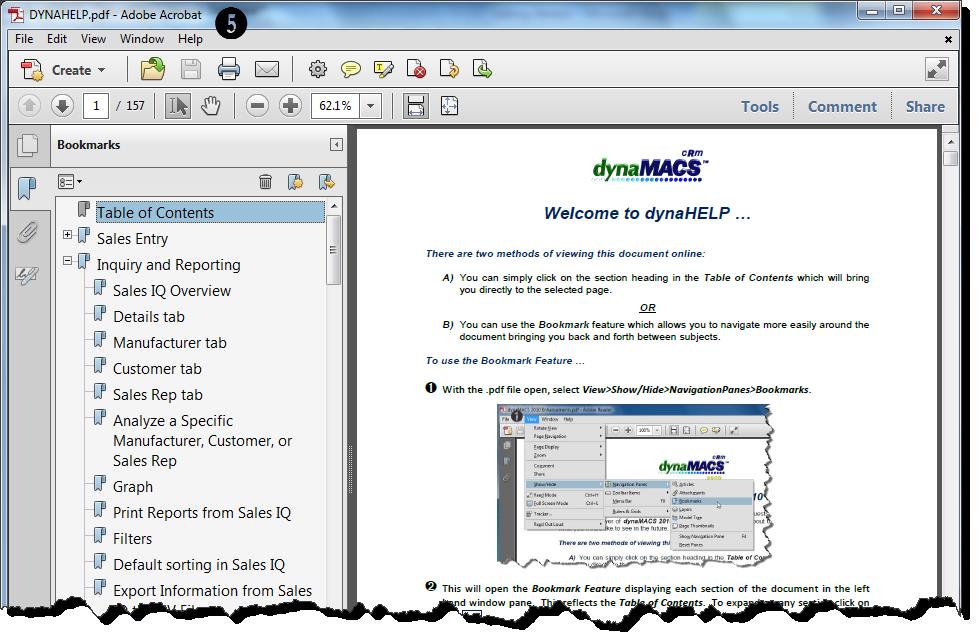
- Selecting the Remote Support option will open Team Viewer which is a remote access program. This feature should only be used when talking with a member of the dynaMACS support team. This will allow dynaMACS support to connect directly with a dynaMACS user during a support call.
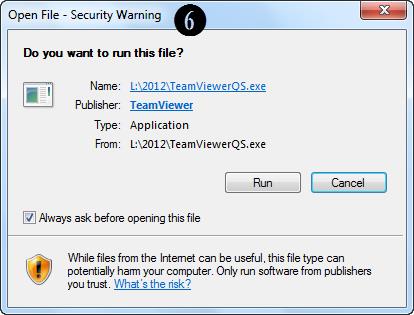
- Selecting the FAQs on the web option will launch your web browser and go directly to the Frequently Asked Questions page on dynaMACS.com.
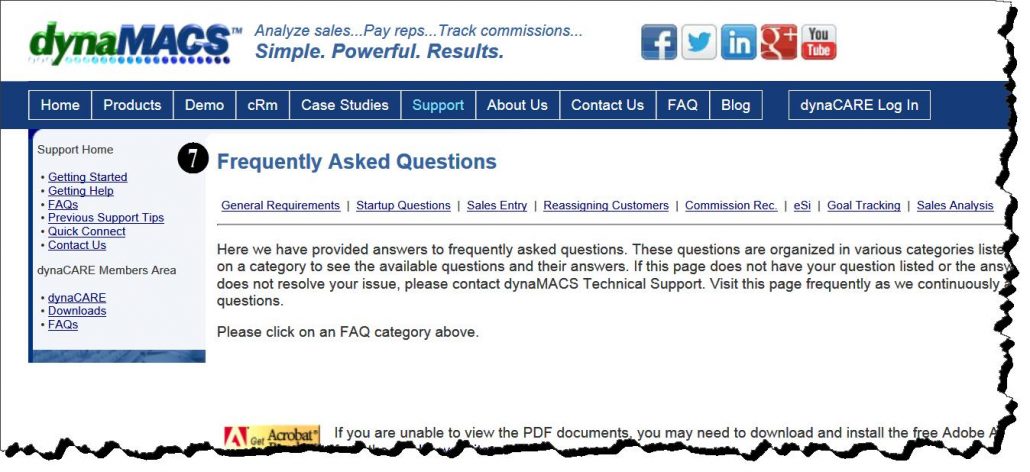
- Selecting the Live Demos on our website option will launch your web browser and go directly to the demos page on dynaMACS.com.
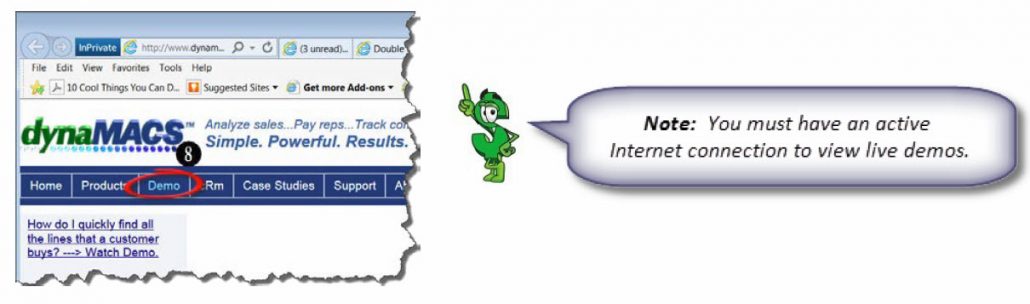
- Selecting the Show Tips option will open the dynaMACS web site displaying all of the dynaMACS Support Tips. Here you can enter a key word search in the Search Tips field or simply click on a tip from the list.
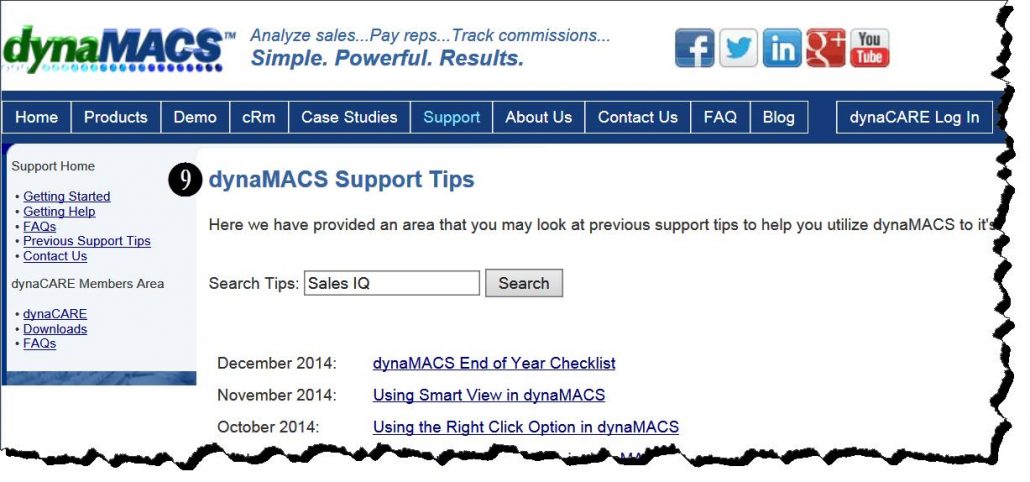
- Selecting the Register dynaMACS option will open the Register dynaMACS screen to email your registration to dynaMACS. This is typically done only when a dynaMACS Support Team representative advises that this be done.
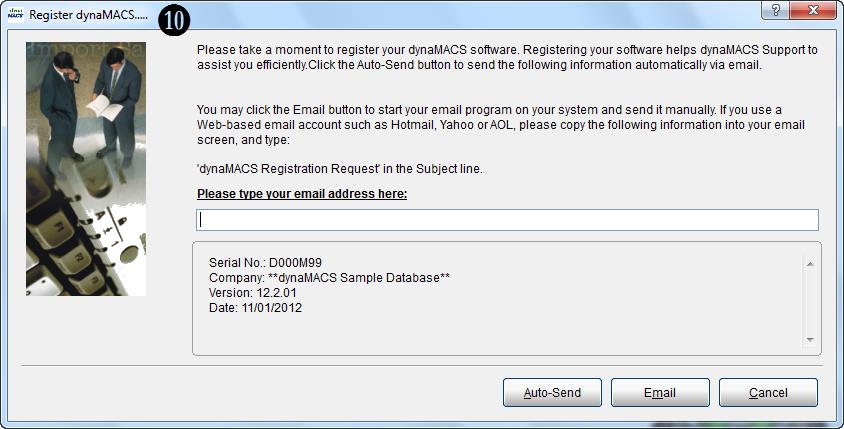
- Selecting the Check for Software Update… option will close your dynaMACS program and open an update program. It is advised that you check for software updates on a monthly basis.
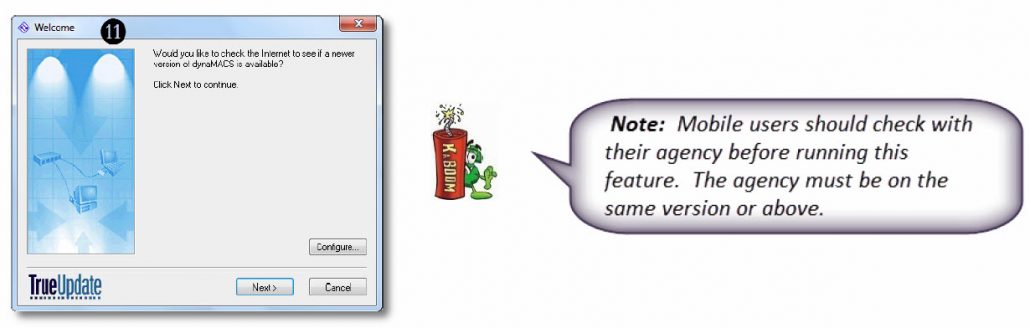
- Selecting the About dynaMACS option provides information about dynaMACS software.
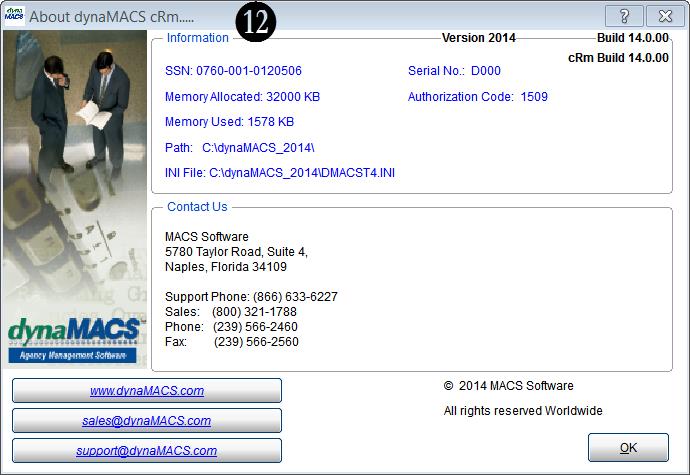

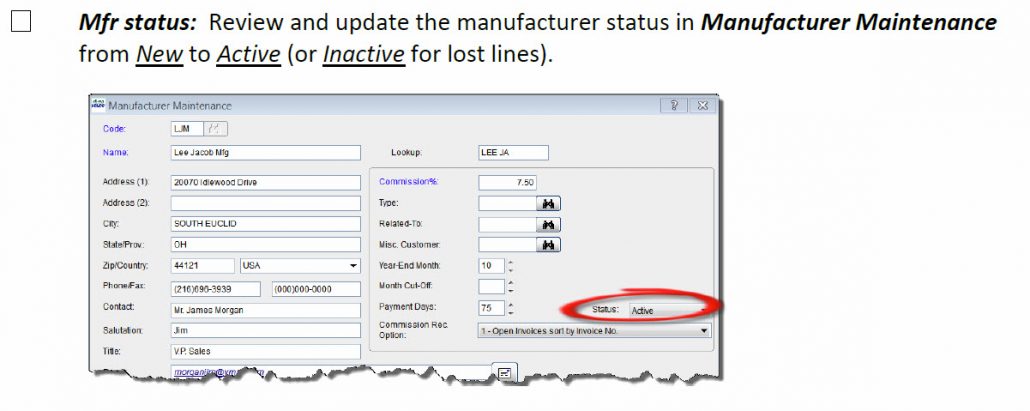
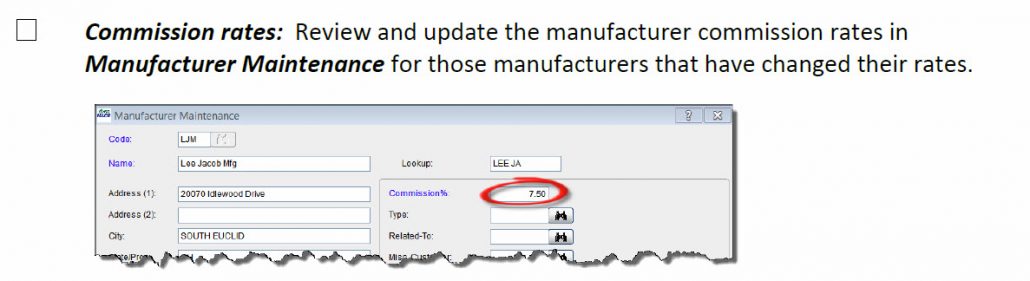
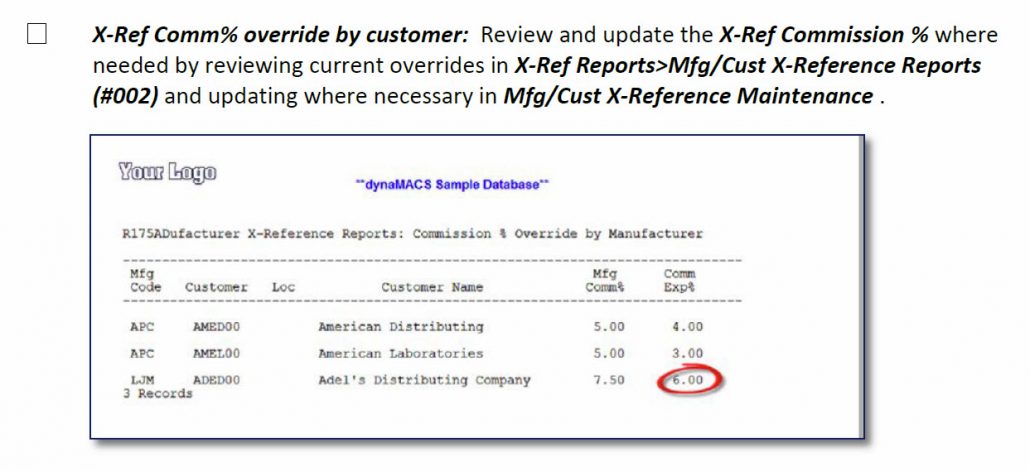
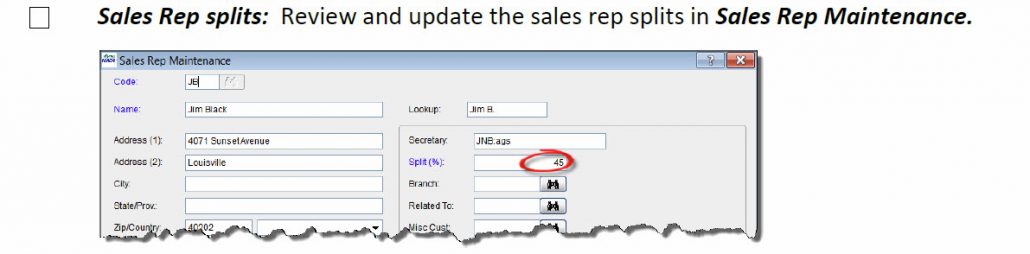
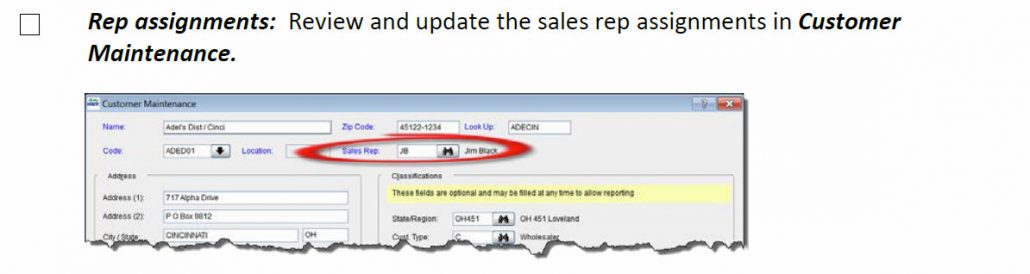
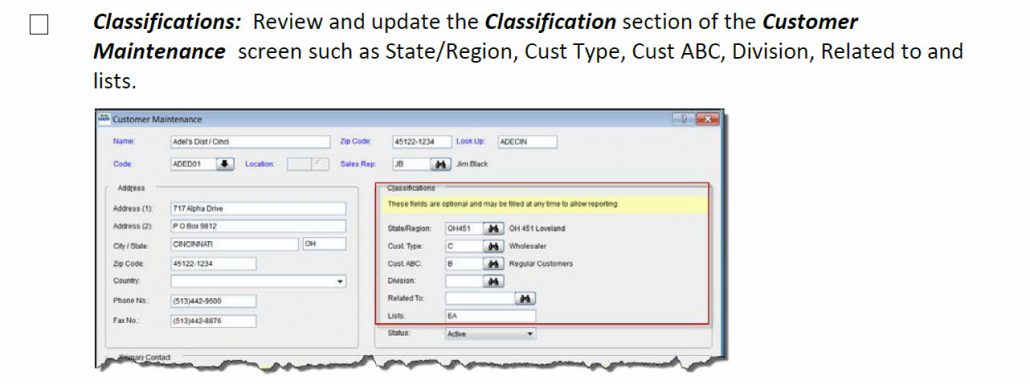
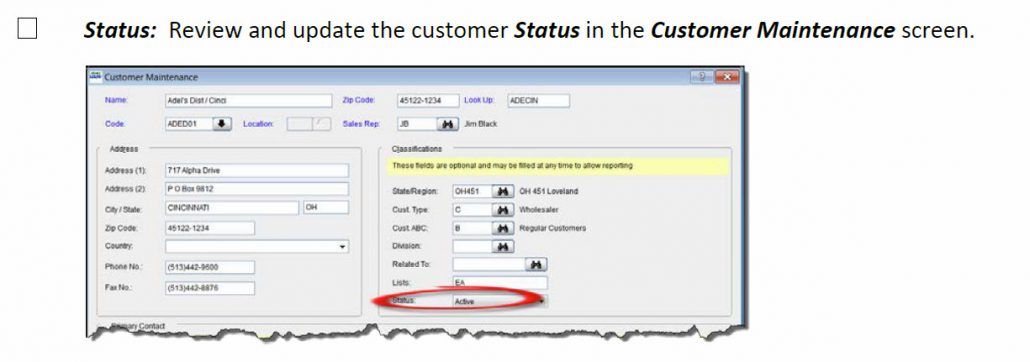
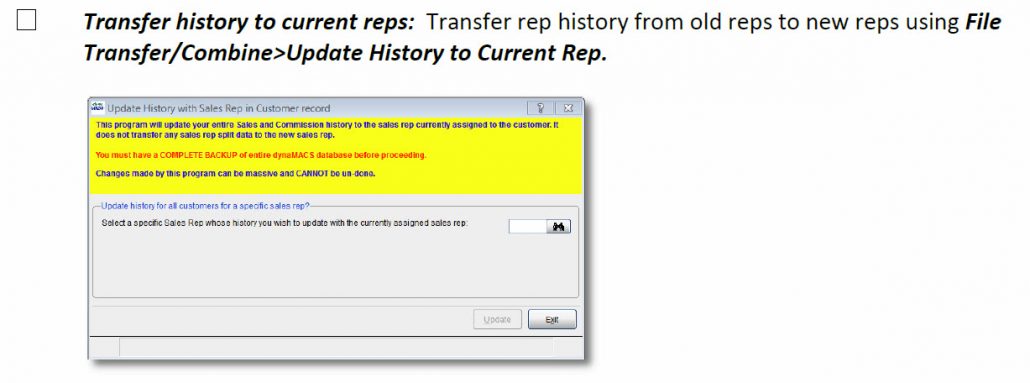
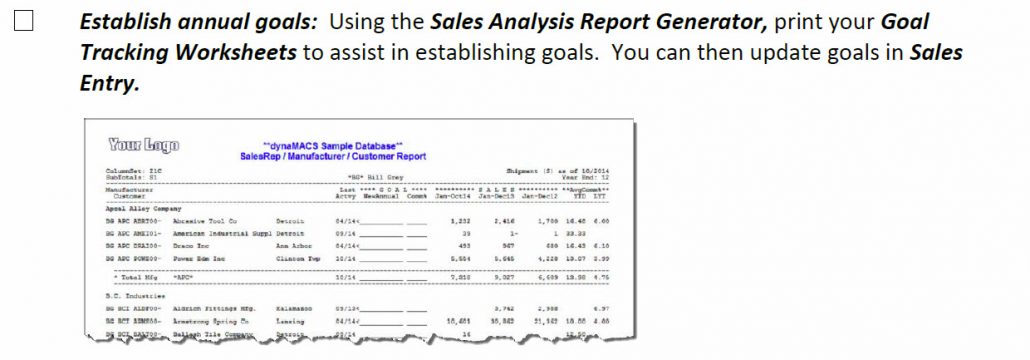
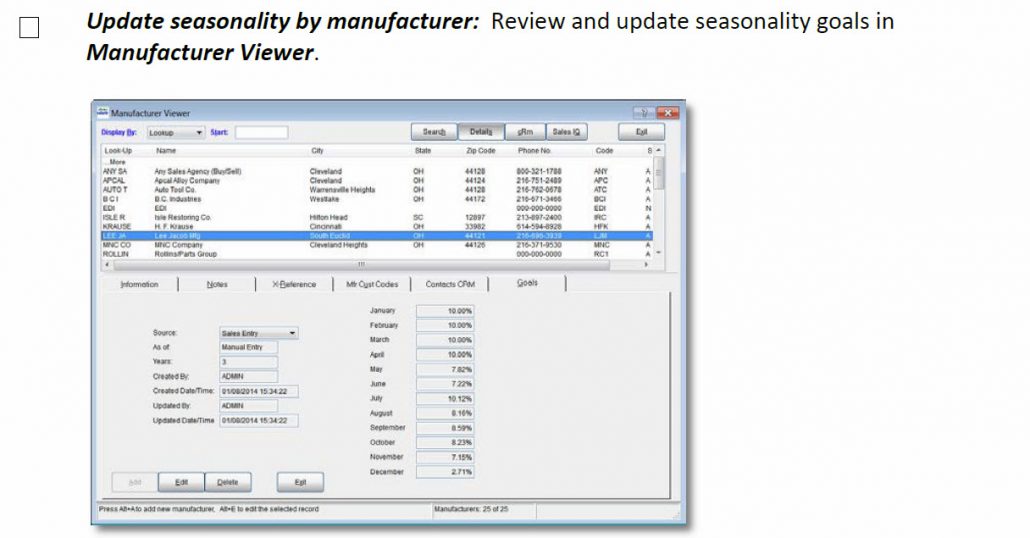

 Client Challenge
Client Challenge