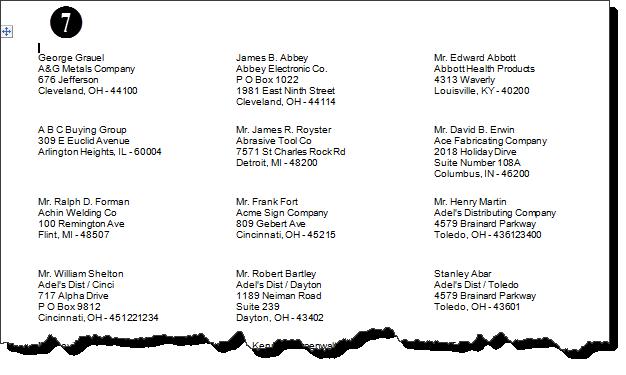Tip # 1210 – Using dynaMACS to Print Labels Directly to Microsoft Word
The dynaMACS Mailing List Export is a simple feature that allows you to print your mailing labels directly to Microsoft Word. This feature lets you target specific customers by filtering on data fields from the customer records in dynaMACS. You can also include or exclude customers that purchase from certain manufacturers.
The label option that will be used in the dynaMACS List Export feature must be set up first in your Microsoft Word program in order to use the dynaMACS Print Labels option. The following example explains how to set up the label options Microsoft Word.
Setting up Labels in Microsoft Word
In the following example we will set up the 5160DM in Microsoft Word. The 5160DM is equivalent in dimensions to the Avery 5160 label.
Note: There are 3 other custom labels available in dynaMACS:
-
-
-
-
- CustomDM1
- CustomDM2
- CustomDM3
-
-
-
These labels can be created using the same procedures and applying the appropriate dimensions for the desired label.
Example
- With a new document open in Microsoft Word, select the Mailings tab.
- Select the Labels button.
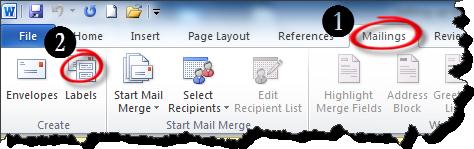
- Select the Options button from the Envelopes and Labels dialog box.
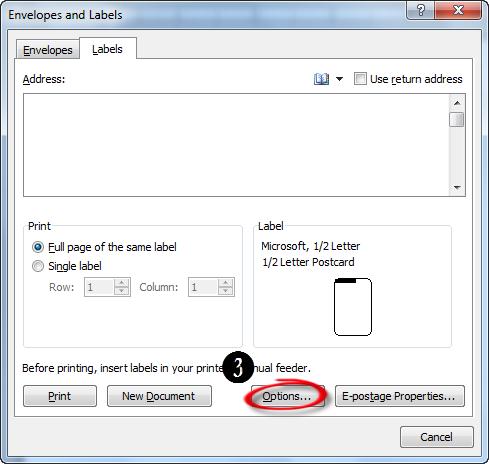
- From the Label Options dialog box select the option Avery US Letter from the Label Vendors drop down box.
- Select 5160 Easy Peel Address Labels from the Product Number list.
- Select the New Label button.
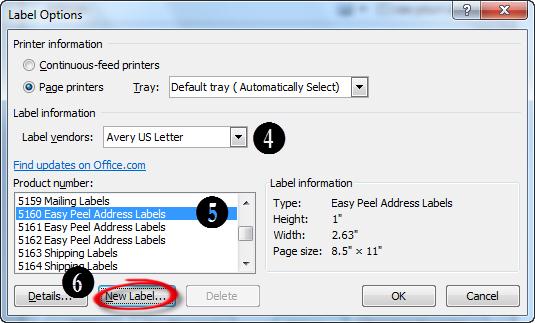
- Change the Label Name to 5160DM in the Label Details dialog box. You will notice that the dimensions for the Avery 5160 are displayed. This will allow you to create a new label using the same dimensions as the Avery 5160.
- Select the OK button.
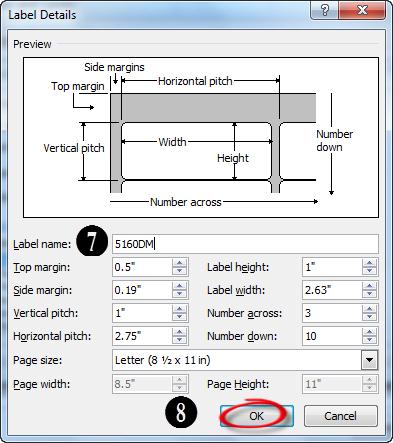
- From the Label Options dialog box select the OK button. Note: You will see that the newly created label now appears in the list of Product Numbers
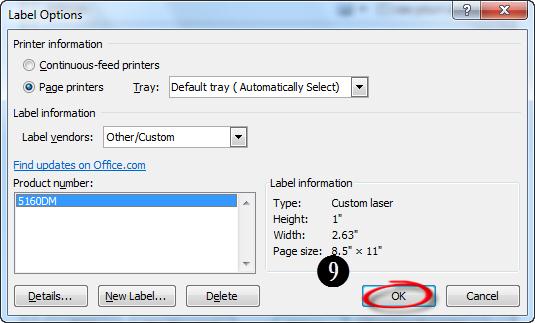
- Select the Cancel button from the Envelopes and Labels dialog box to complete the label setup and exit the Envelopes and Labels screen.
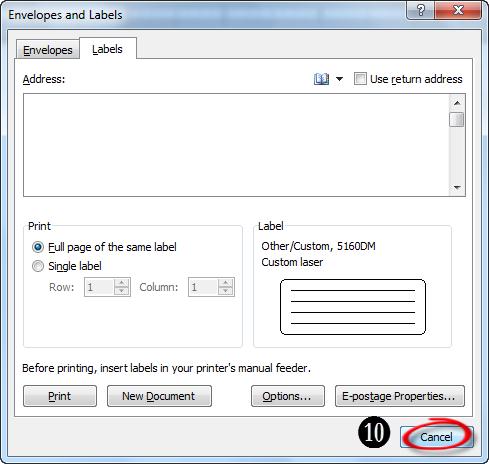
Creating Labels from the Mailing List Export Screen
The following example explains how to select the mailing list options in dynaMACS and print labels once the label has been added in Microsoft Word.
In the following example we will print labels using the label 5160DM for all customers in the state of OH and exclude the manufacturer Lee Jacob Mfg.
Example
- From the dynaMACS main screen select Tools>Mailing List Export
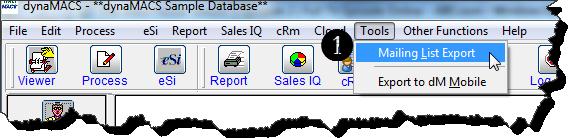
- In the Mailing List Export screen enter OH in the State field.
- Enter LJM in the From and Through fields in the Manufacturer Section.
- Select 5160DM from the Print Labels drop down box.
- Select the Proceed button.
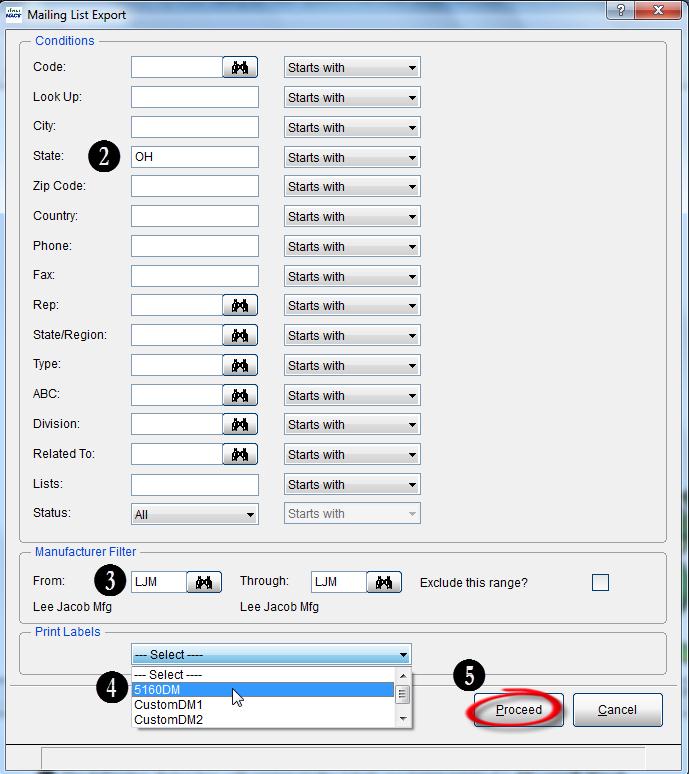
- The following dialog box will appear as the labels are being created in Microsoft Word.
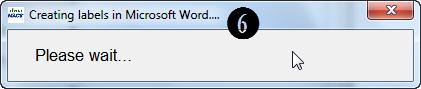

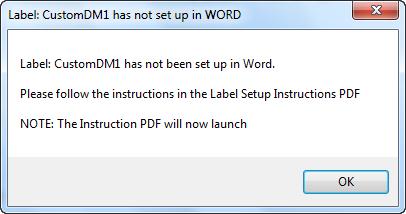
- Microsoft Word will launch with the labels displayed and ready for print.