Tip #1612 – Using the dynaMACS System Information Setup Screen to Set the Frequency and Warning Messages for Restore Points
Restore points in dynaMACS are important when performing some functions such as posting sessions or doing transfers. (Please see Tip #1308 on the importance of creating a restore point.) In dynaMACS you can control when your Restore Points are required or set a warning when the Restore Point SHOULD be done. The following tip will walk you through setting this up.
Setting the Restore Point Frequency/Warning Message
- From the main dynaMACS screen select Other Functions>Administration>System Information Setup.
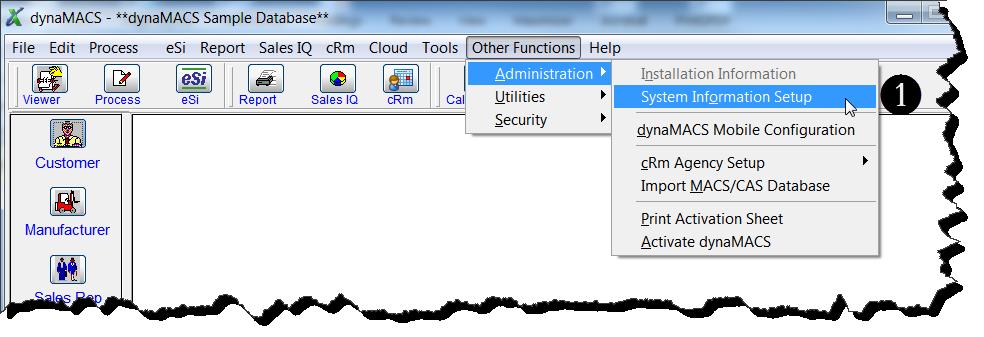
- Select the Restore Points tab at the top of the System Information Setup screen.
- There are three processes for which you can setup warnings or required defaults.
- Select the appropriate radio button.
- Required Everytime will force the user to create a restore point each time this process is run.
- Required Once Daily will force the user to create a restore point the first time this process is run each day.
- Warning Everytime will display a warning to create a restore point each time this process is run.
- Warning Once Daily will display a warning to create a restore point the first time this process is run each day.
- Never will not show a warning or force a restore point when this process is run.
5. Once your selections have been made click on the Save button.
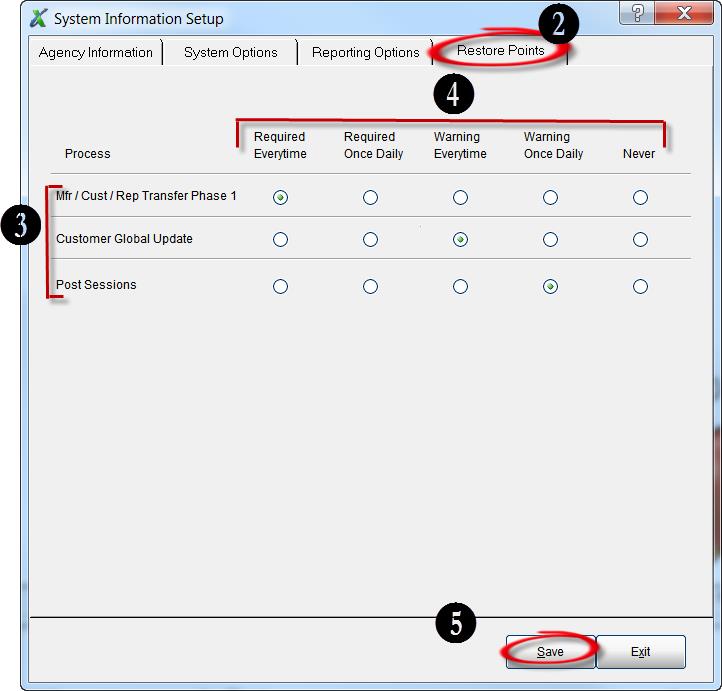

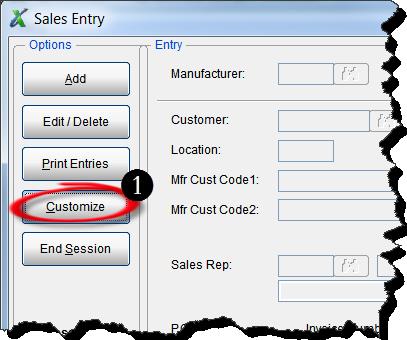
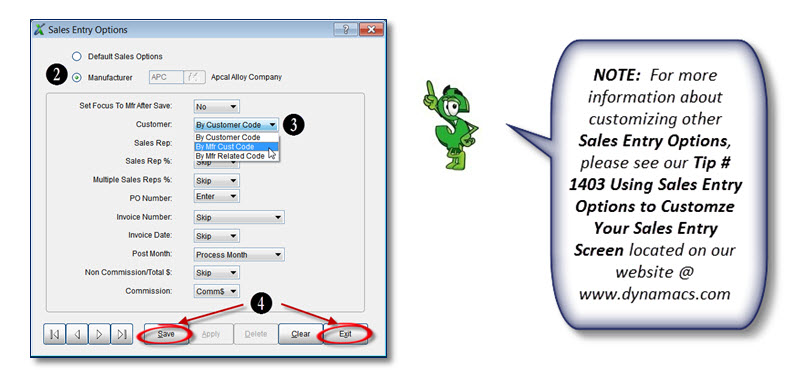
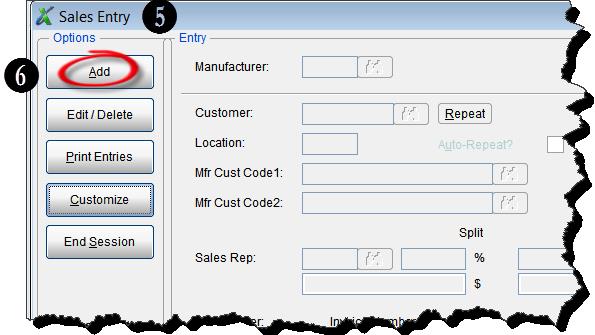
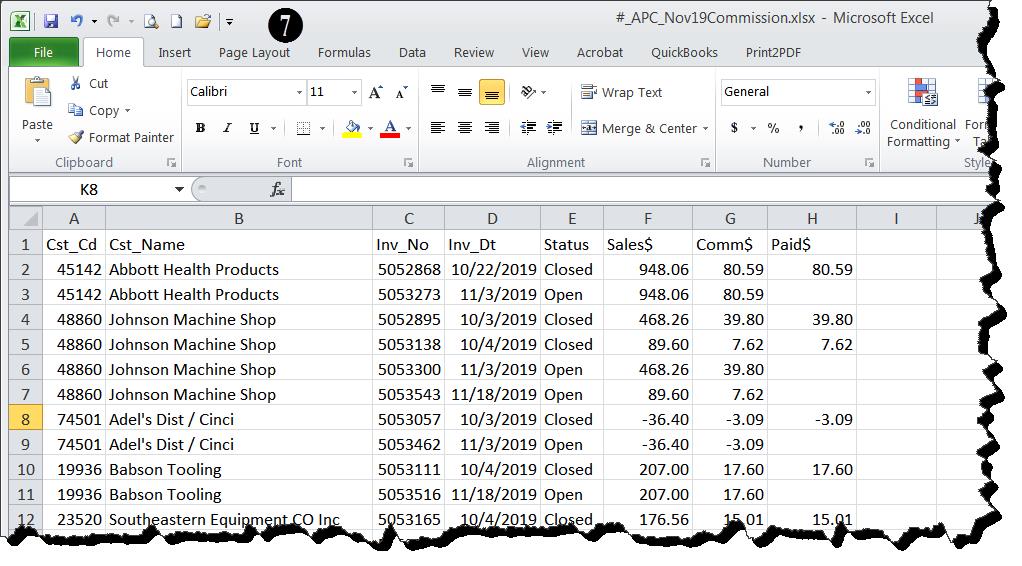
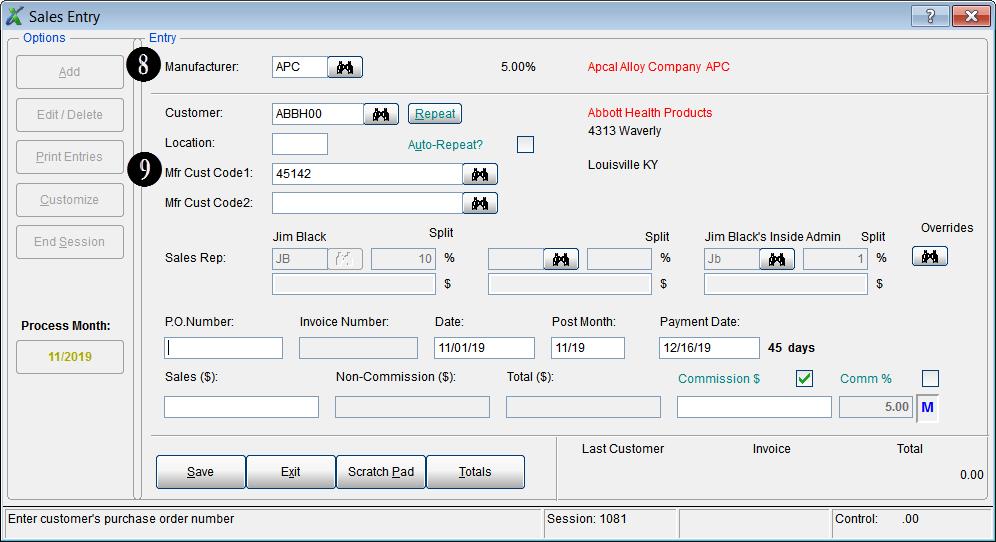
 Client Challenge
Client Challenge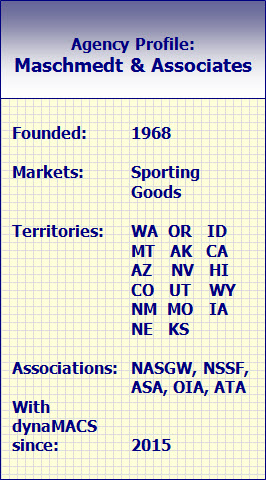







 Client Challenge
Client Challenge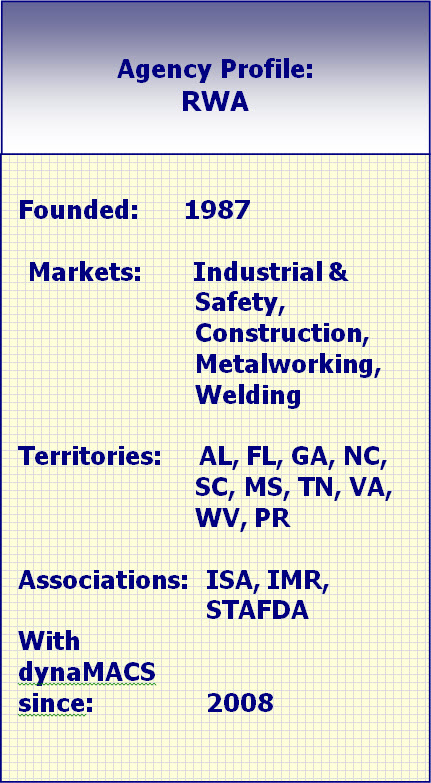 dynaMACS Solution
dynaMACS Solution





