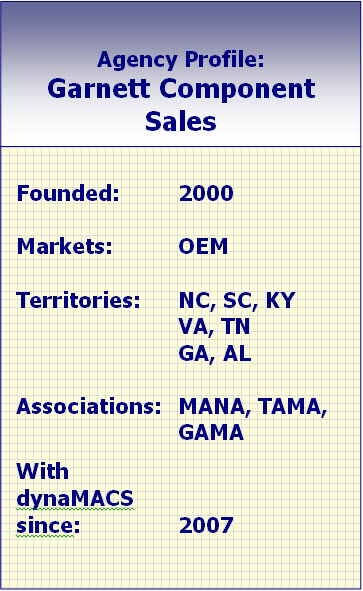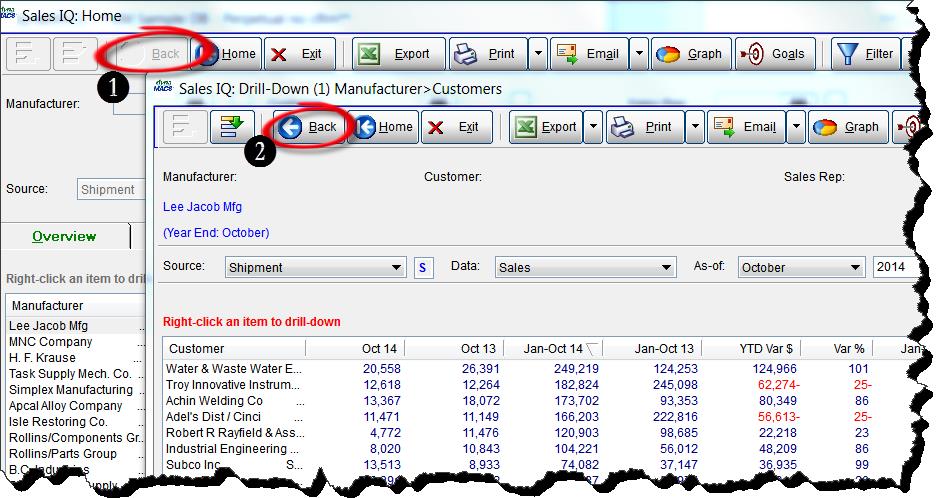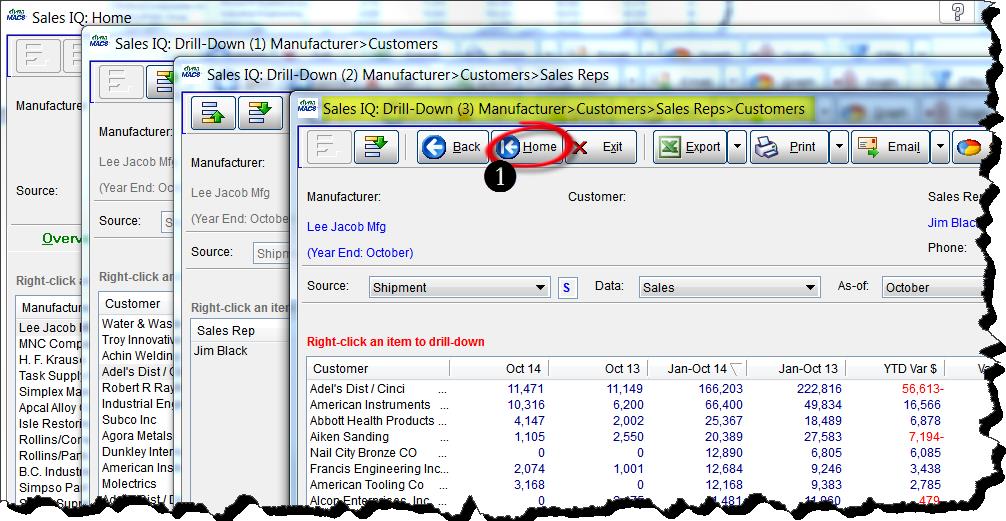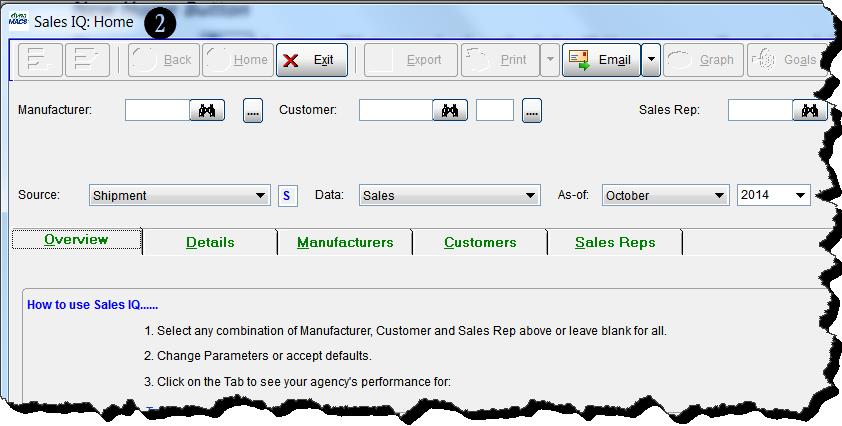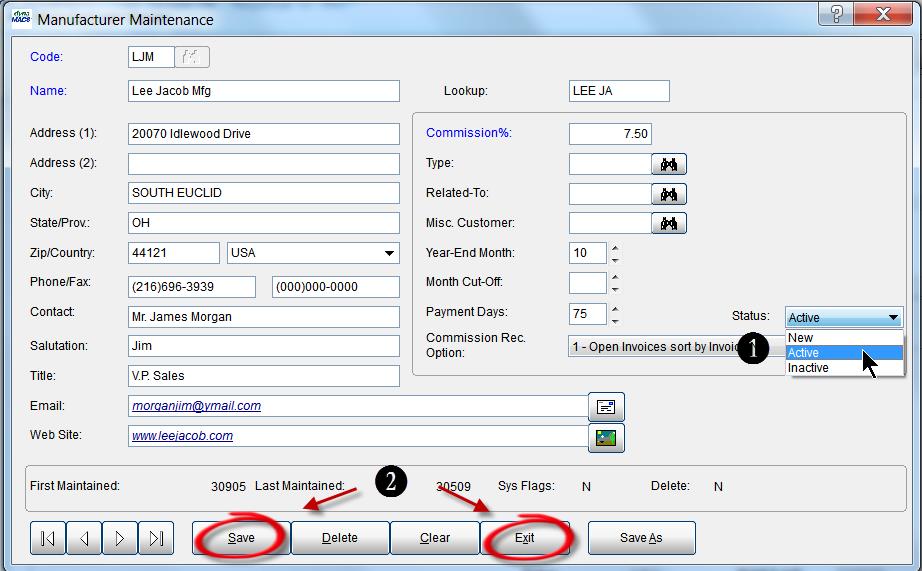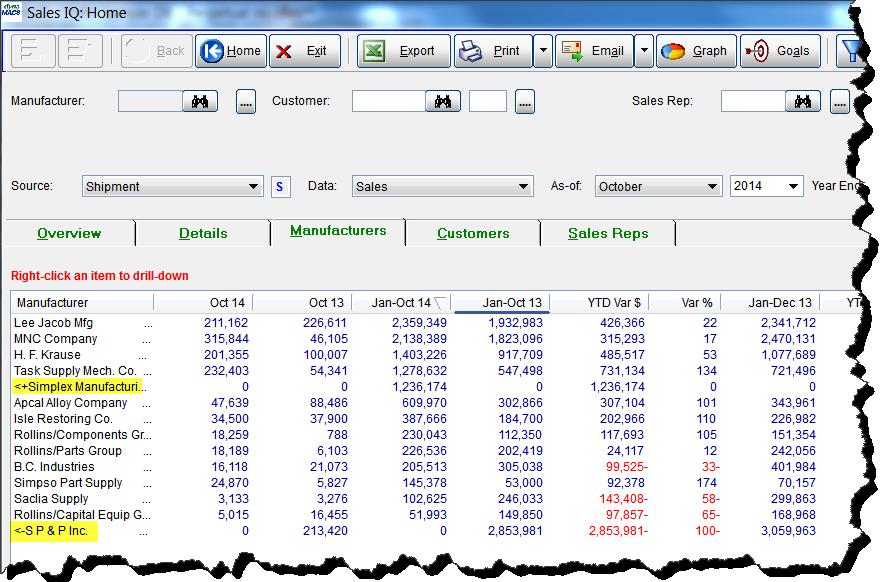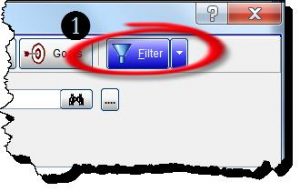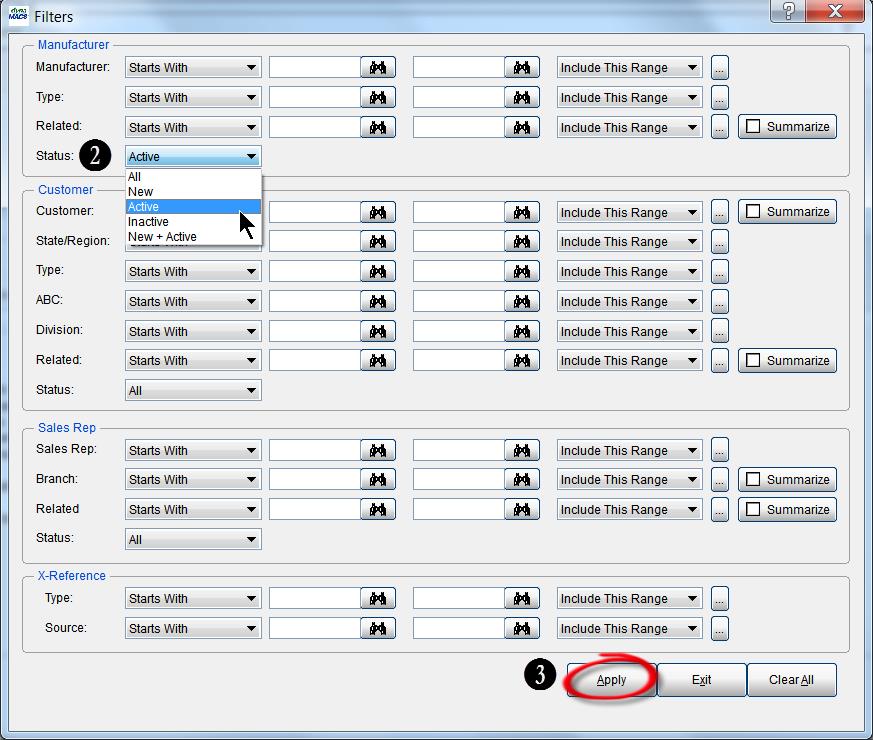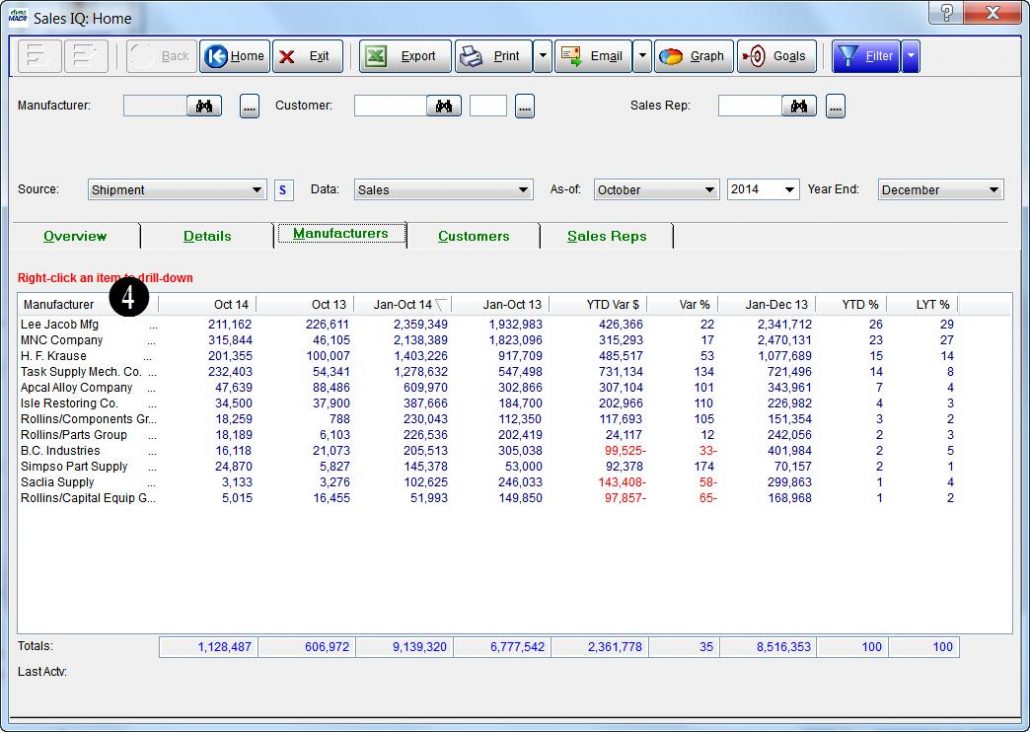Tip #1410 – Using Right Click Options in dynaMACS
Have you discovered the dynaMACS “right click” feature that is available in Sales IQ, the Viewer screens and cRm for quick navigation? When using this feature in Sales IQ you can quickly drill down to specific data when analyzing your sales and commissions. If using this feature in any of the Viewers, you can get directly to Sales IQ for the selected manufacturer, customer or sales rep. If you have cRm you can use this feature from the viewers to access cRm actions such as writing a letter, adding activities, adding customers and manufacturers to the Marketing Center and accessing Sales IQ.
Using Right Click in Sales IQ
The following example we will look at the use of the right click function from Sales IQ to see the sales reps for a manufacturer and who their customers are.
- From the Sales IQ screen, select the Manufacturer tab.
- Highlight the manufacturer, right click and select Show Sales Reps from the drop down list. (In this example we are going to look at the manufacturer Lee Jacob Mfg.)
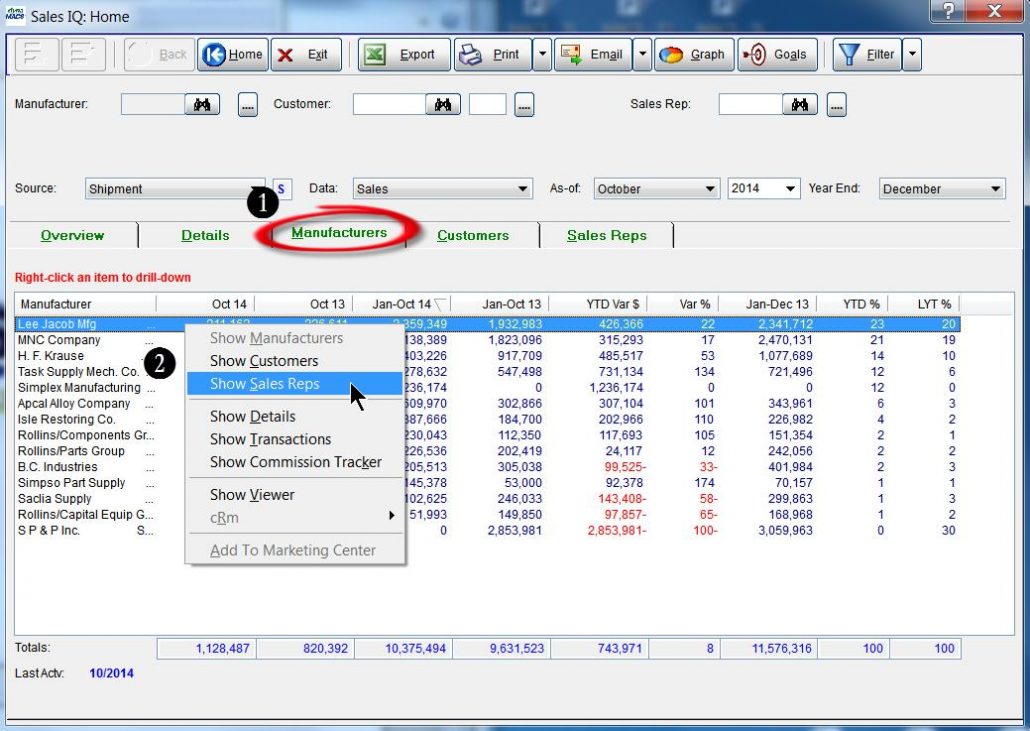
- The next screen displays all sales reps for the manufacturer Lee Jacaob Mfg.
- To see all of the customers for the sales rep Jim Black that buy from Lee Jacob Mfg, highlight and right click on Show Customers from the drop down list.
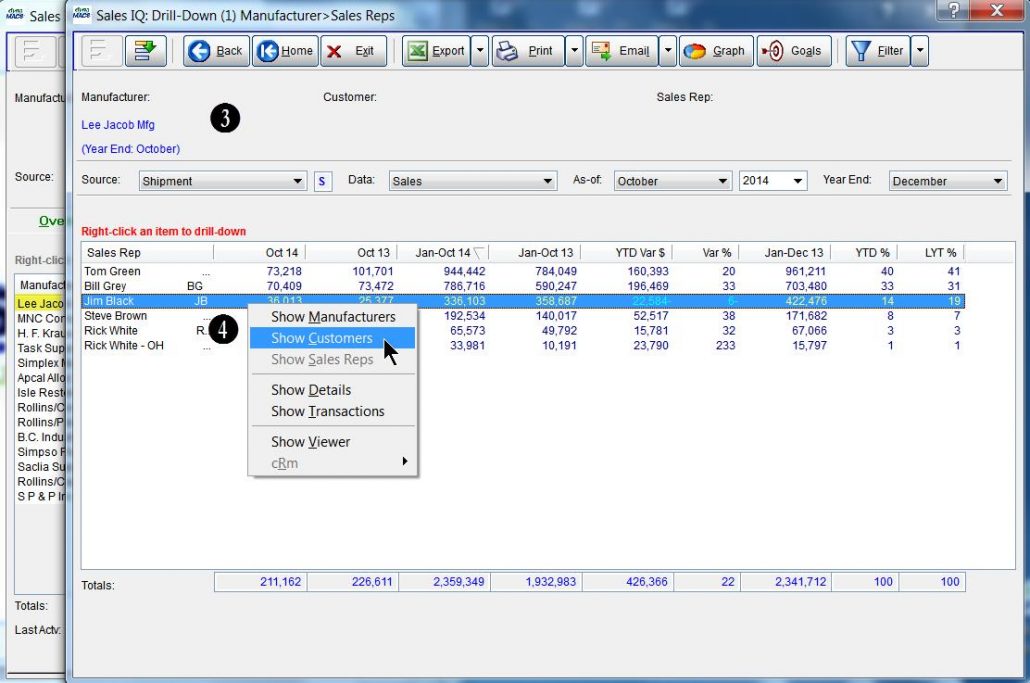
- The next screen displays all of Jim Blacks customers that buy from the manufacturer Lee Jacob Mfg.
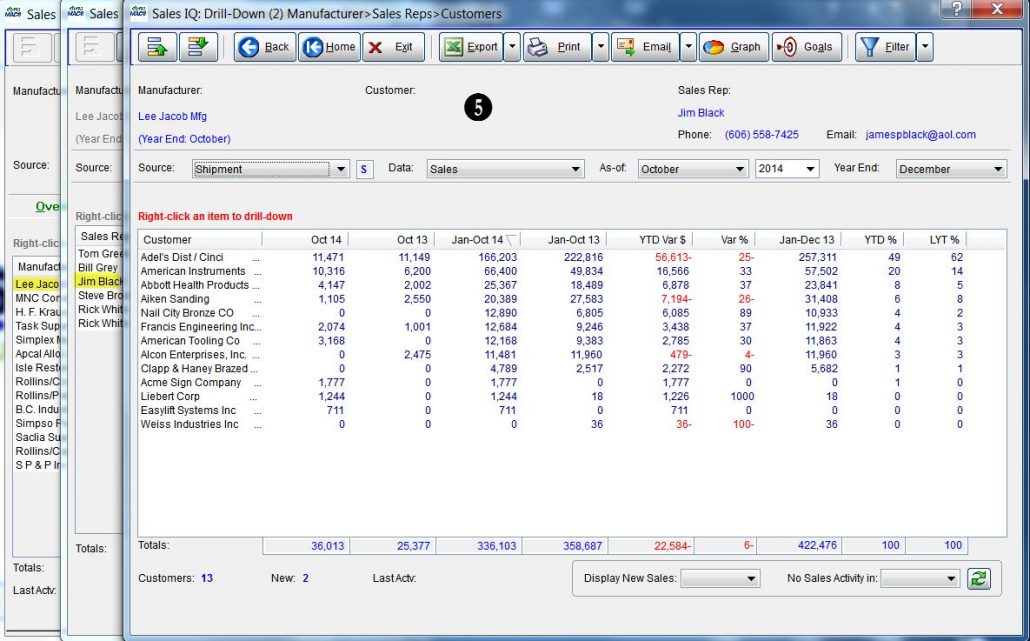
Additional Right Click Options
Now that you know how the right click functionality can make your information search much easier, there are other areas within dynaMACS that have this feature.
Customer Viewer and Manufacturer Viewer
Right clicking on a customer or manufacturer will take you directly to Sales IQ. In addition, if you have the dynaMACS cRm module, you will also have options to open cRm, add activities, write a letter or add to the marketing center for blast emails or bulk mailings.
Sales Rep Viewer
Right clicking on a sales rep will take you directly to Sales IQ displaying the details for the sales rep.
cRm Screen
The use of the right click in dynaMACS cRm will help you manage your activities, such as add, edit, delete, etc. You can also change the status of activities quickly. Other options are applying a record as a selection and going directly to Sales IQ for a selected record.

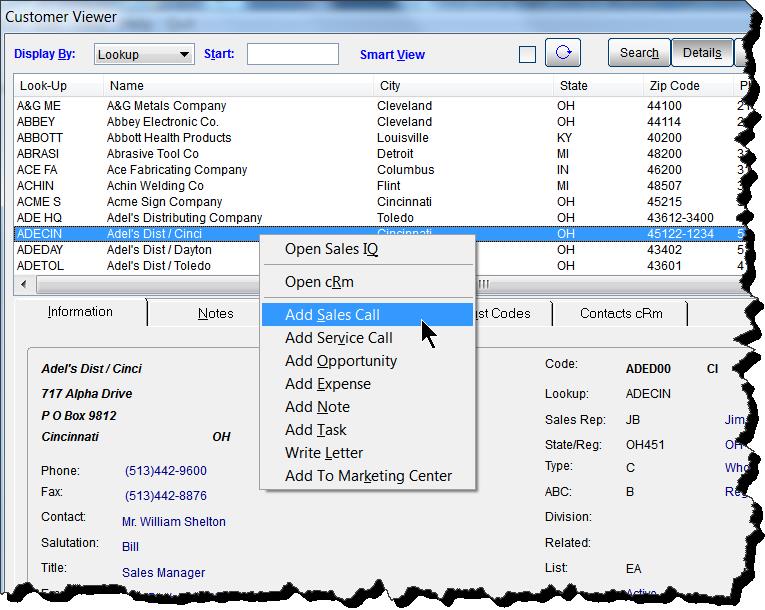
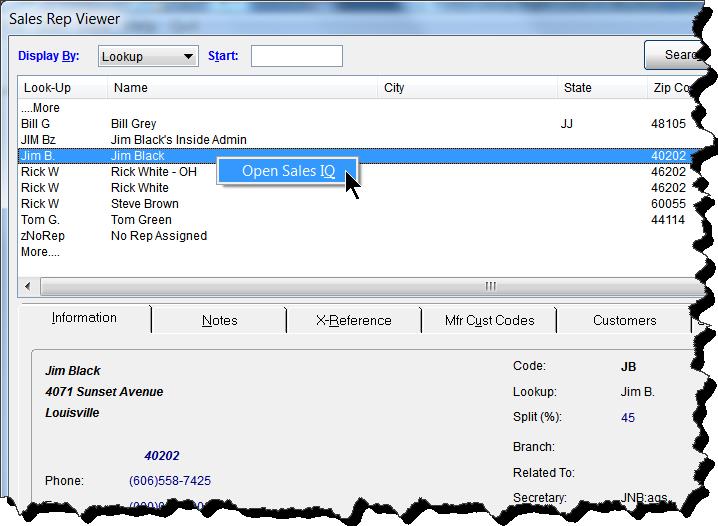
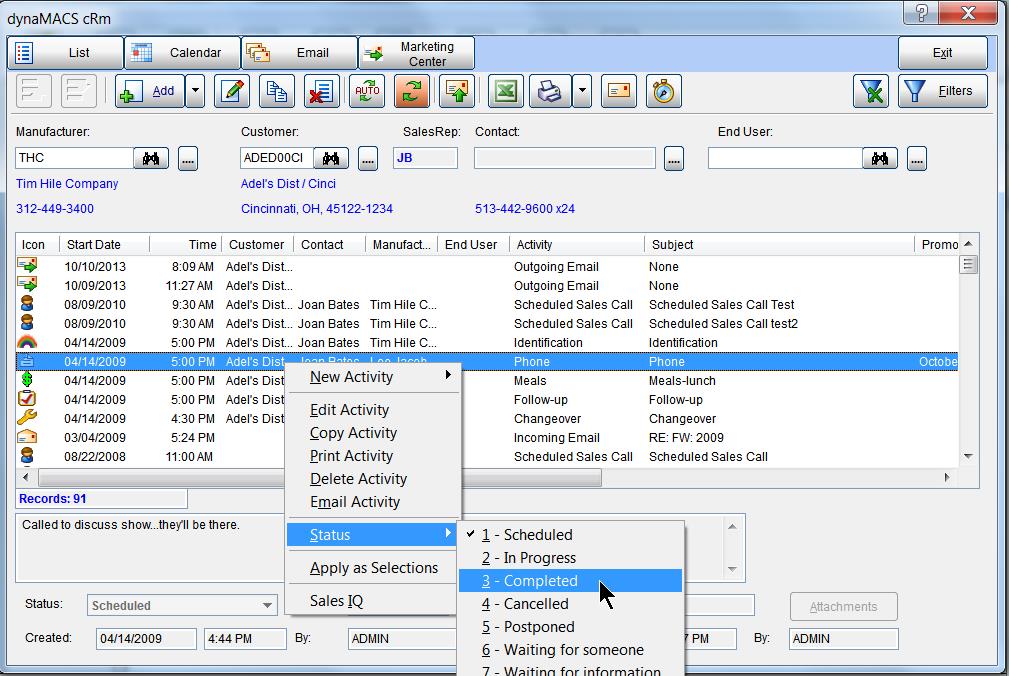
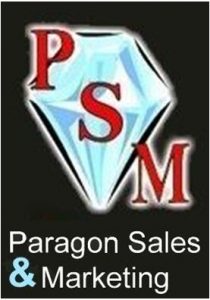 Client Challenge
Client Challenge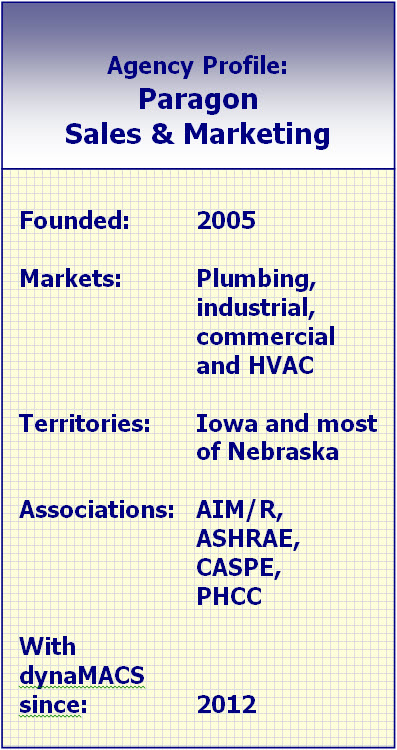
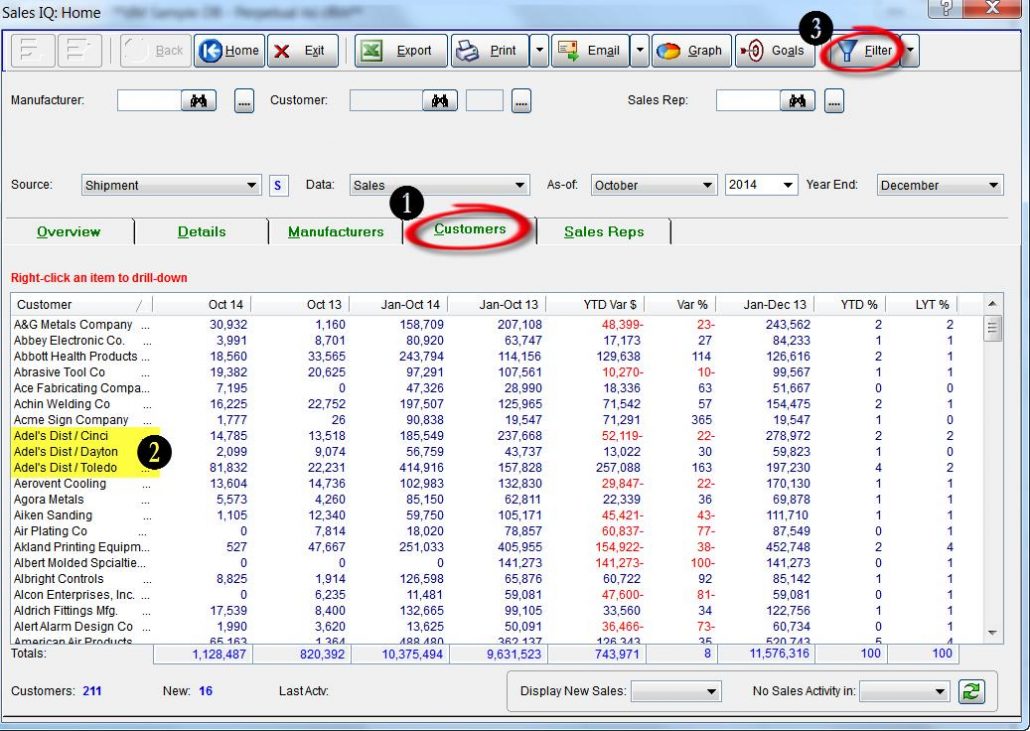
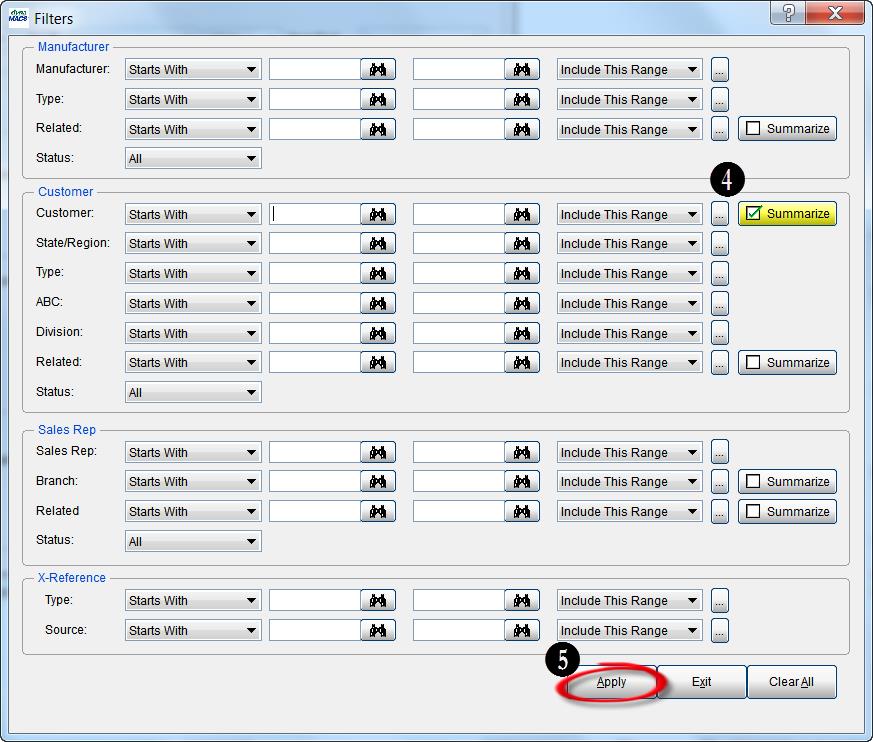
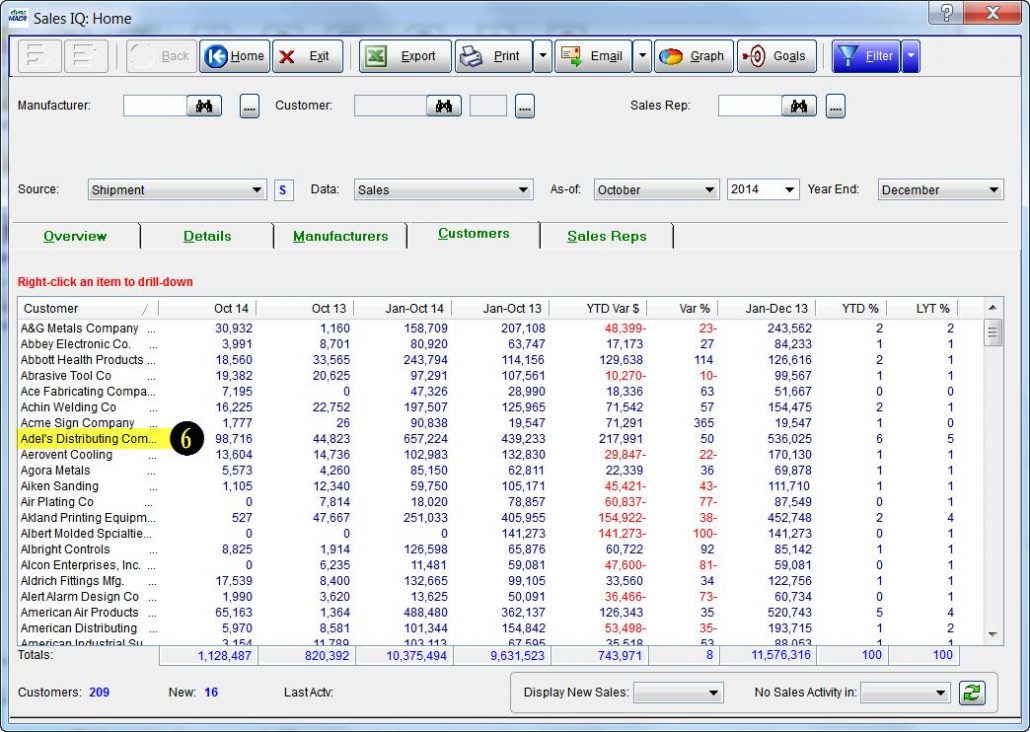
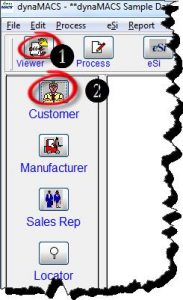
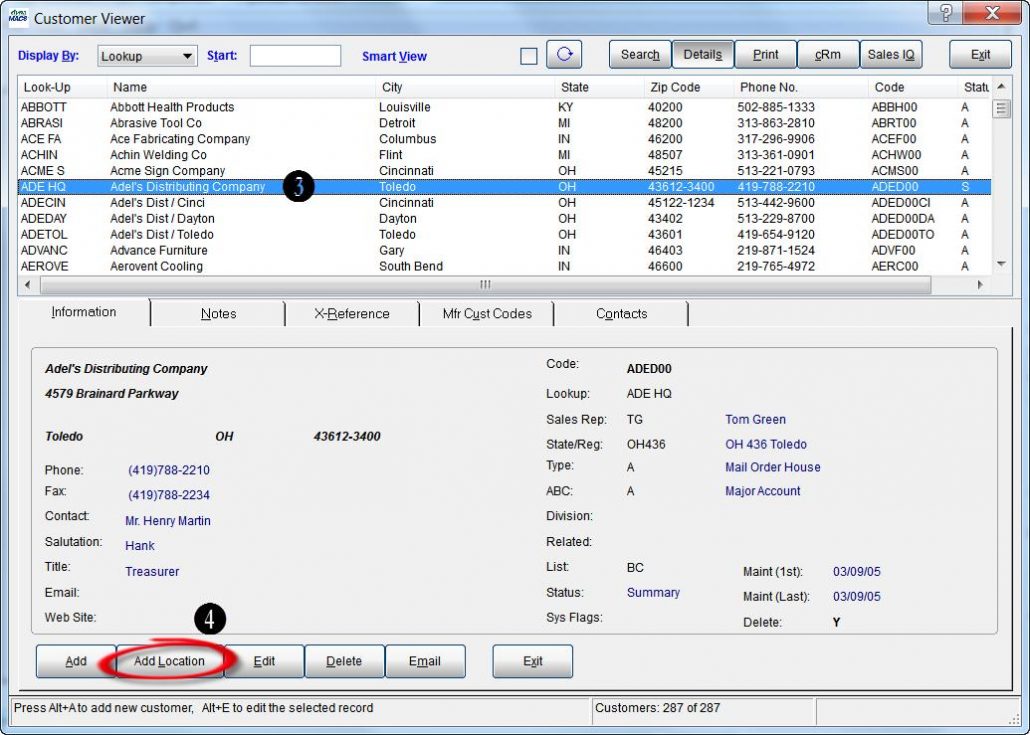
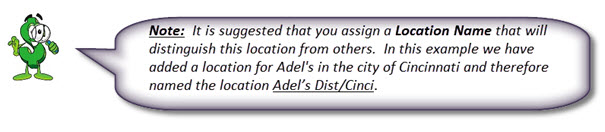
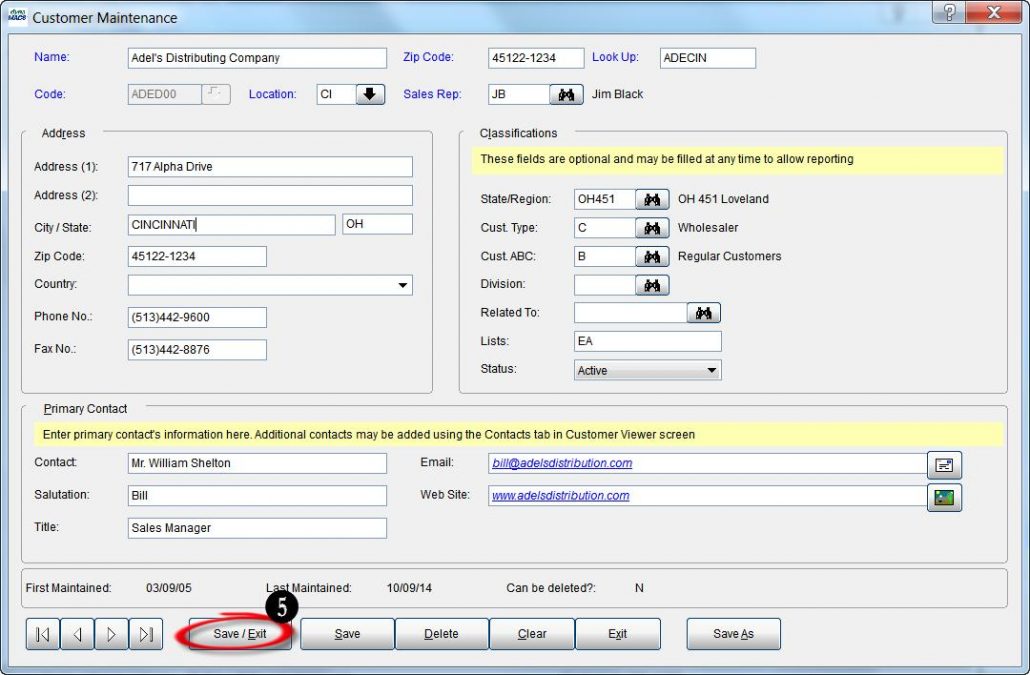
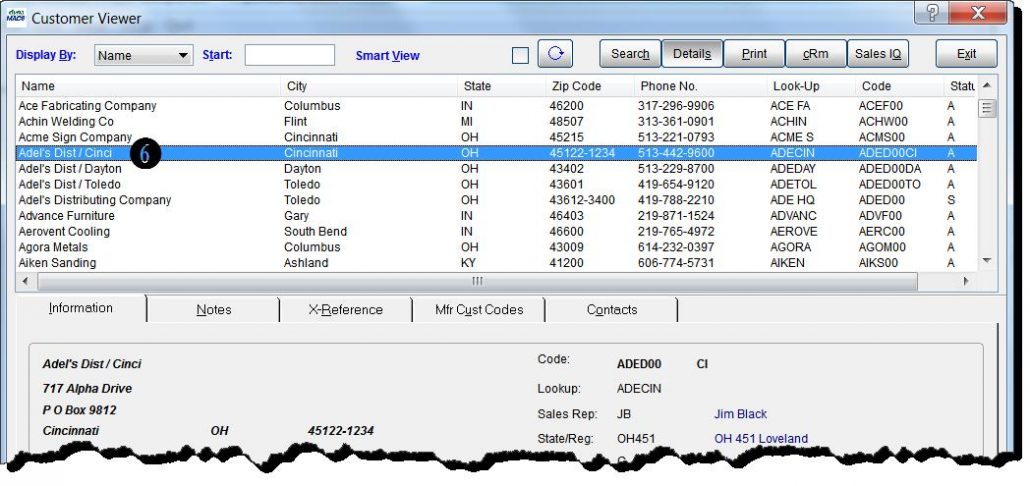
 Client Challenge
Client Challenge