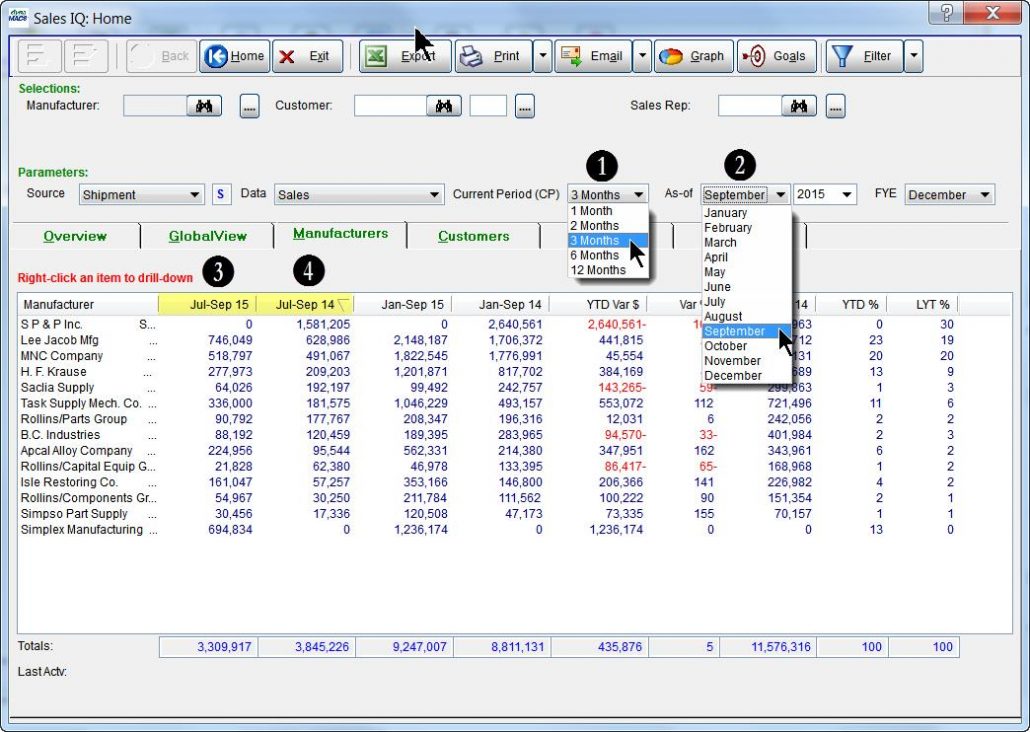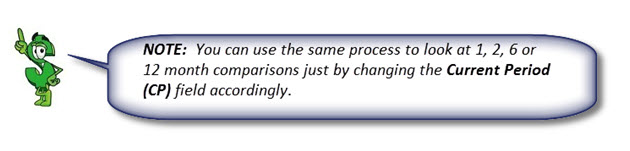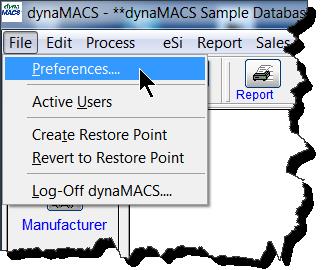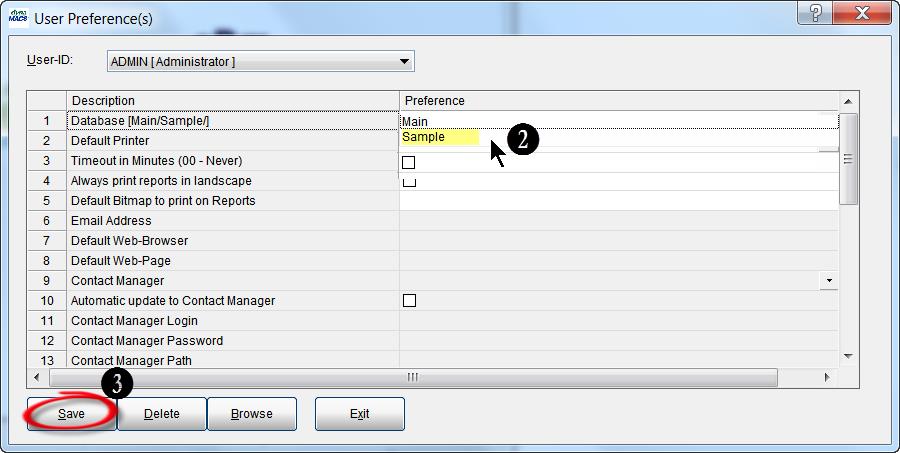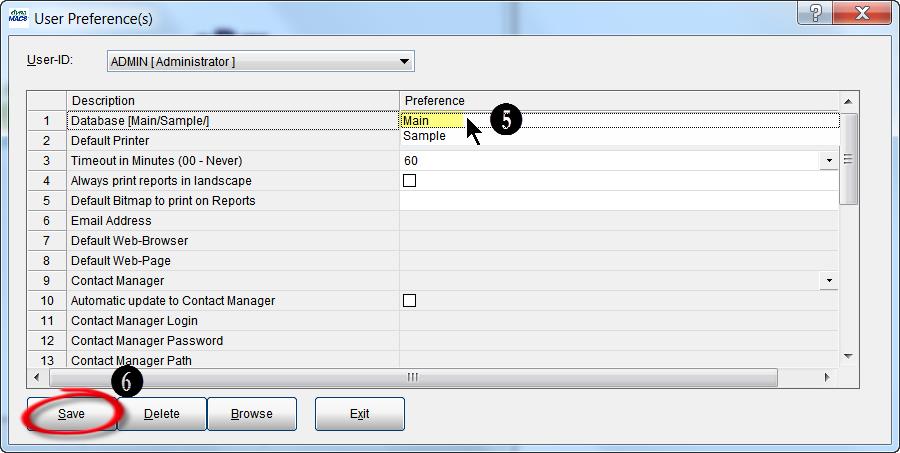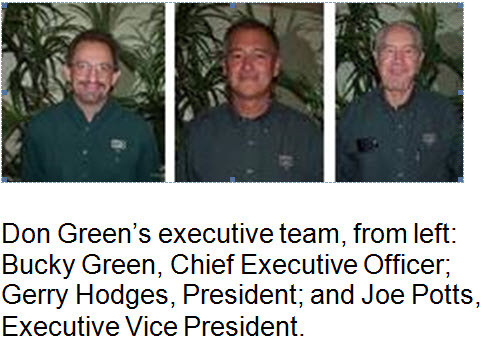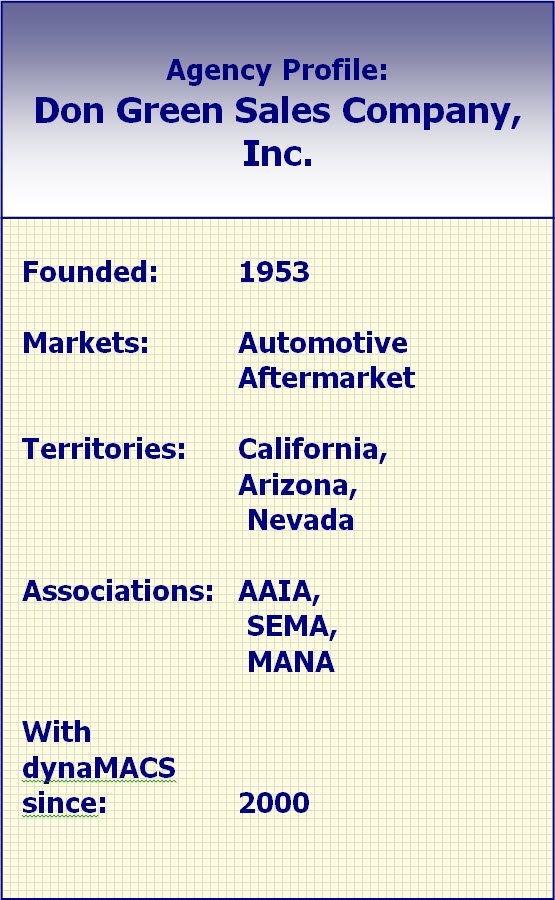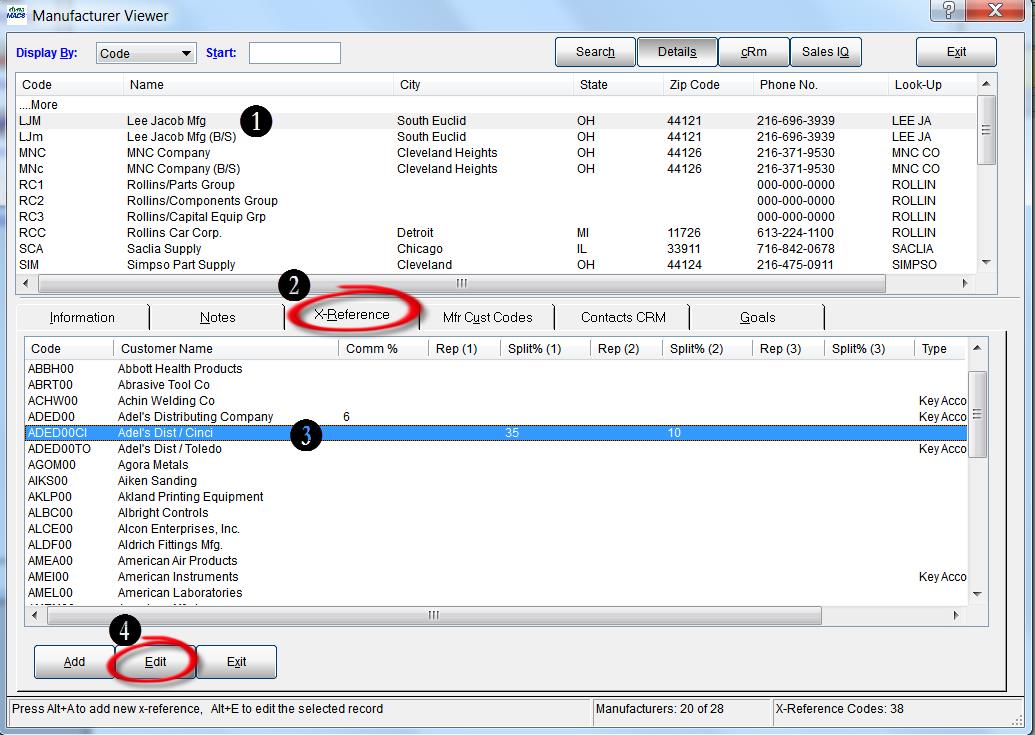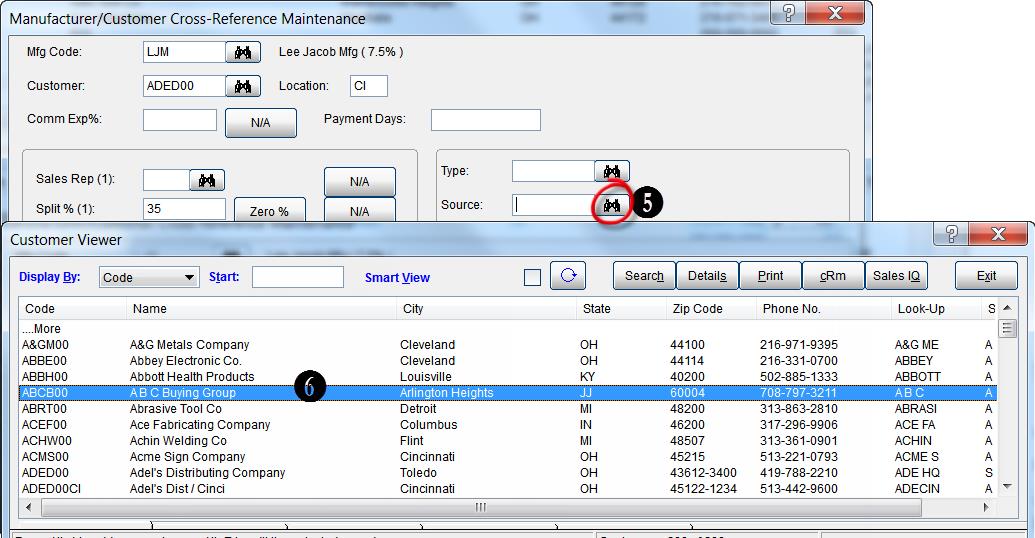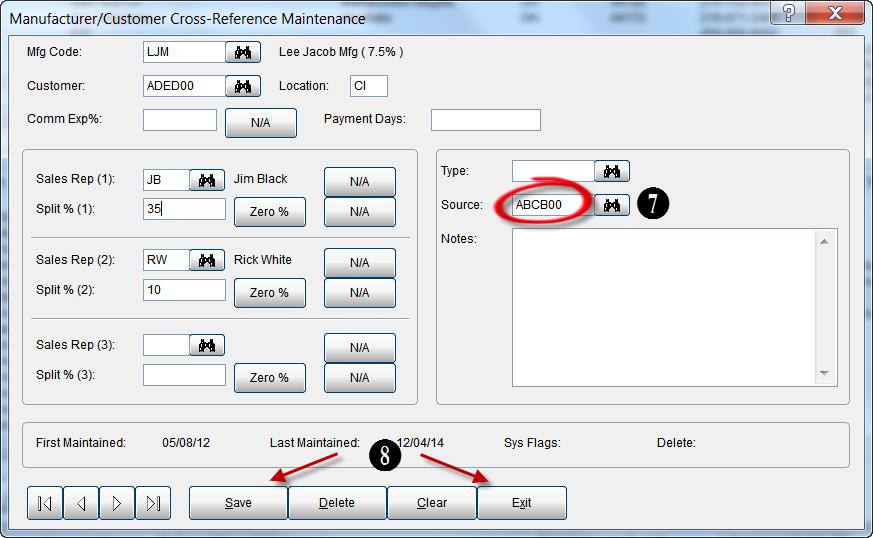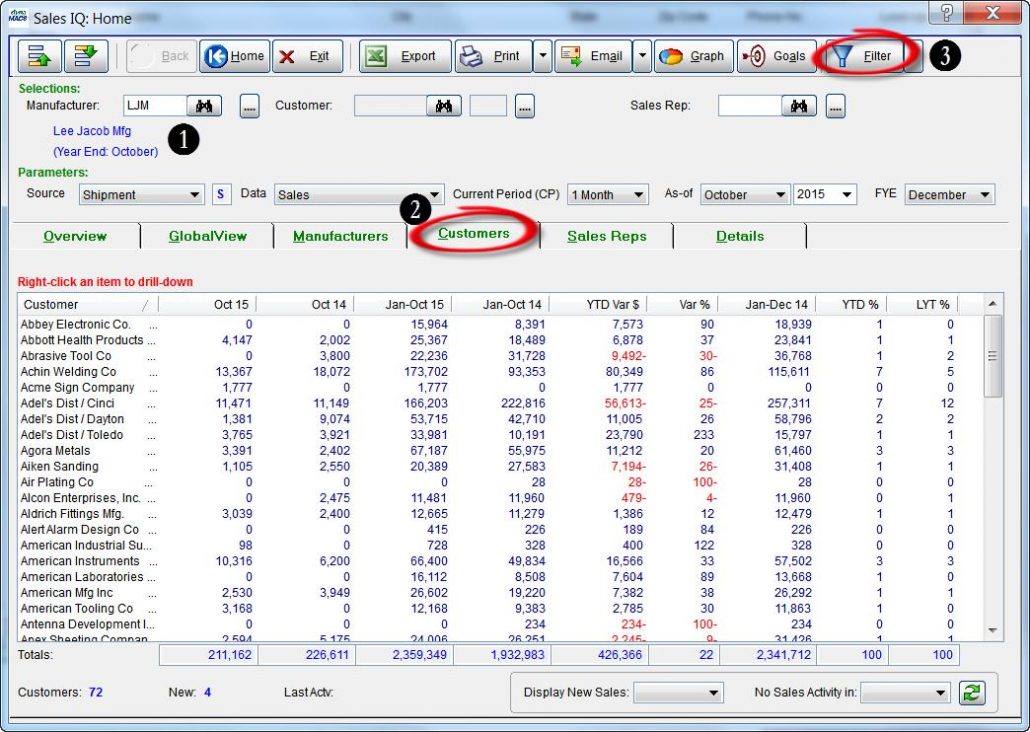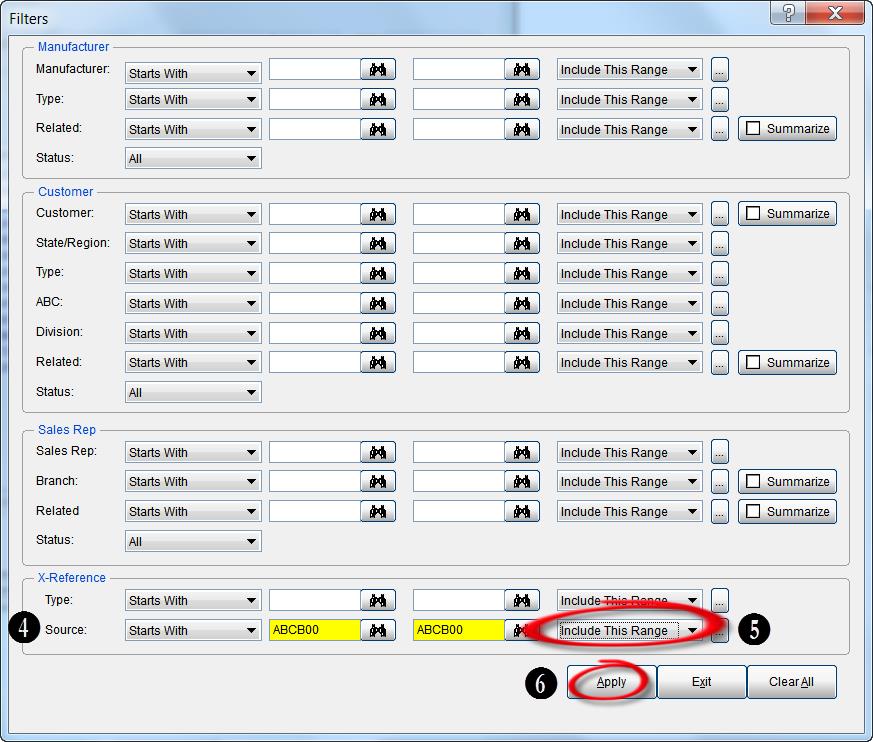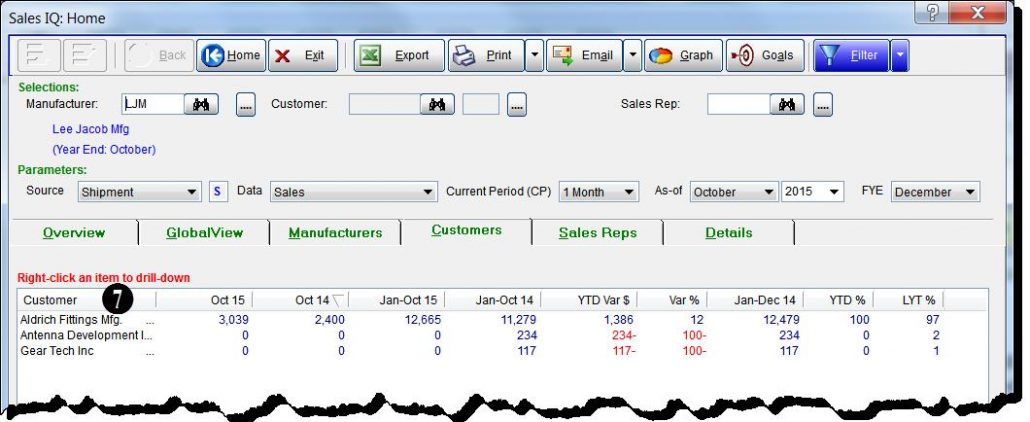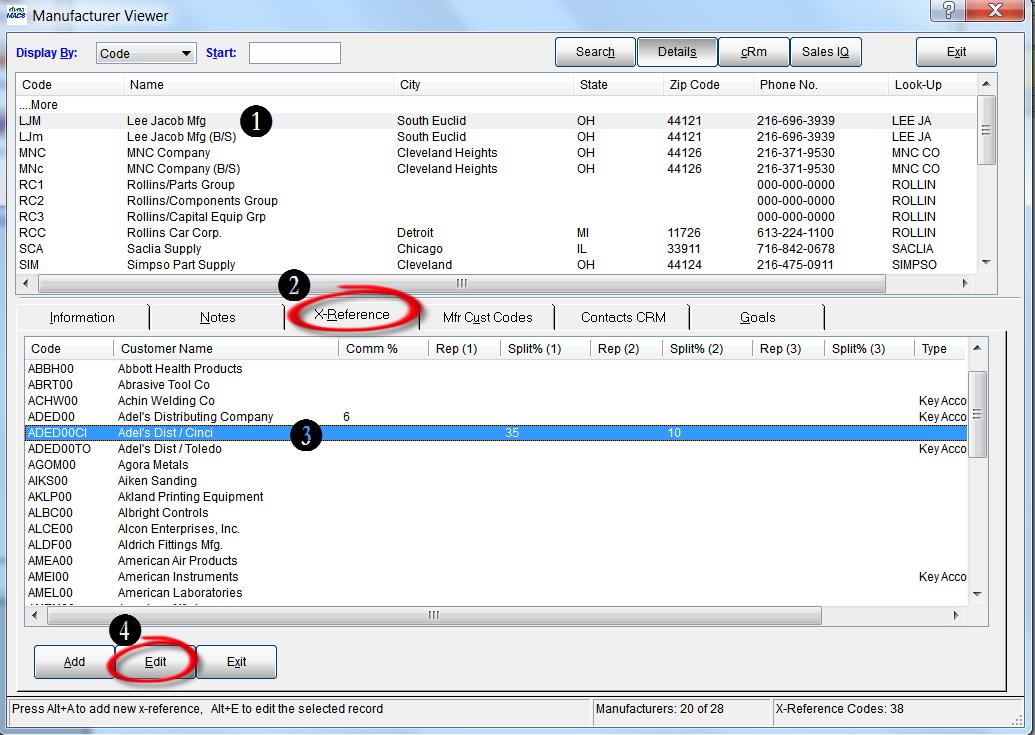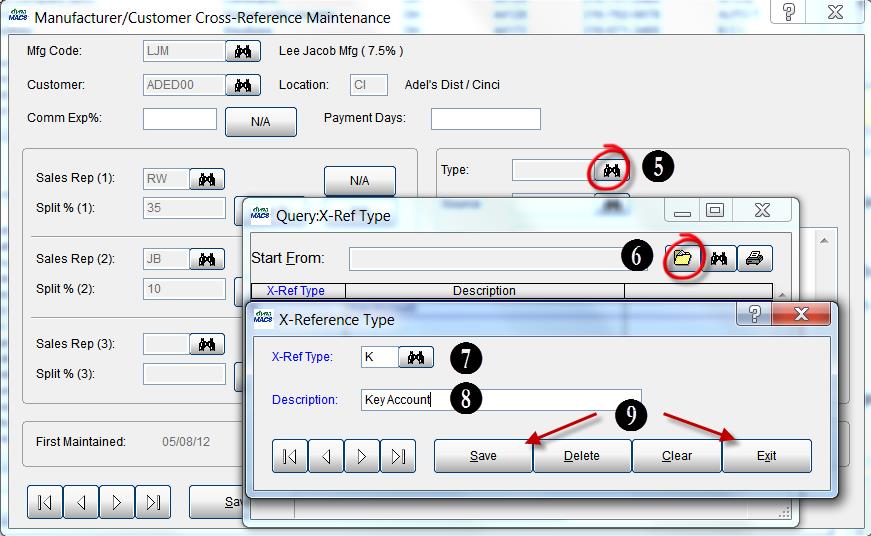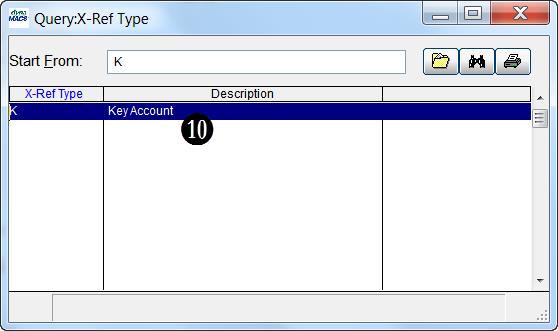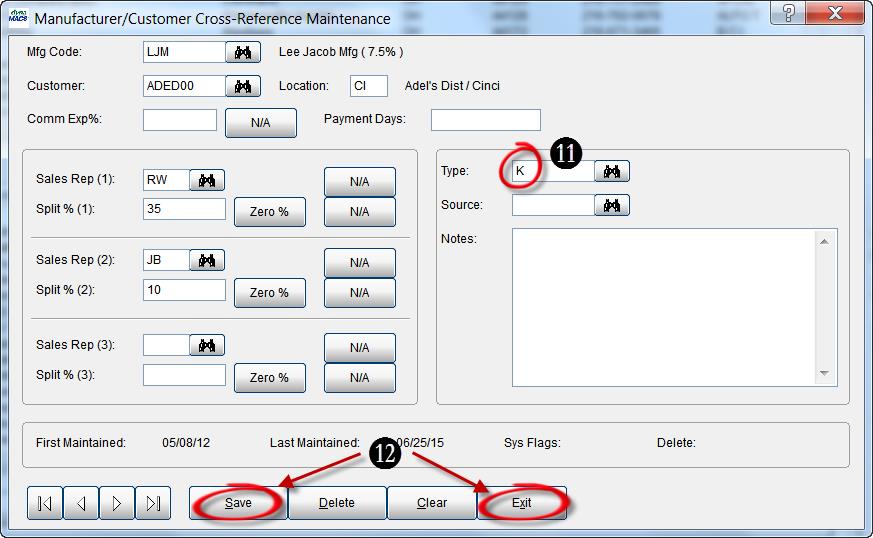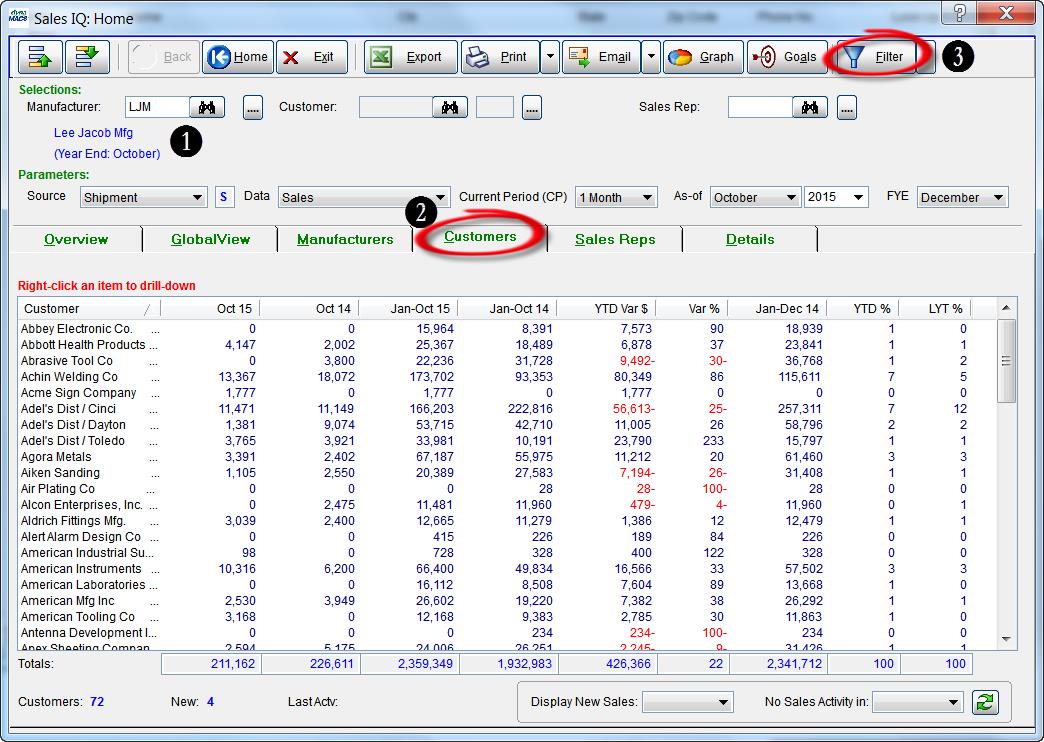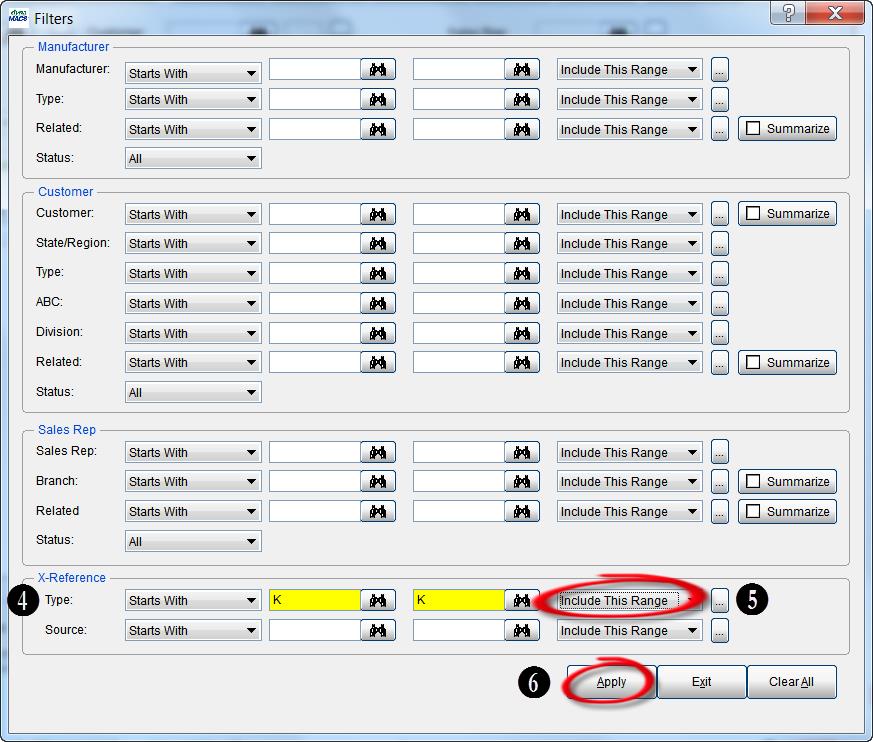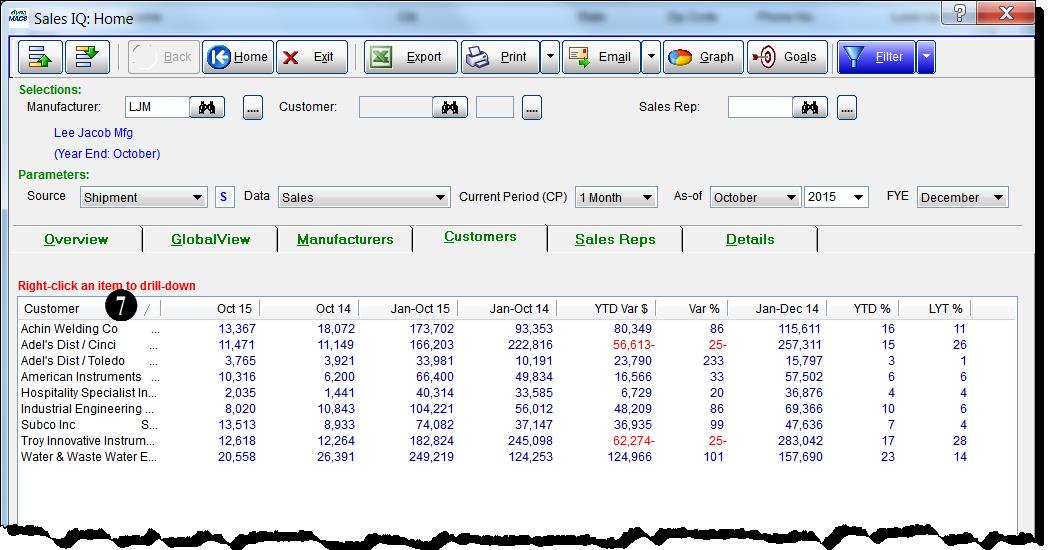Case Study: The Henson Sales Group, Ltd.
“dynaMACS is sophisticated. It creates operational efficiencies and delivers extremely detailed data.”
Alicia Bucci, Office/Operations Manager
Henson Sales Group Ltd.
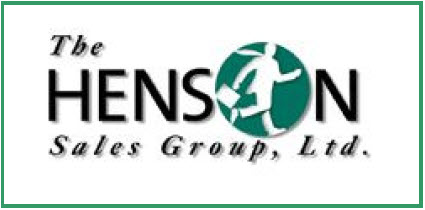 Client Challenge
Client Challenge
Henson Sales Group was spending too much time on manual tasks related to sales and commissions data. Many of the agency’s factories pay on Trace (point of sale) reports but the old software had limited capabilities and captured only basic data. The agency needed more: more efficiency, more access and more detailed data, explains Office and Operations Manager Alicia Bucci. It was also important that everyone in the organization have access to current information.
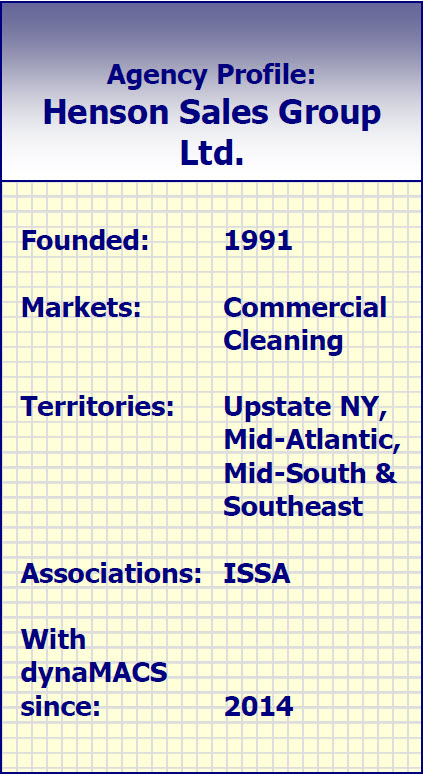 dynaMACS Solution
dynaMACS Solution
dynaMACS was implemented on the cloud, which gives everyone access to real-time data anytime, anywhere from most smart devices. When Henson Sales Group began using dynaMACS, the agency noticed extremely advantageous improvements:
*The agency can drill down for details – in hundreds of ways – covering all facets of sales and commission. For example: View customers in a sales rep’s territory ranked in descending order by year-to-date sales. Or, a few clicks deliver a 5-year sales history for any manufacturer or customer.
*Manual data entry tasks that used to take hours are completed in seconds, with a few quick clicks using dynaMACS eSi.
*With dynaMACS Mobile, sales reps have access to the most up-to-date data from any Internet-enabled device.
*Sales reps slice and dice information in the ways that are most useful to them for evaluating their territory.
*Customer meetings are more engaging and productive. Sales reps share reports on lines that are down, and by how much.
*Sales reps are able to see complete details for their territory, but unable to see numbers for other territories.
*To assist with compensation, dynaMACS automatically splits commissions among sales reps.
dynaMACS delivered Henson Sales the functionality needed for efficiency and access to comprehensive data.