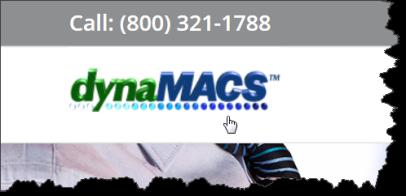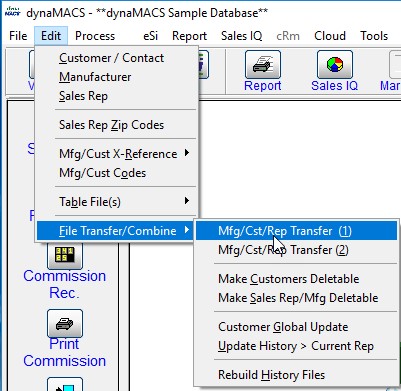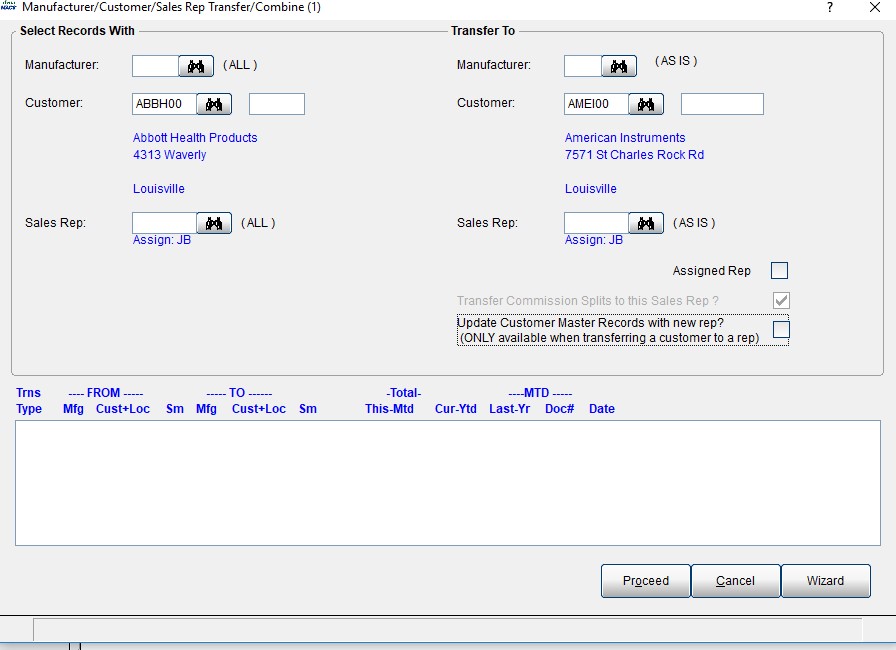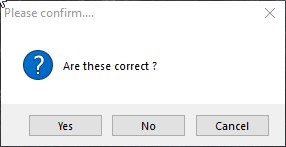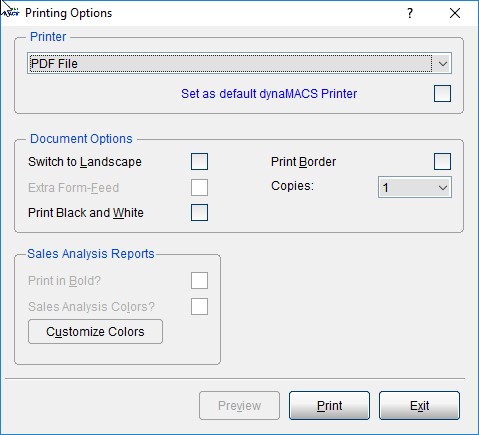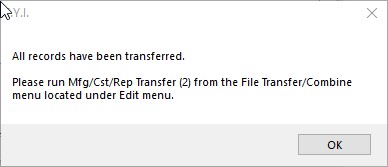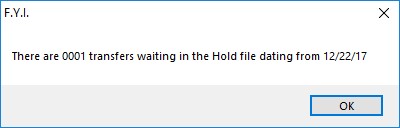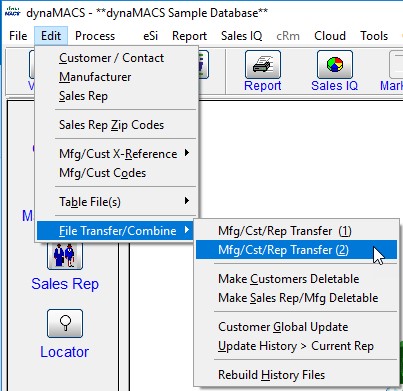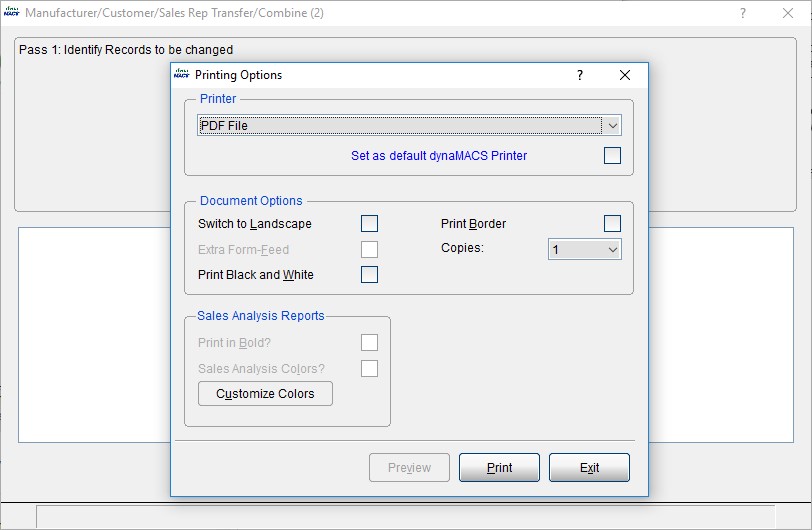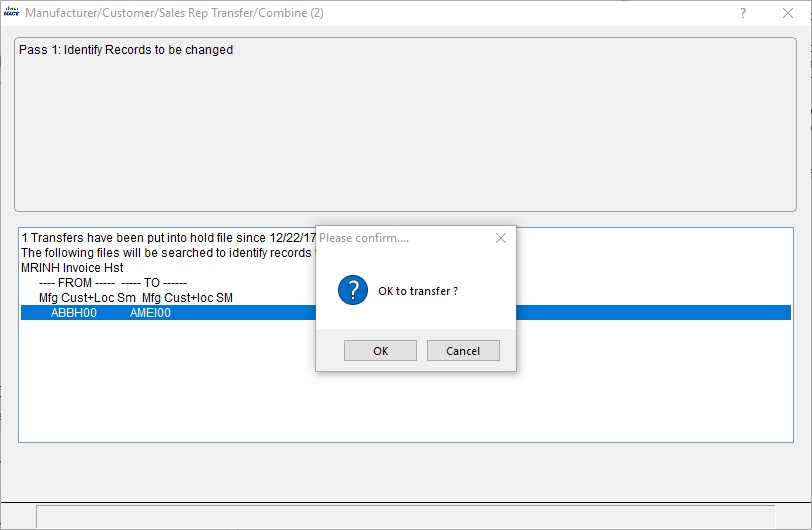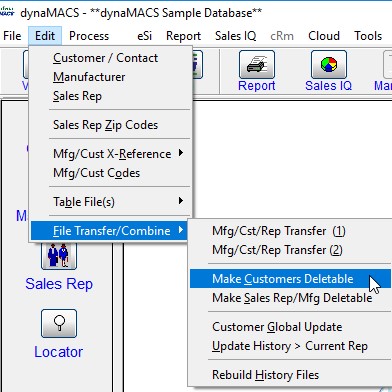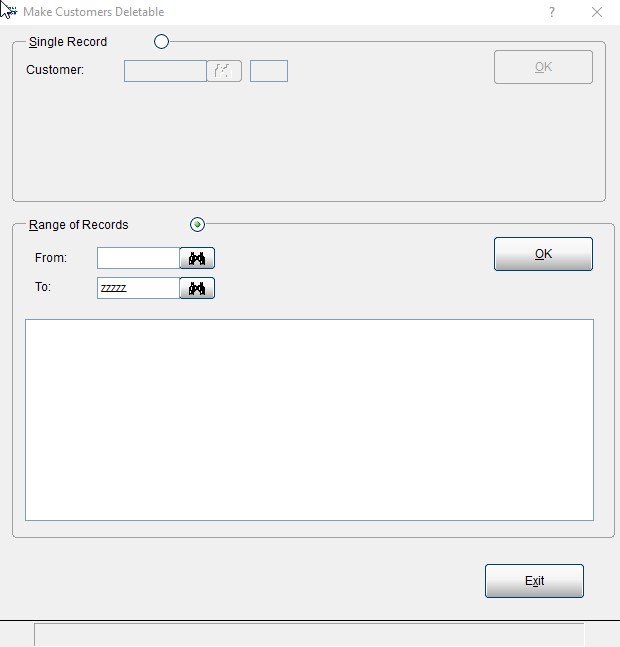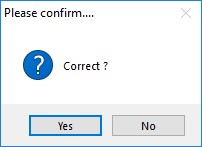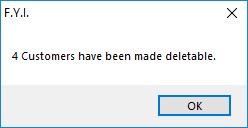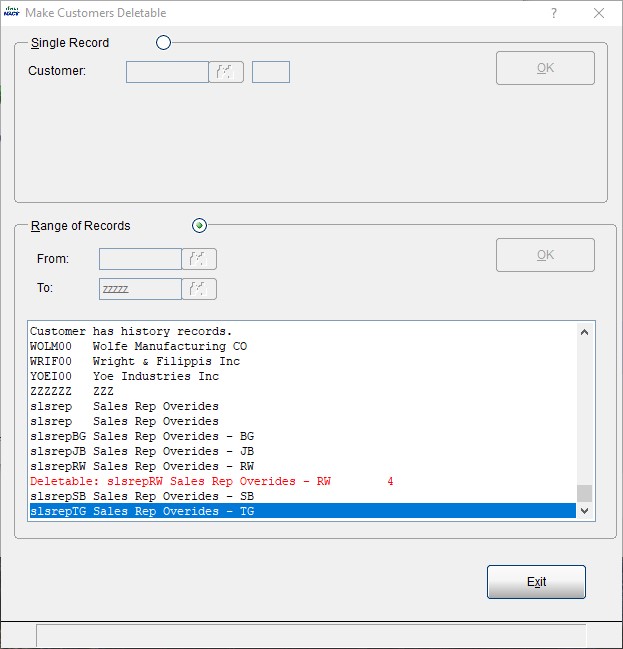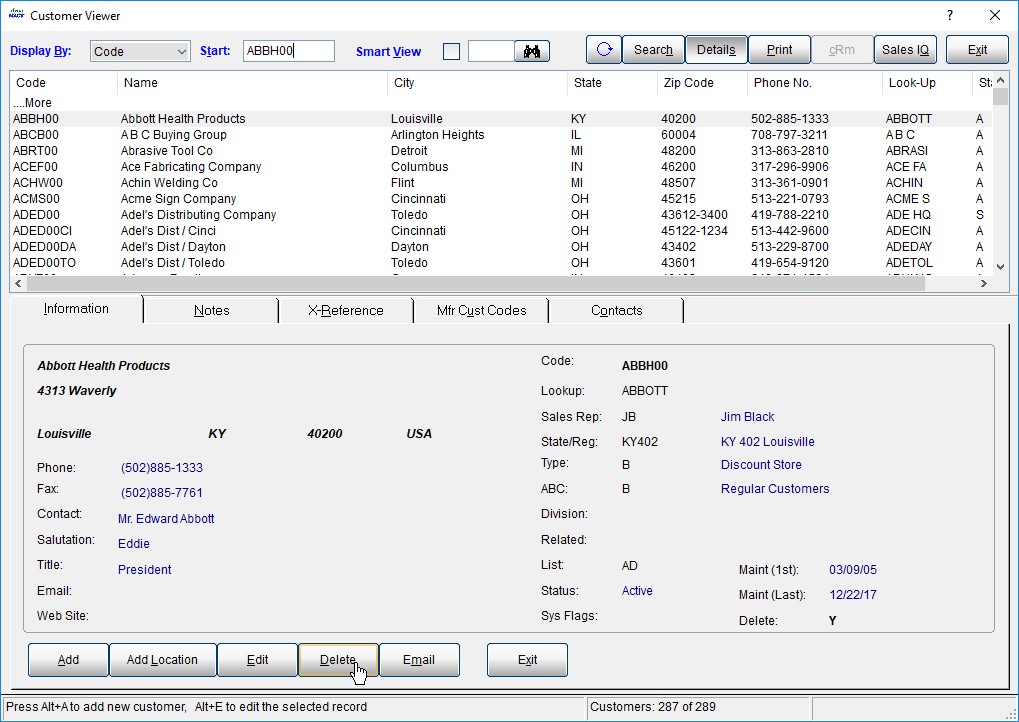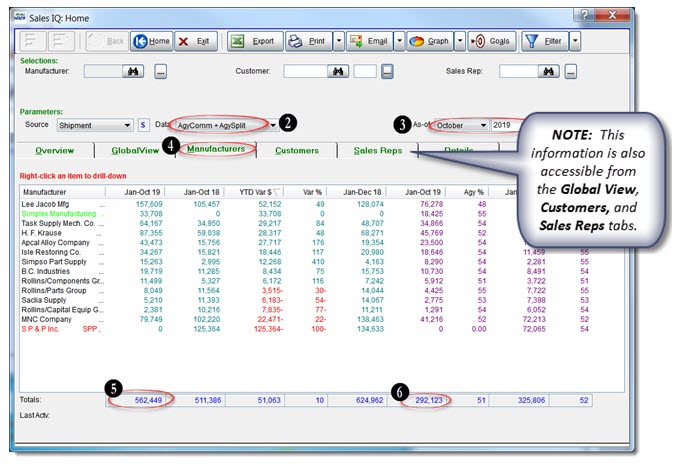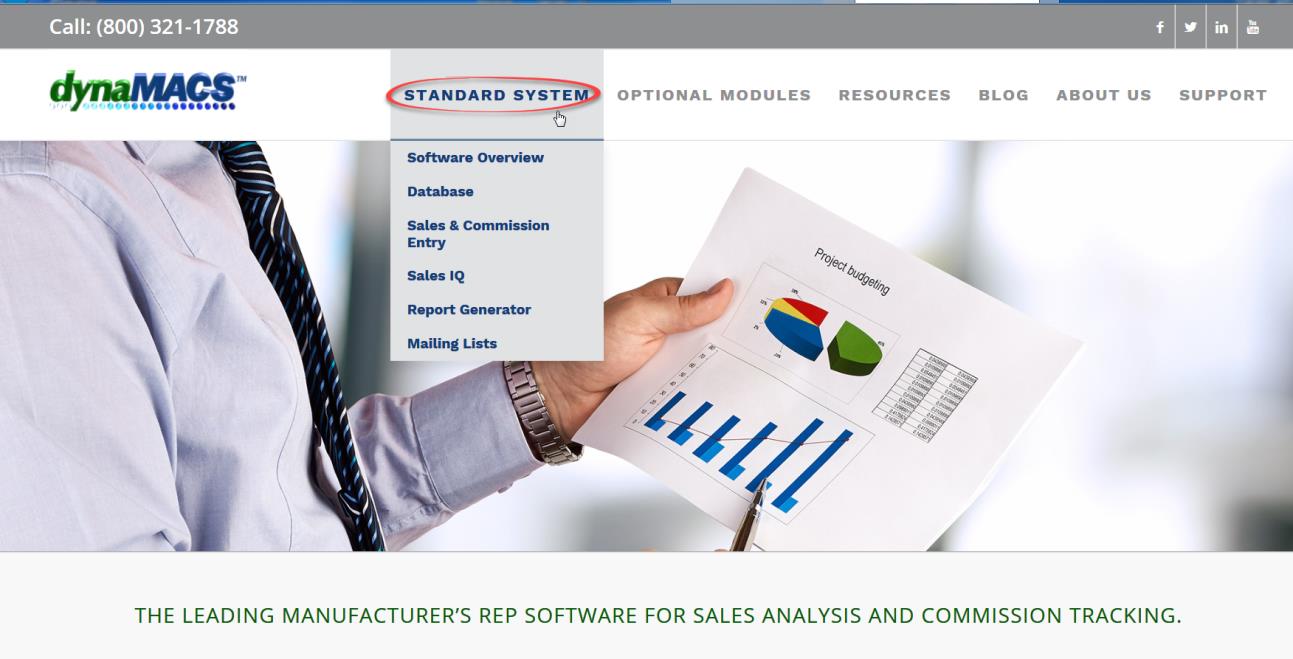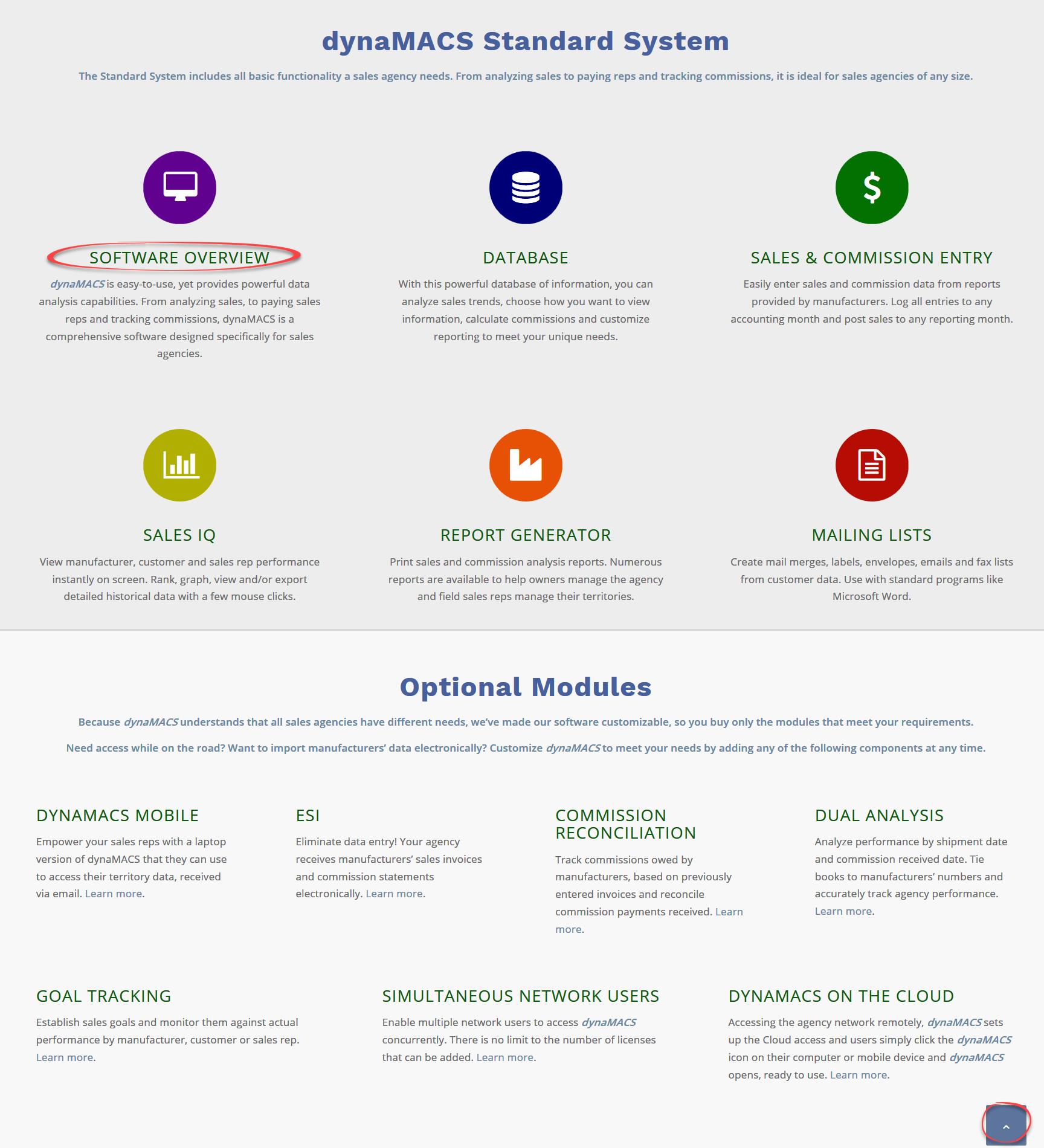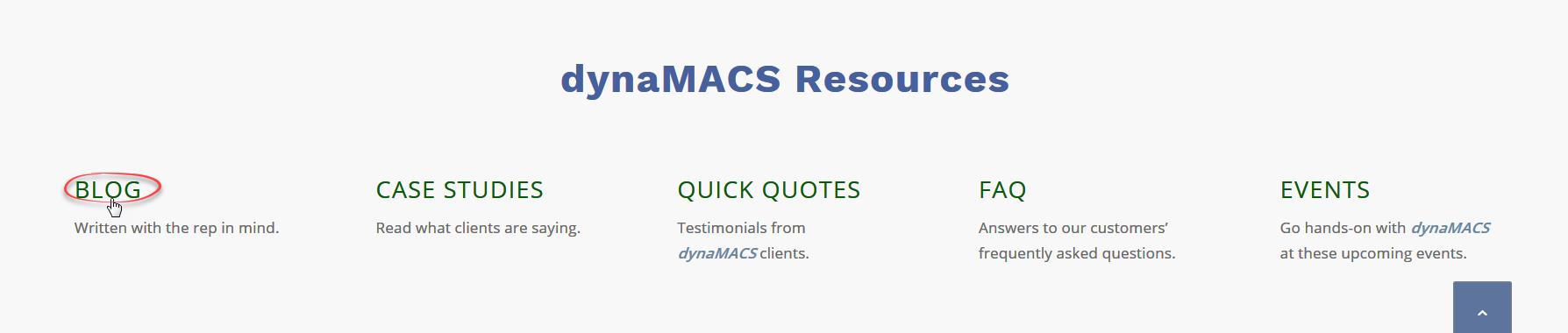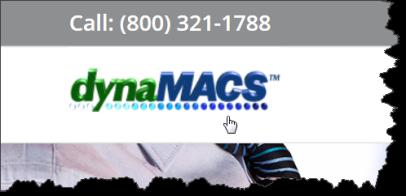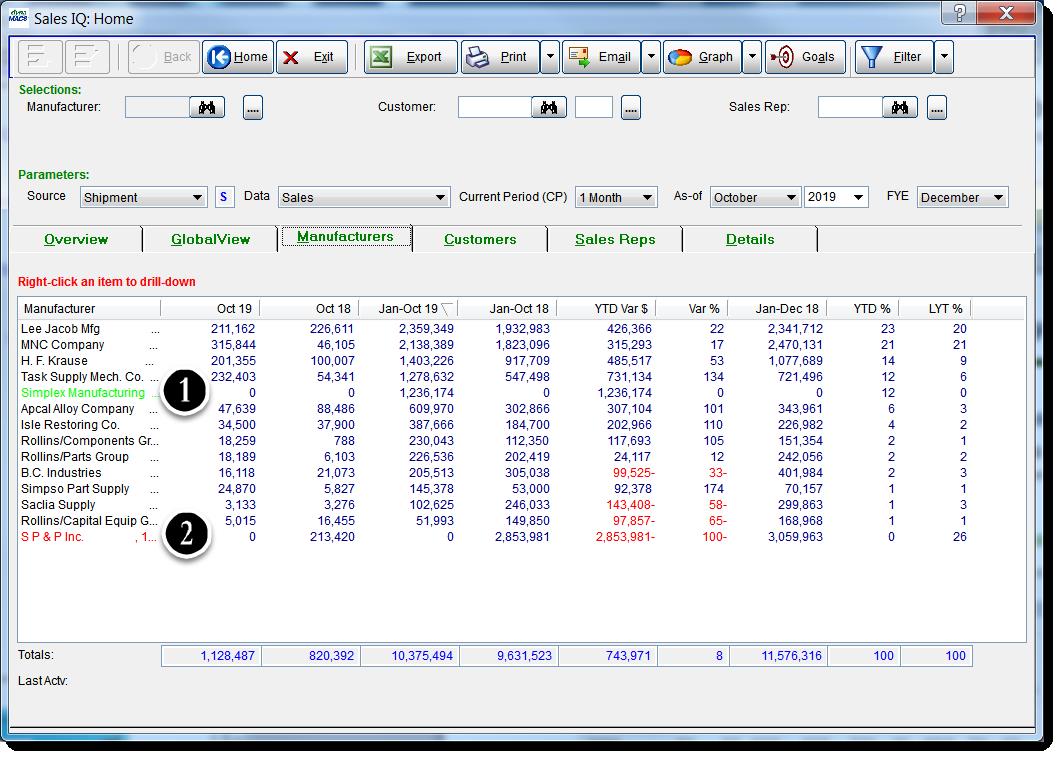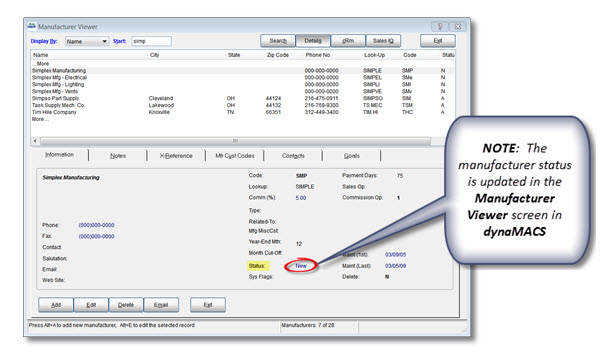Our new website is designed with a new look and provides for ease of use. We believe you will find it to be more responsive, informative and interactive. Please visit our new website at www.dynamacs.com on your computer or mobile device. (The website address has not changed.)
Navigating the New dynaMACS Website
We have made navigating through our website easier providing information right at your fingertips. To get to a subject on our website simply scroll over the subjects at the top of the dynaMACS home page where you can select an item from the drop down list. Below is an example of the display of the STANDARD SYSTEM list. Selecting one of these items will take you directly to that page for more information. You can do the same for OPTIONAL MODULES, RESOURCES, BLOG, ABOUT US and SUPPORT.
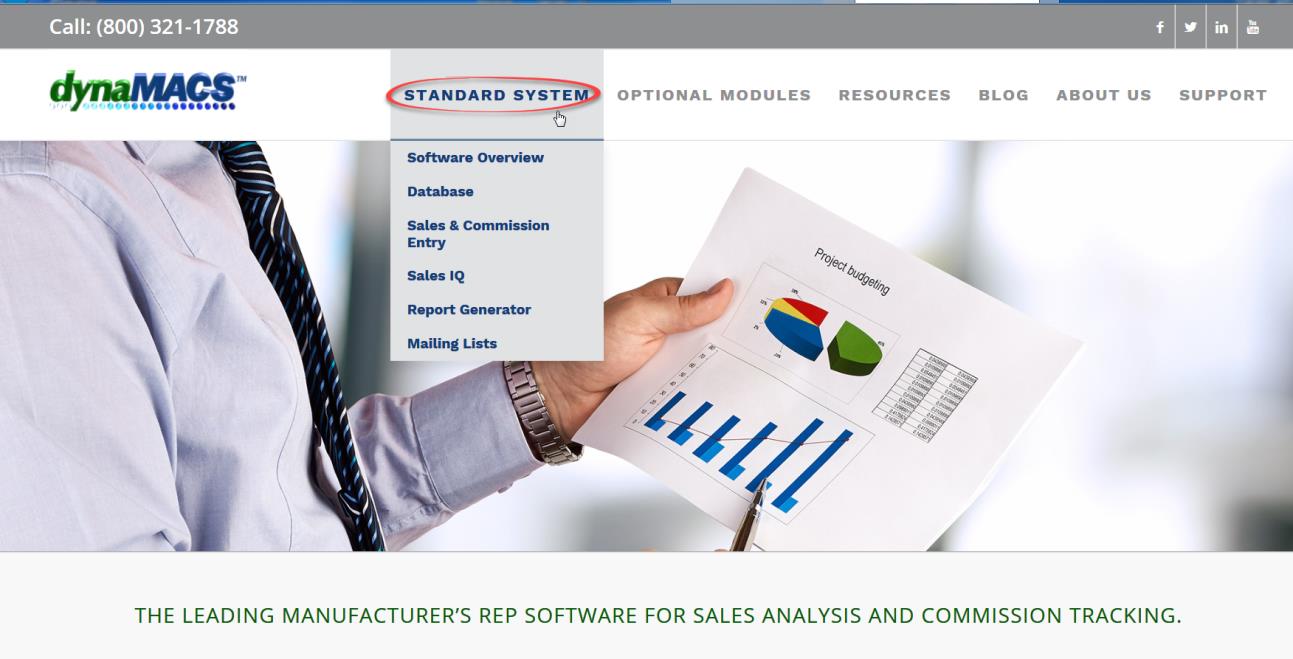
- Standard System: Shows detailed information about the modules that are included when purchasing the Standard dynaMACS system.
- Optional Modules: Explains additional modules that are available for purchase along with the dynaMACS Standard system.
- Resources: Will take you to our on-line Case Studies and Quick Quotes from our clients, Schedule a Demo, FAQ’s and upcoming Events that we will be attending.
- Blog: The blog will give you access to the Case Studies, our Monthly Tips, and Demos which help our users discover the best way to utilize the dynaMACS features.
- About Us: Selecting this will take you the History of our company, our Mission Statement, the Information Kit request form and to Schedule a Demo.
- Support: While on a dynaMACS support call you may be asked to connect online with the dynaMACS Customer Support Rep. From the dynaMACS home page simply scroll over SUPPORT at the top and then select Quick Connect (.exe) from the drop down list and follow the prompts. You can also access information on Getting Started, Online Help, System Requirements, how to contact our Support Team via email and the dynaCARE Members area where you can download the software and updates.
Note: When you select the executable file (.exe) for download, you will need your dynaMACS serial number (Dxxx) and your most recent authorization code. This information can be found in dynaMACS under Help>About dynaMACS.
You can also access these features by scrolling down on the home page and clicking on dynaMACS Standard System or Optional Modules subject title (i.e. SOFTWARE OVERVIEW) which will take you directly to that page for more information.
Clicking on the Up Arrow in the lower right hand corner of the screen will take you back to the top of the dynaMACS home page.
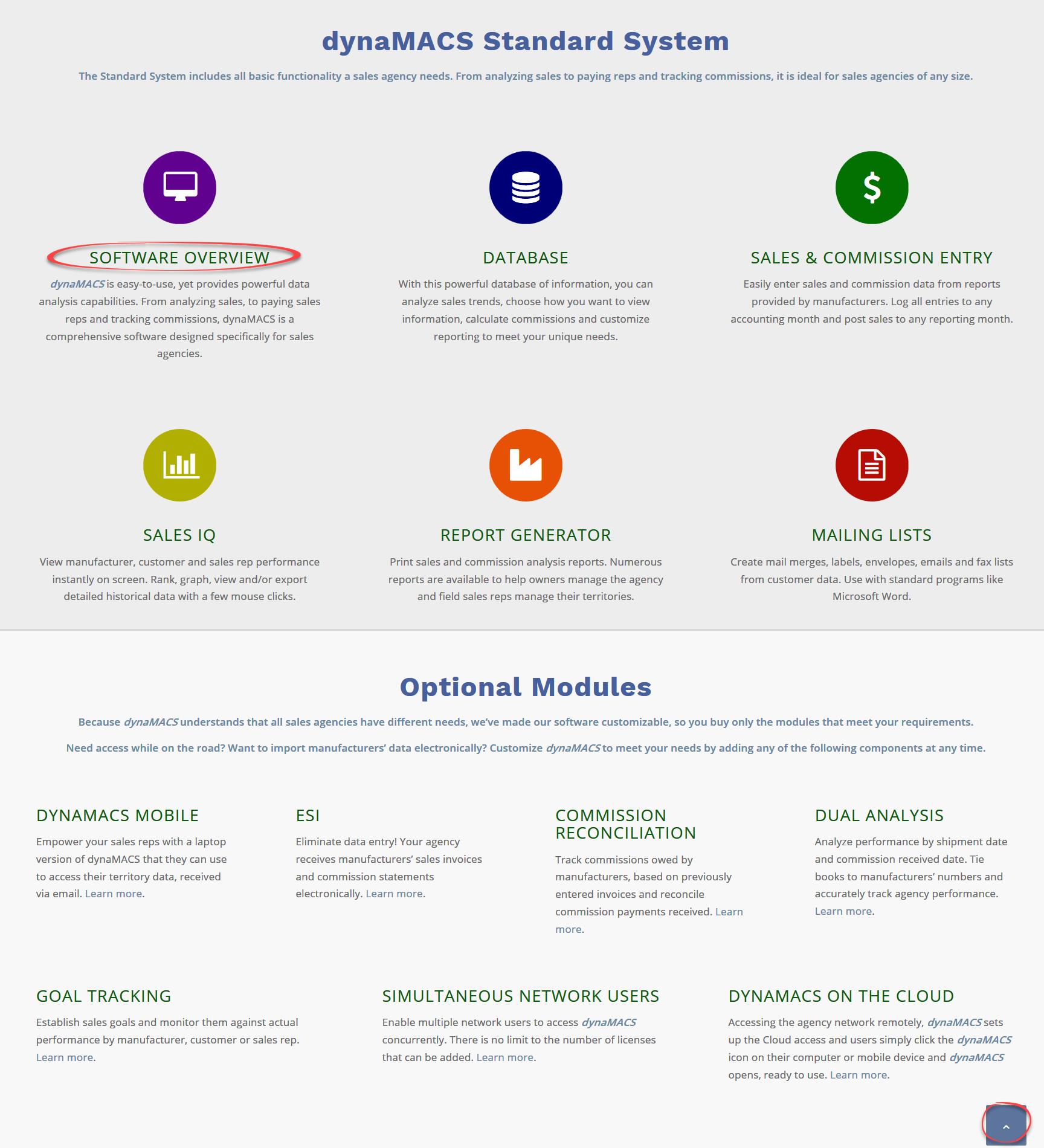
If you scroll down a little further on the dynaMACS home page you will find a link where you can schedule a personalized demo of dynaMACS software by selecting the link Sign up for your free, personalized demo now.

At the bottom of the dynaMACS home page you will find dynaMACS Resources. You can click on a subject title (i.e. BLOG) which will take you directly to that page.
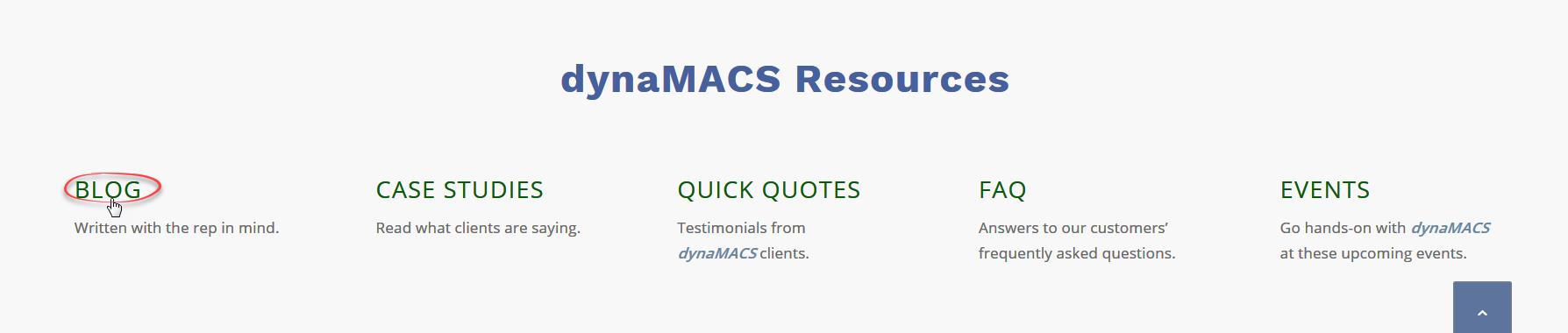
From any page on the website you can click on the dynaMACS logo in the upper left hand corner to get back to the dynaMACS home page.