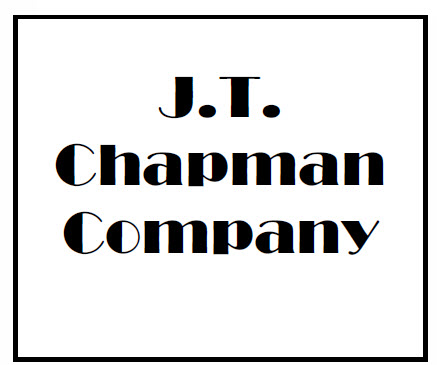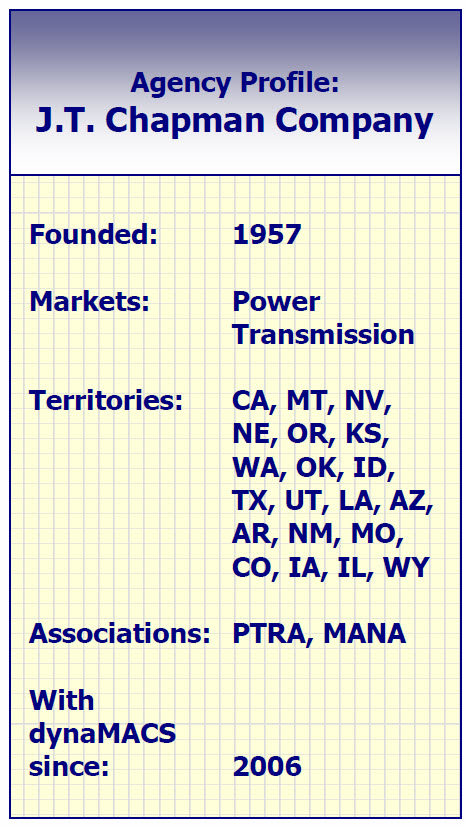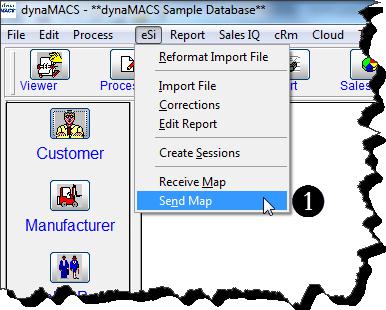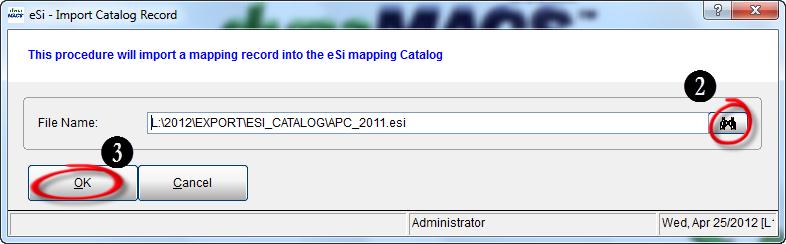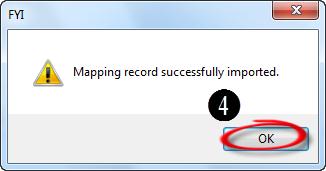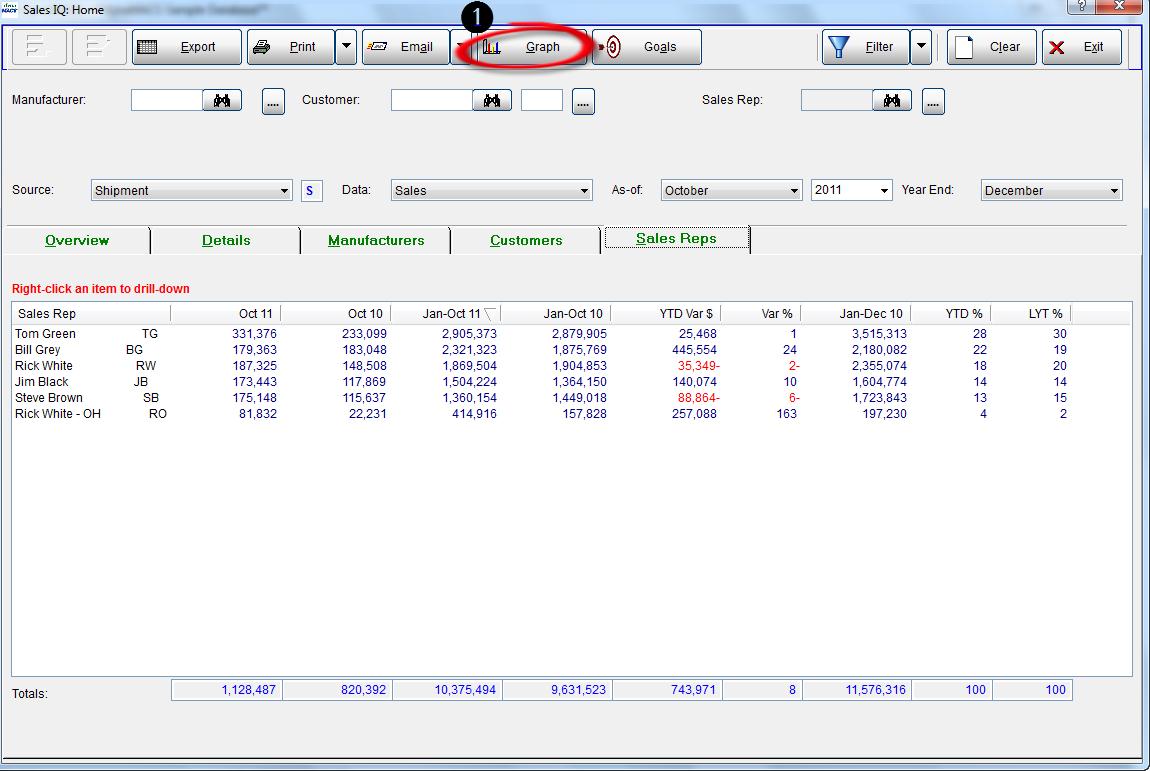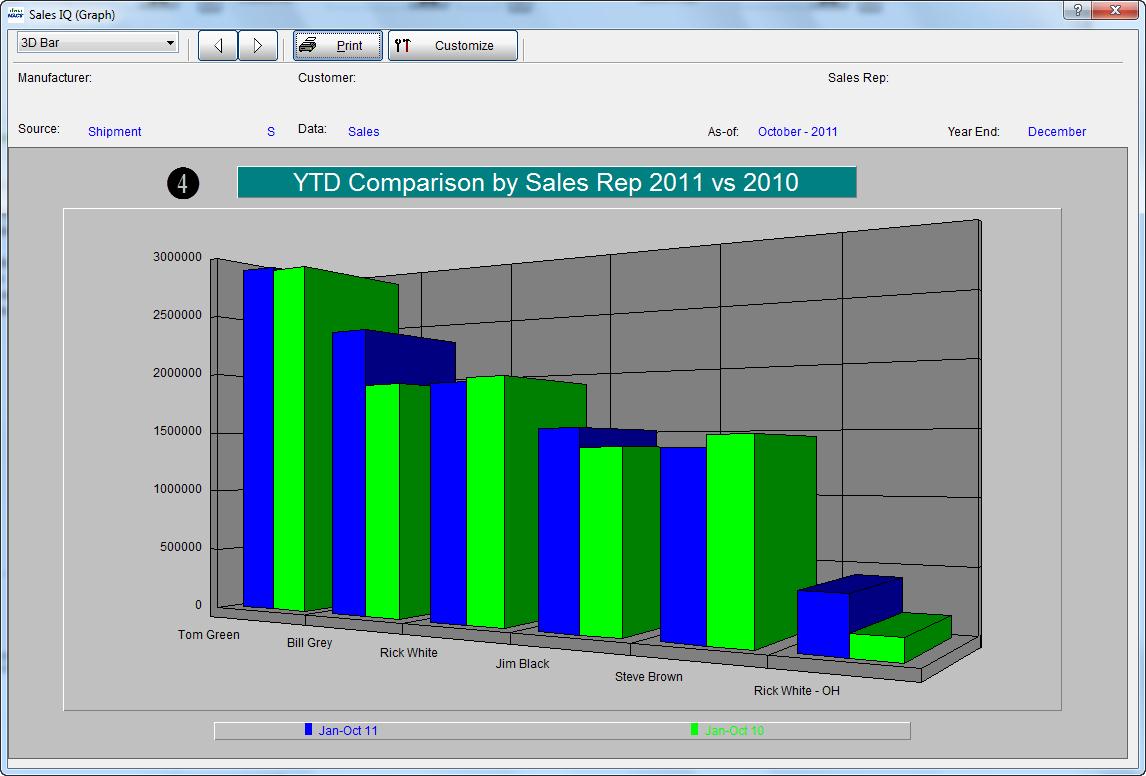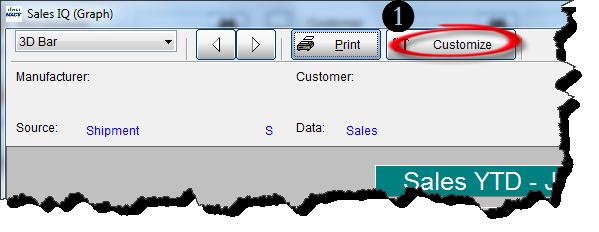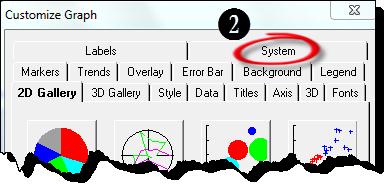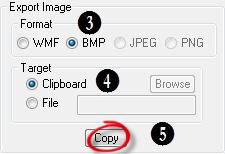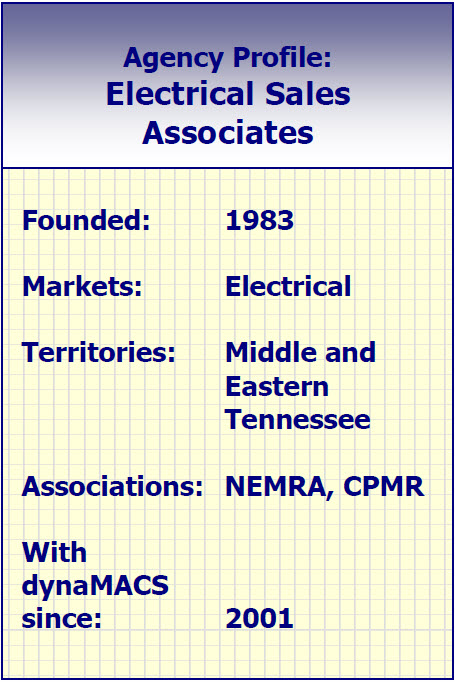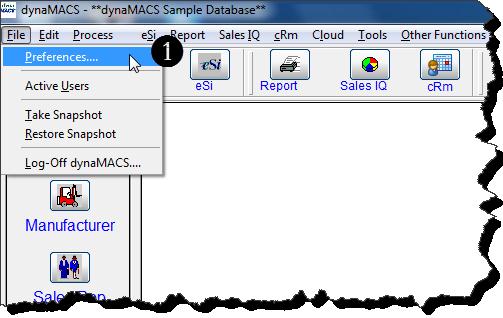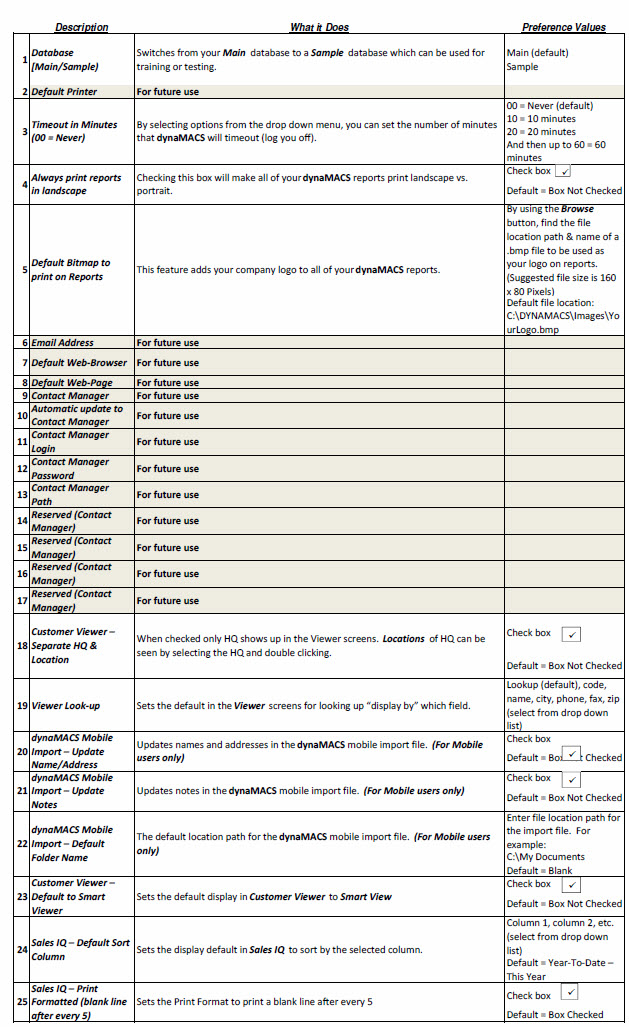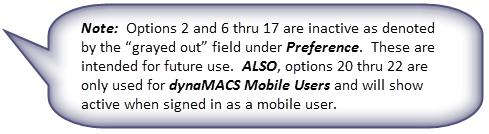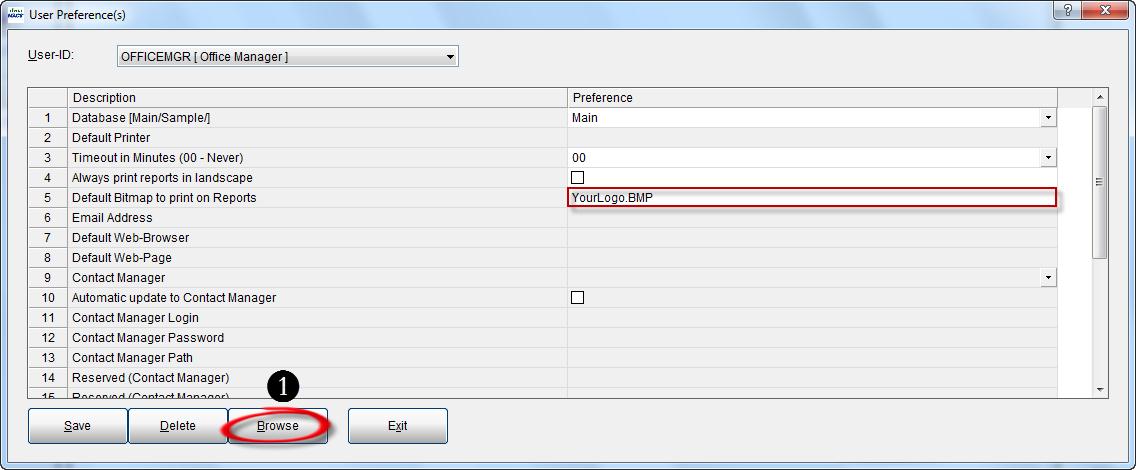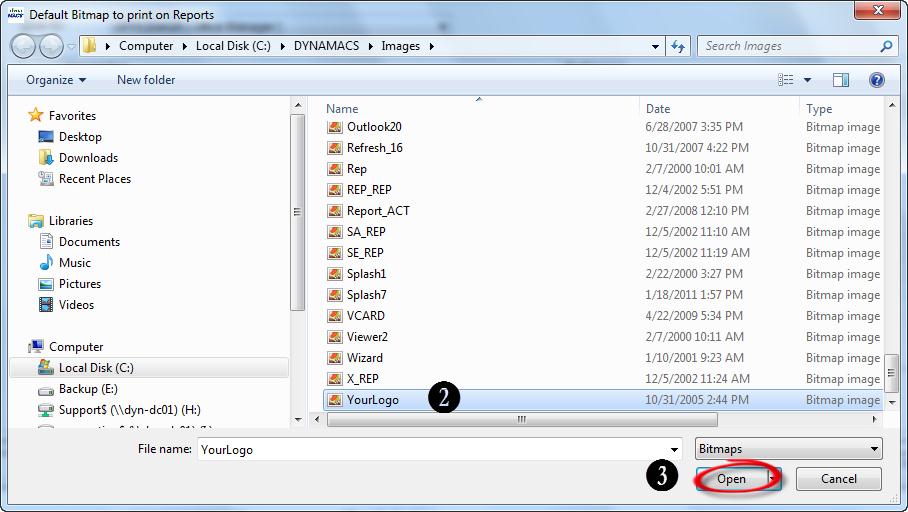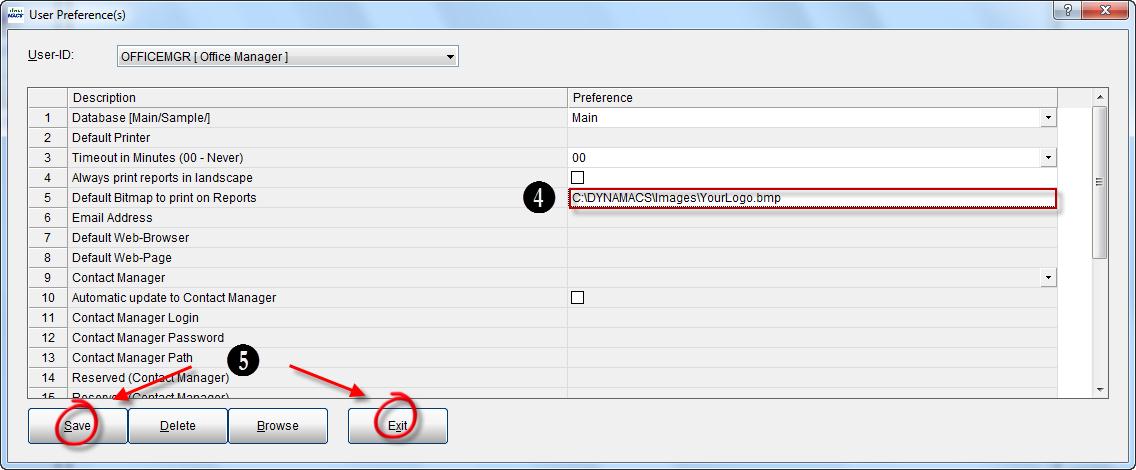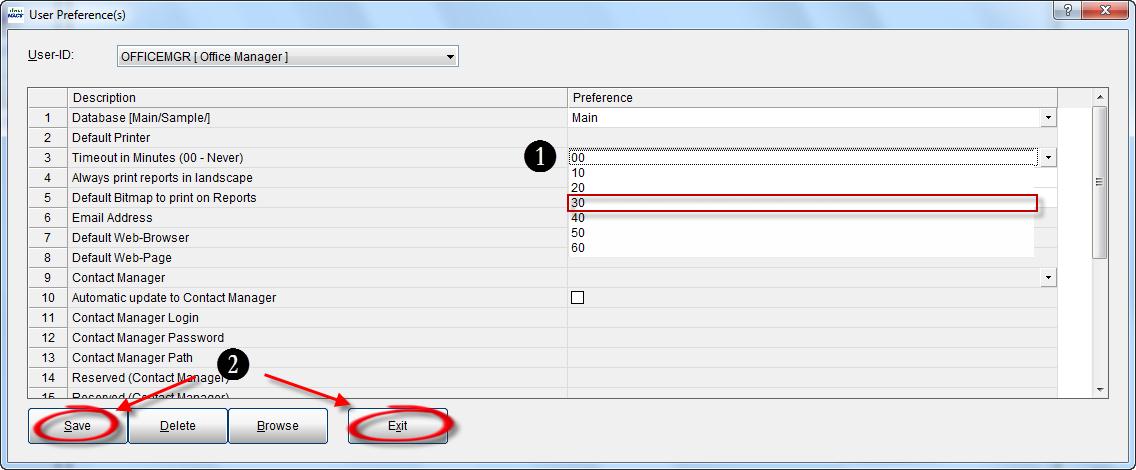Case Study: PG Tool Sales Agency, LLC
“dynaMACS is always innovating and continually enhancing the software. I would recommend dynaMACS to anyone.”
Diane Geiger, Treasurer / Inside Sales
PG Tool Sales Agency
 Client Challenge
Client Challenge
PG Tool Sales Agency had been a customer of dynaMACS’ predecessor, MACS software, since 1989. When dynaMACS was introduced in 2003, PG Tool didn’t hesitate to upgrade. “We’d been happy with the software from the beginning. When dynaMACS came out, we wanted to have the newest product – the latest and greatest version,” says Diane Geiger, Treasurer and Inside Sales Director for PG Tool. “We went with dynaMACS because of our good track record with MACS – and we are glad we did. It’s been great.”
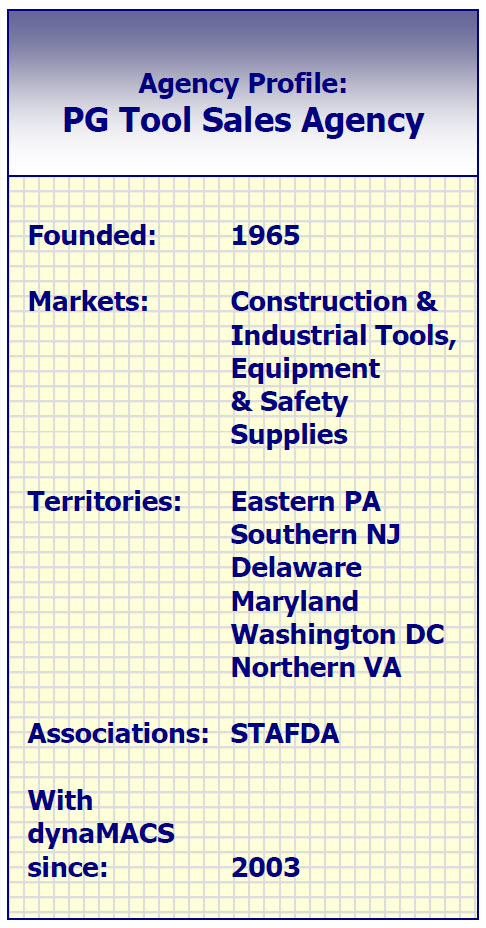 dynaMACS Solution
dynaMACS Solution
In fact, long-time customers like PG Tool have helped make dynaMACS the most powerful, easy-to-use software on the market. “The dynaMACS team is very open to input. They’ve listened to our feedback over the past 25 years, and they constantly work to improve the product based on how sales agencies like ours use the software on a day-to-day basis. dynaMACS is truly designed for professional sales agencies that need multi-level sales and commission analysis,” Geiger says.
Geiger says dynaMACS delivers intelligence on customers and manufacturers that help the sales team be more effective. “We can recognize trends by customer, manufacturer and sales reps. This helps us determine the types of promotions to offer based on the income generated. It also helps with up-sells and cross-sells.
The agency also knows who is not buying, or whose purchasing has dropped off, so salespeople can spend their time on the accounts that need the most attention. Salespeople can use their time more efficiently, by sorting customers by zip code, analyzing sales and setting up call days and planning the most efficient routes.
What’s next? PG Tool is preparing to step into the next-generation of innovation. dynaMACS recently introduced processing on the Cloud. PG Tool will be among the first dynaMACS customers to process on the Cloud. This gives salespeople access to real-time data that is accessible from anywhere, on most smart devices, like smart-phones and tablets, at any time.