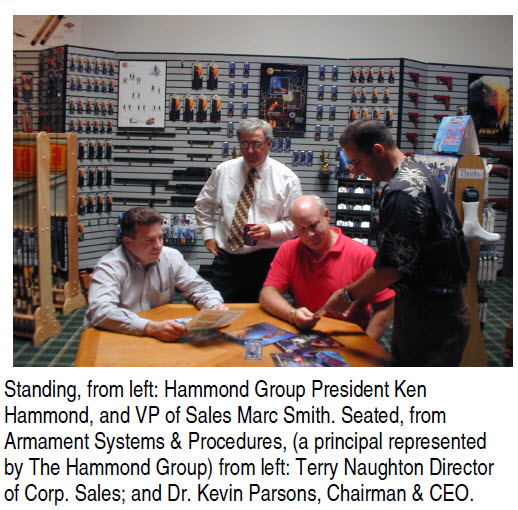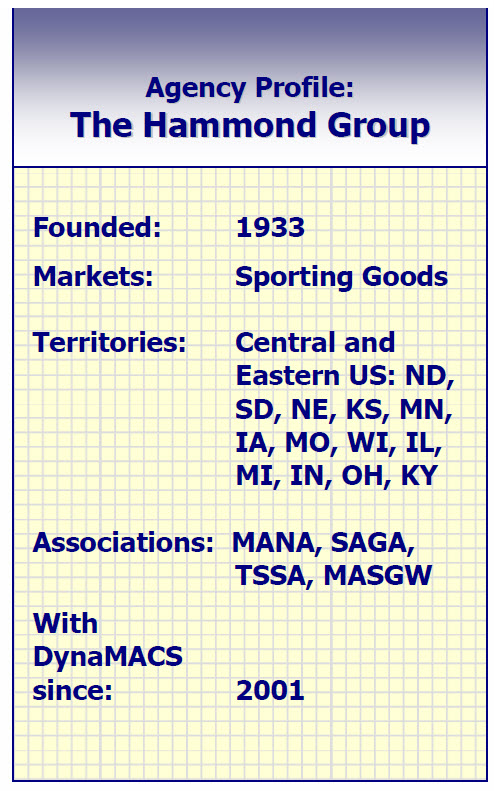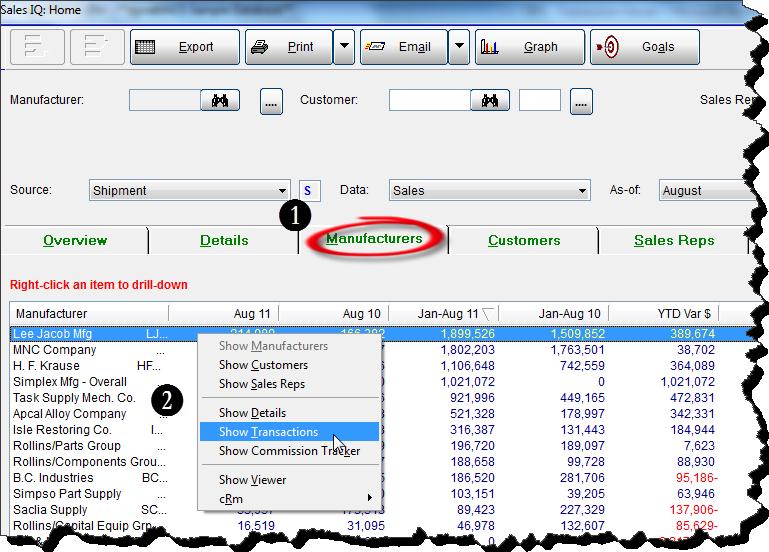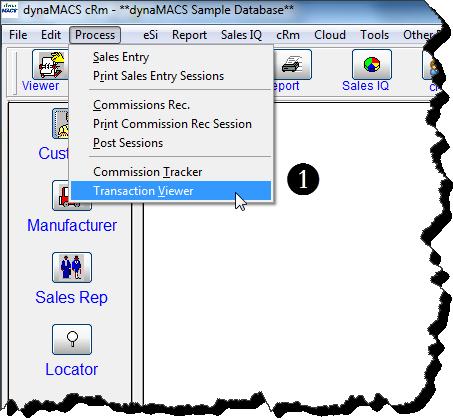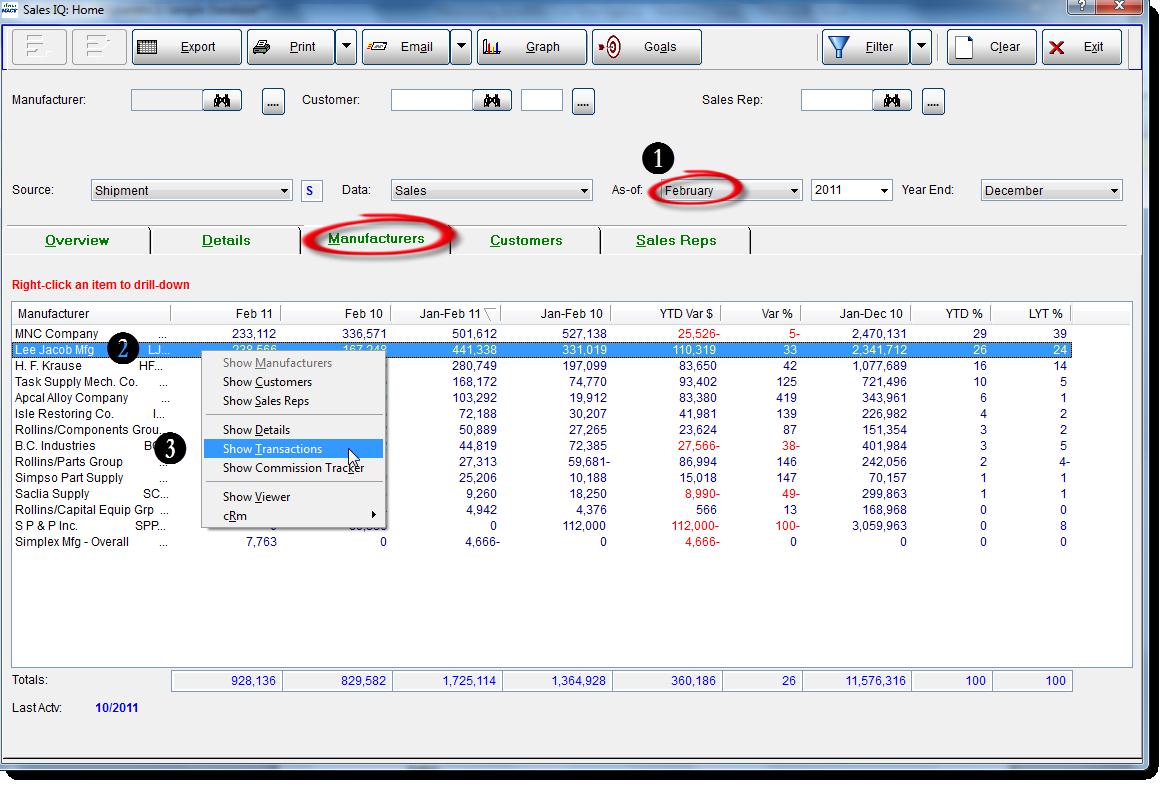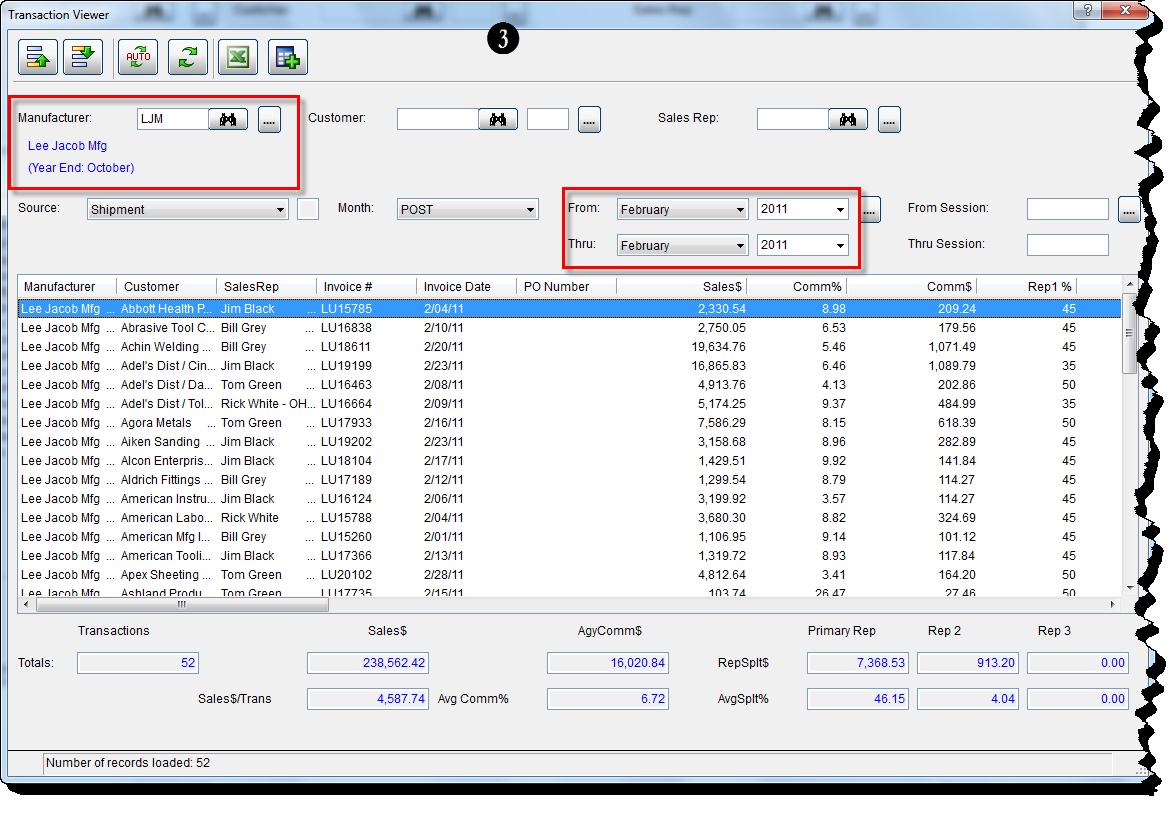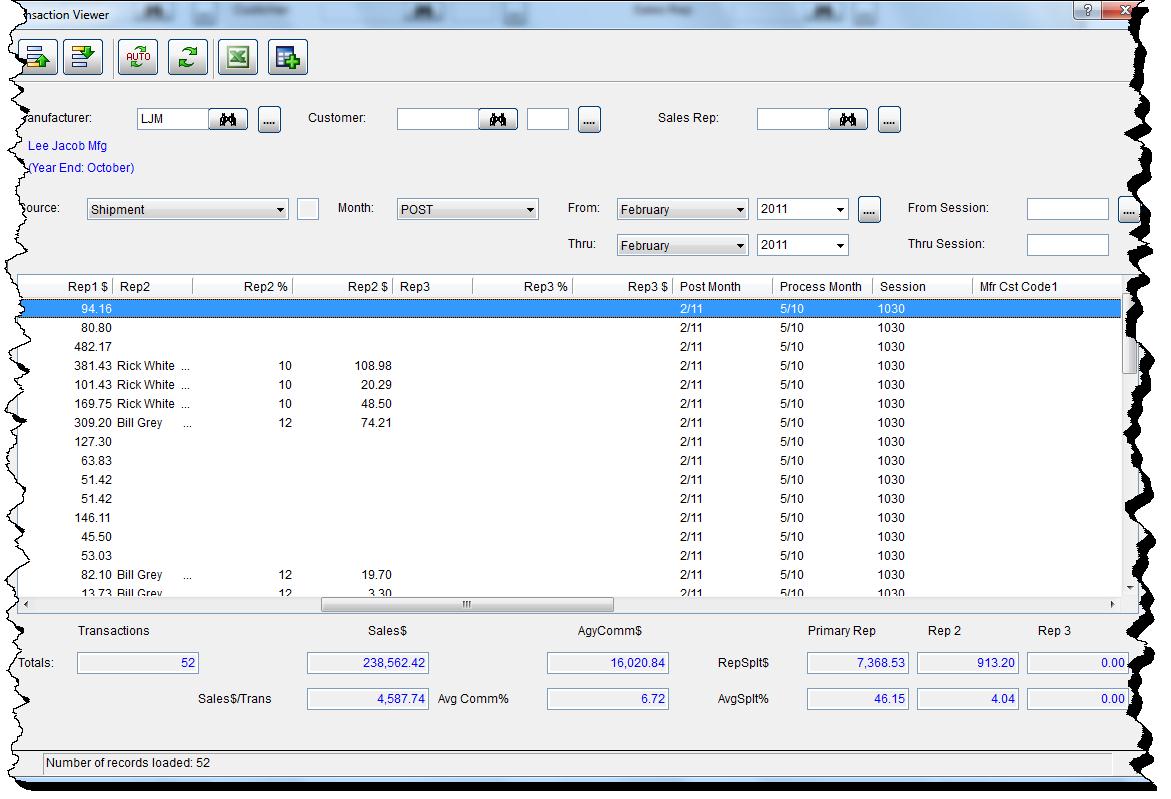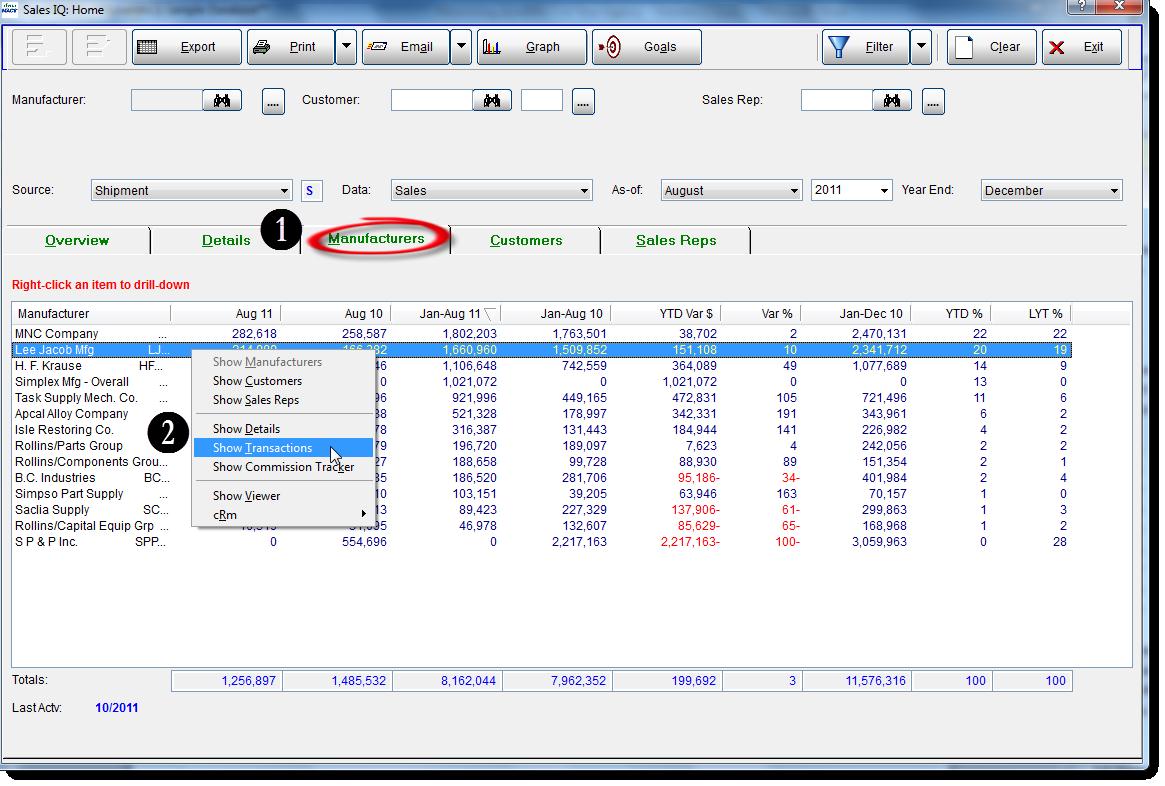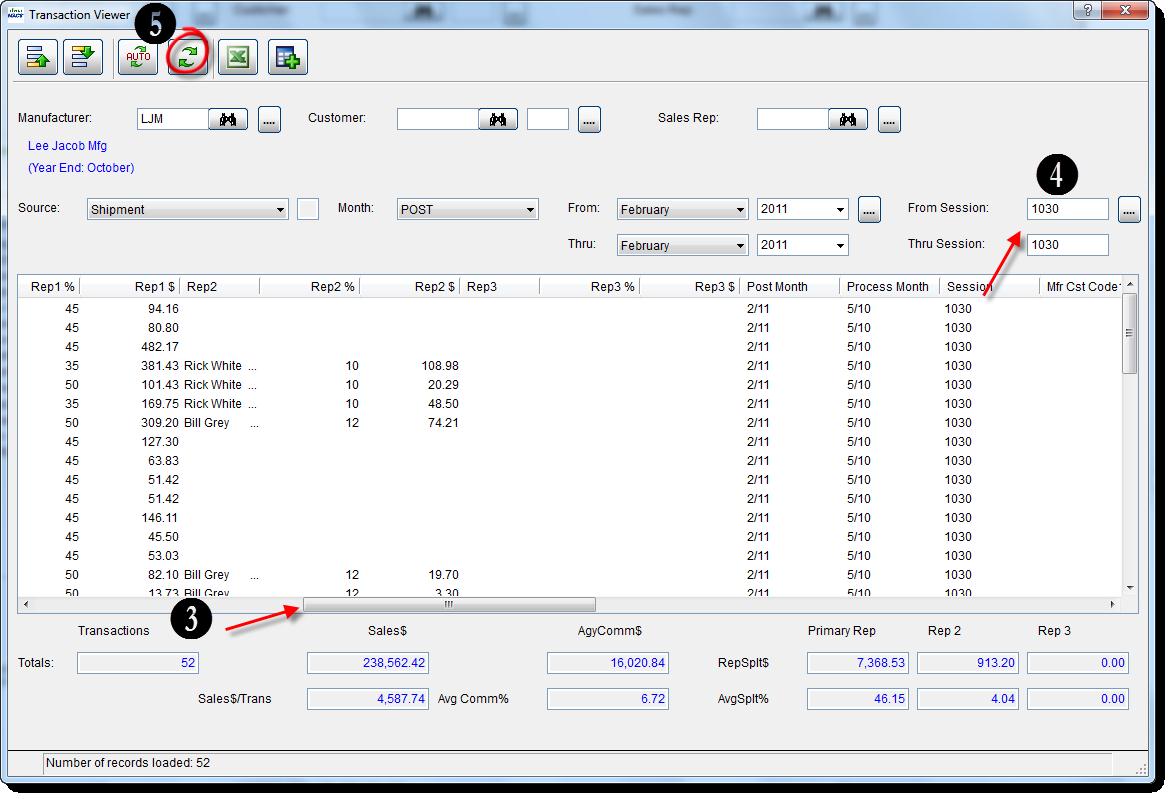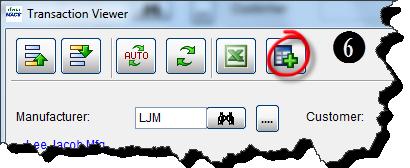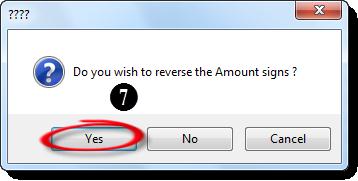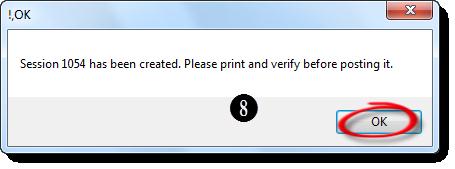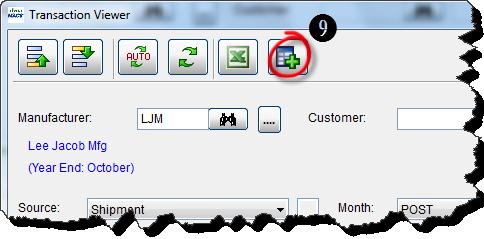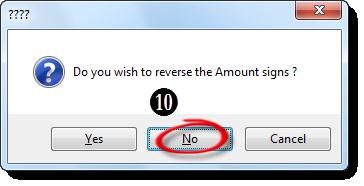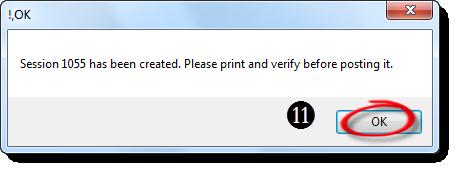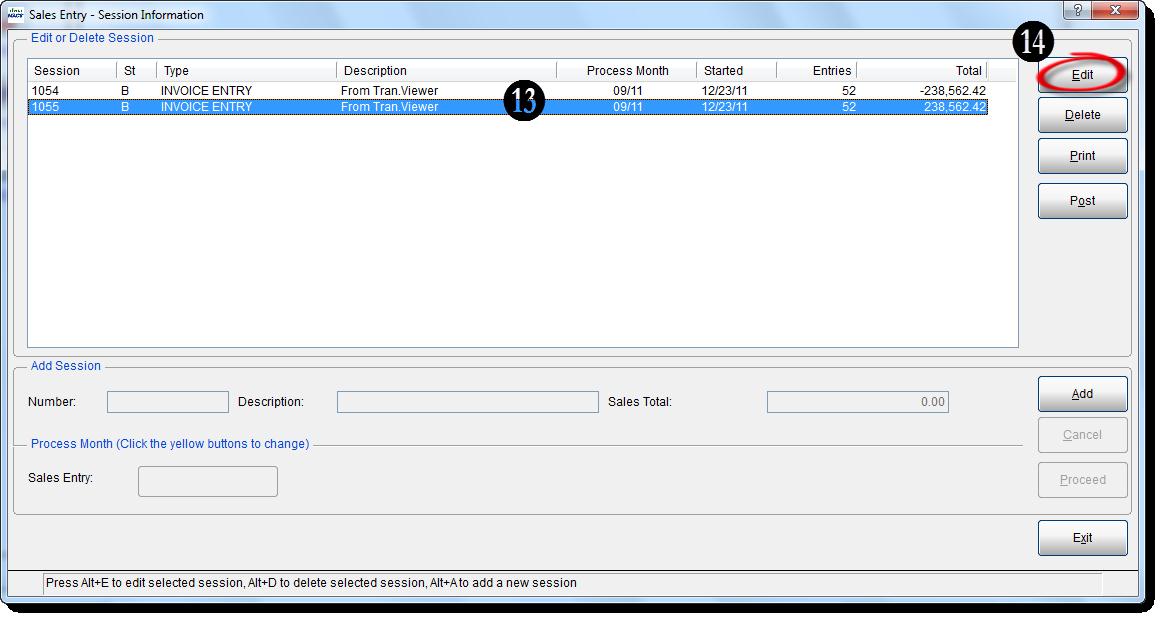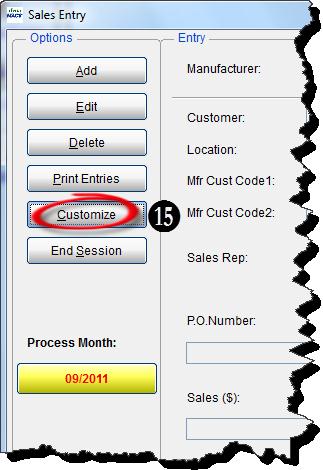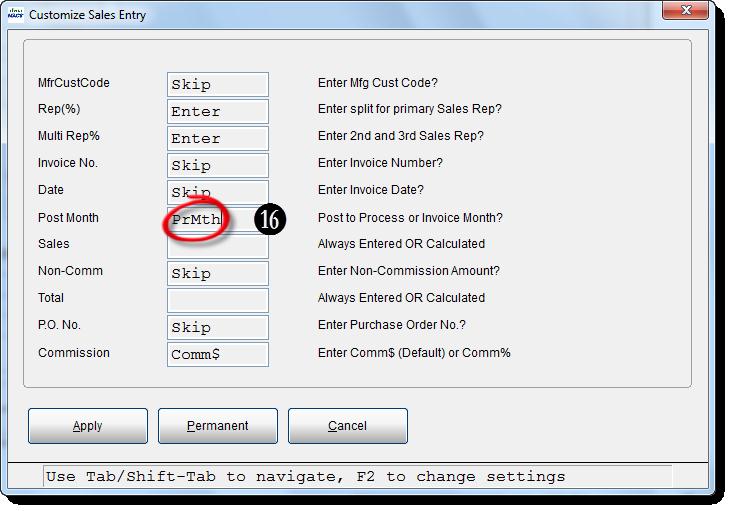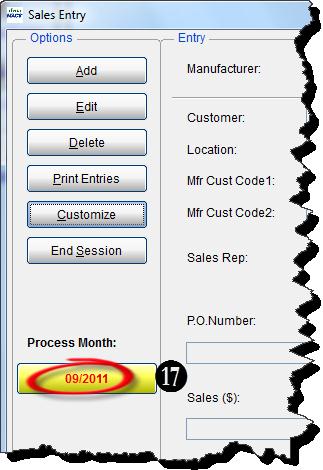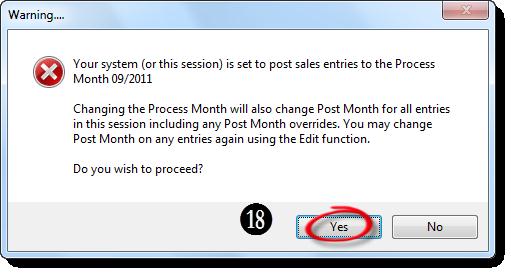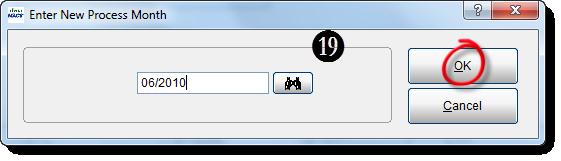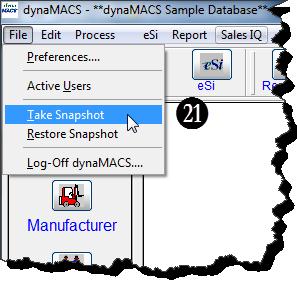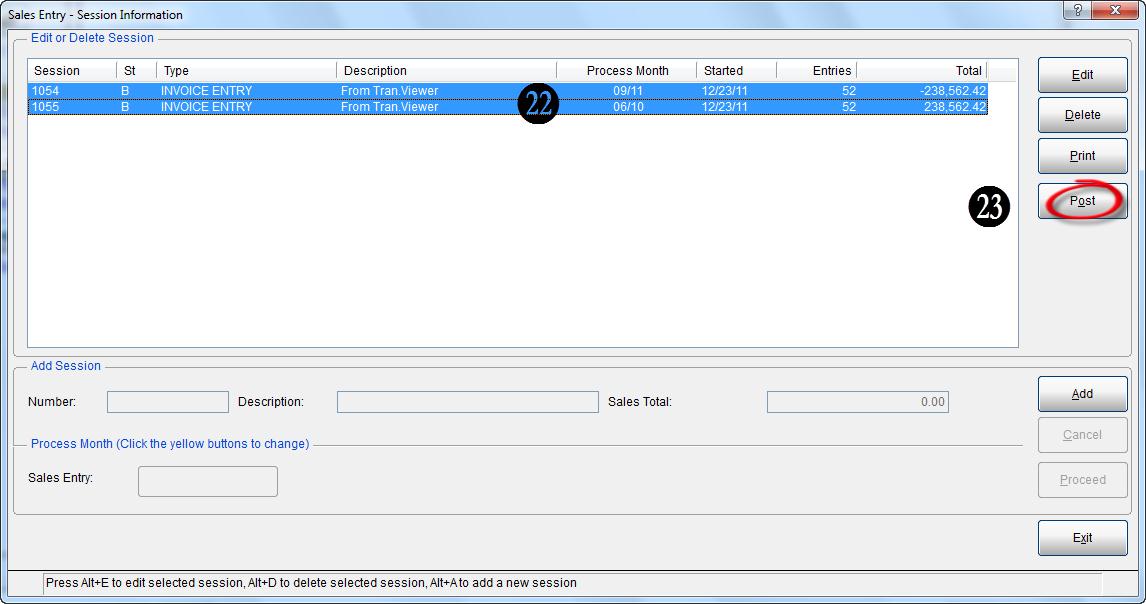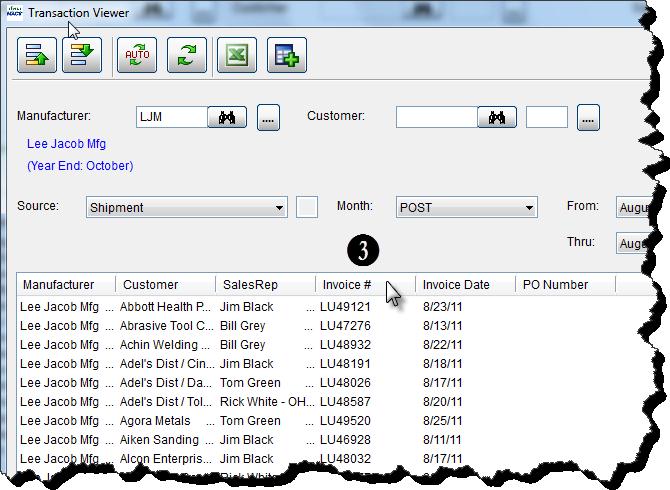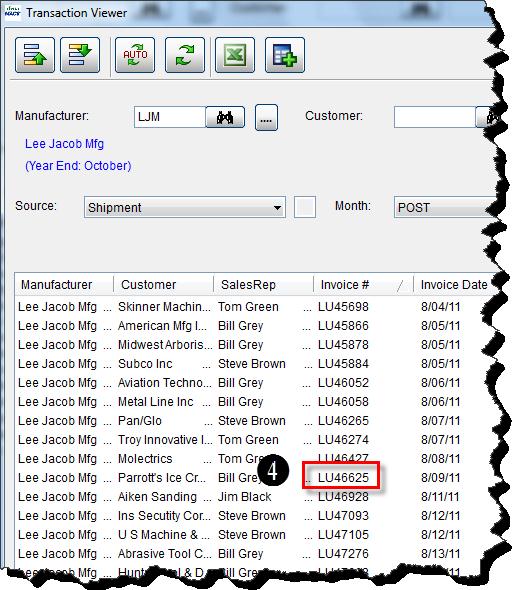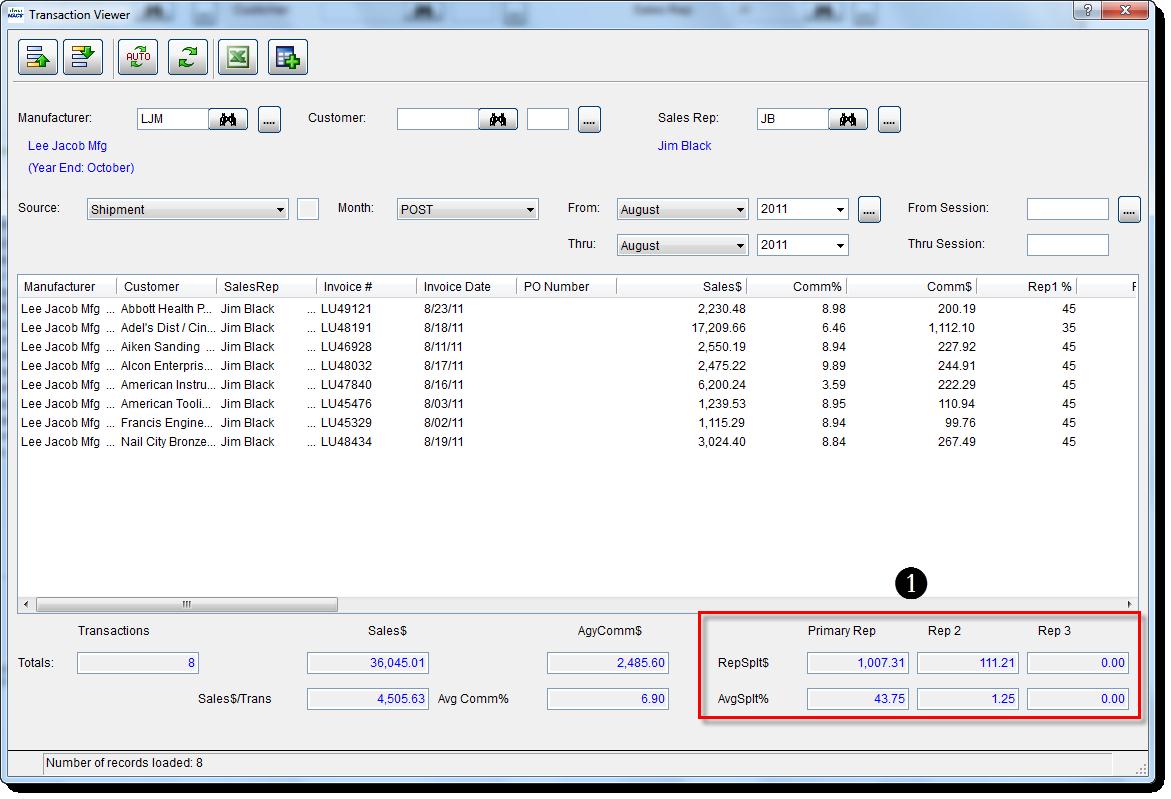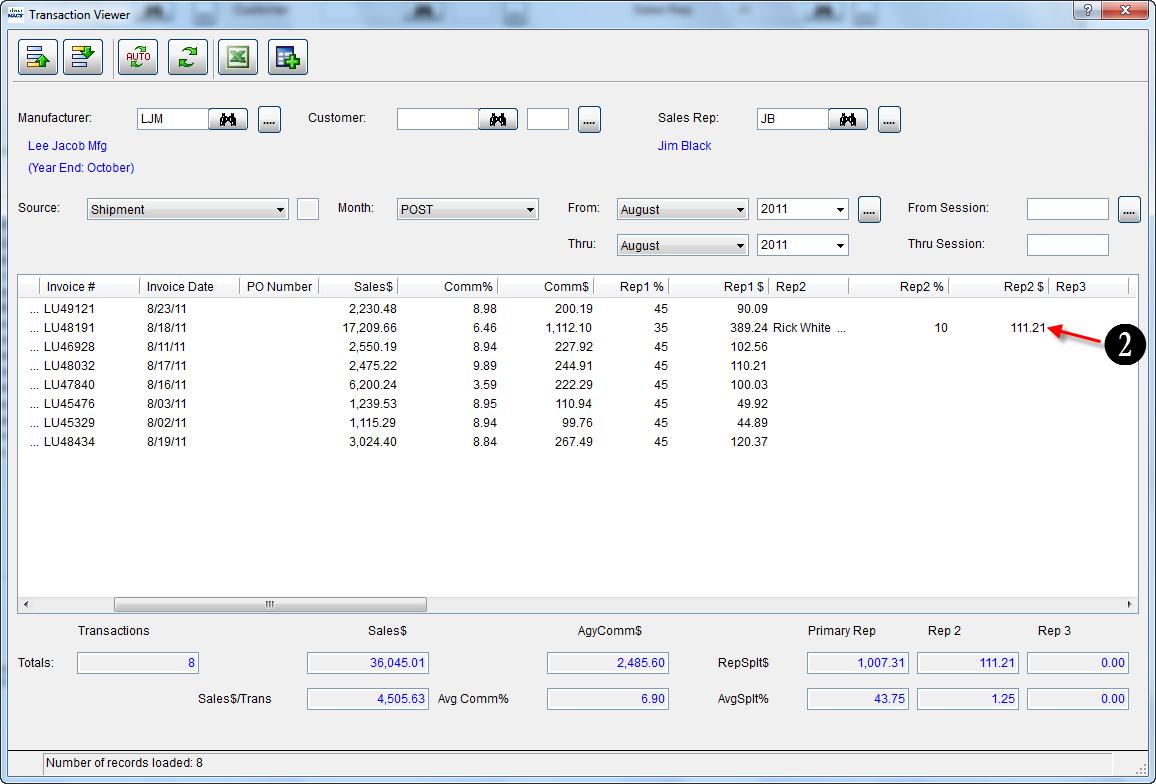Case Study: RST Thermal
“dynaMACS is a great fit for our agency. It is very user friendly and provides all the information we need, quickly and easily.”
Mary Ellen Hickey, Operations Officer & Support
RST Thermal
 Client Challenge
Client Challenge
As Operations Officer for RST Thermal, Mary Ellen Hickey knew the previous software they had been using for sales and commission tracking was not enabling the agency to operate at maximum efficiency. “The software simply wasn’t providing the level of information we needed,” she says. “We wanted to track wholesalers and see sales broken out by branches, but we weren’t able to do that. In addition, it was difficult to use. We were looking for something much more user friendly.”
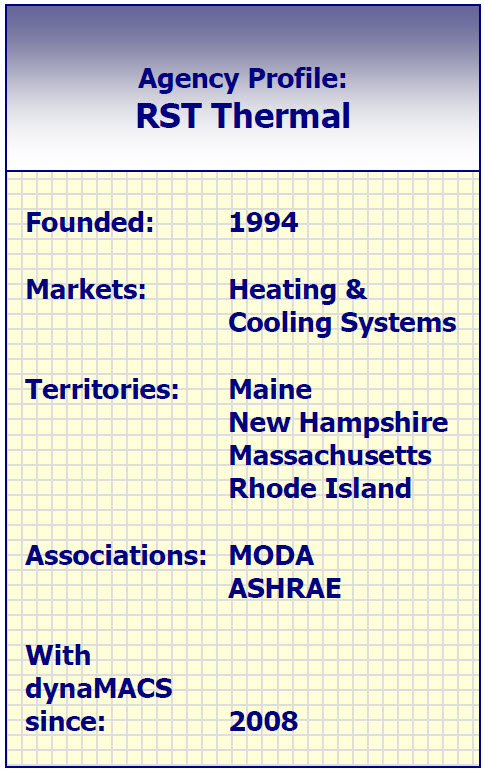 dynaMACS Solution
dynaMACS Solution
RST Thermal began researching other software options, and when they found dynaMACS, they knew they had a winner. “dynaMACS is a great fit for our agency. It is very user friendly and provides all the information we need, quickly and easily,” Hickey says.
Since switching to dynaMACS, RST Thermal is seeing data in ways they never could before. Now RST Thermal can easily:
* See sales and commissions by branch, manufacturer, customer or sales rep.
* Compare year-to-year sales, or see any previous point in time.
* Drill down for more detailed information from any screen.
* Split commissions and change commission rates for different customers and/or manufacturers.
* Post invoices to the month in which the sale occurred – rather than when the agency received the information.
Eliminate data entry, by using eSi to import manufacturers’ commission reports electronically.
“With eSi, we receive the information on the same day that the factory sends it – no waiting for invoices to arrive in the mail.” The agency can process the file immediately, so its database it much more up-to-date.
With dynaMACS, RST Thermal has software that enhances efficiency, rather than prohibits it.