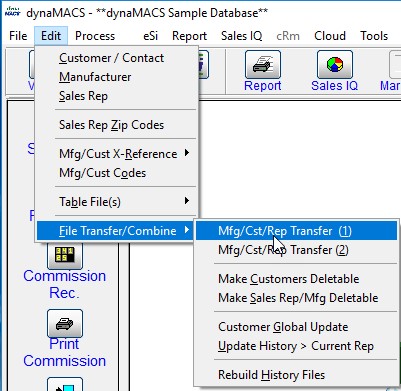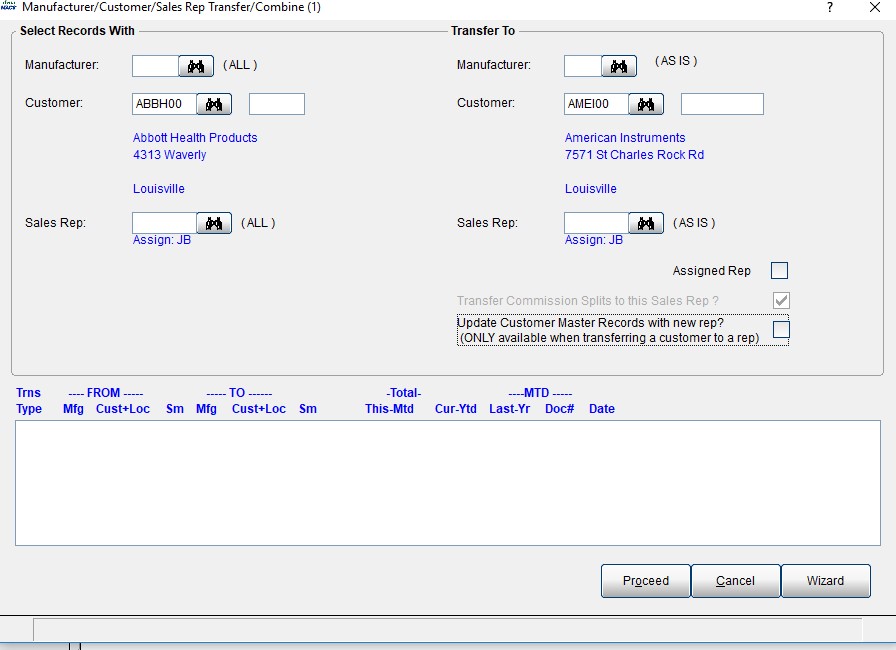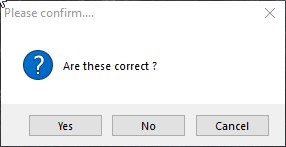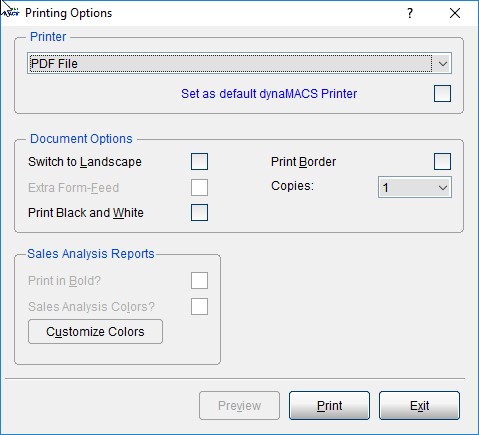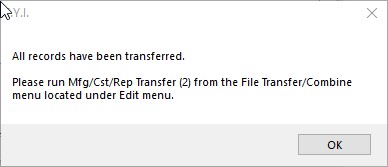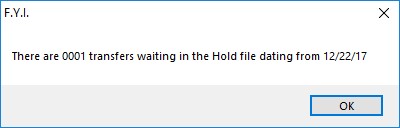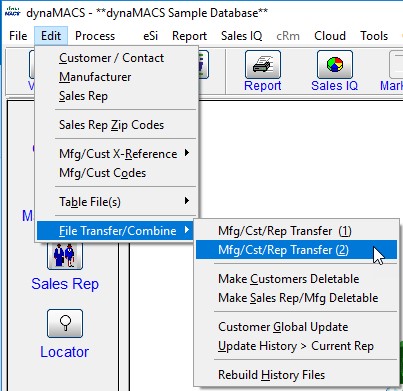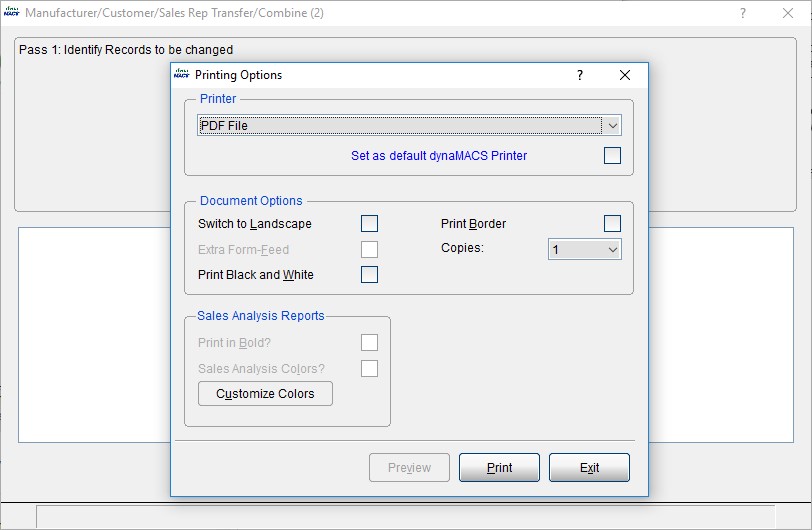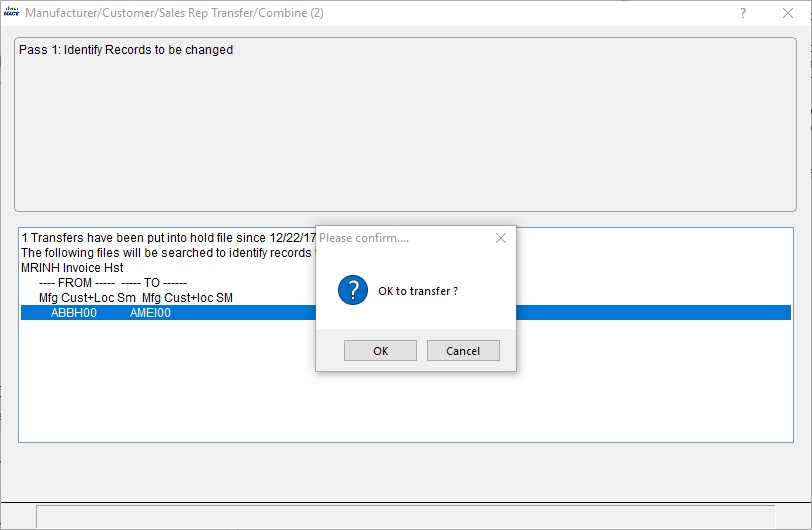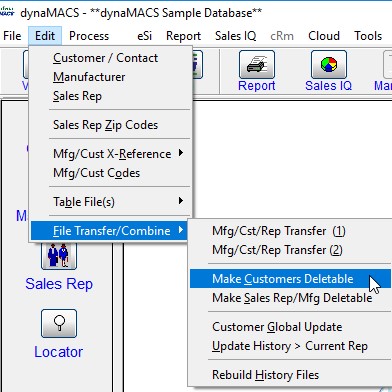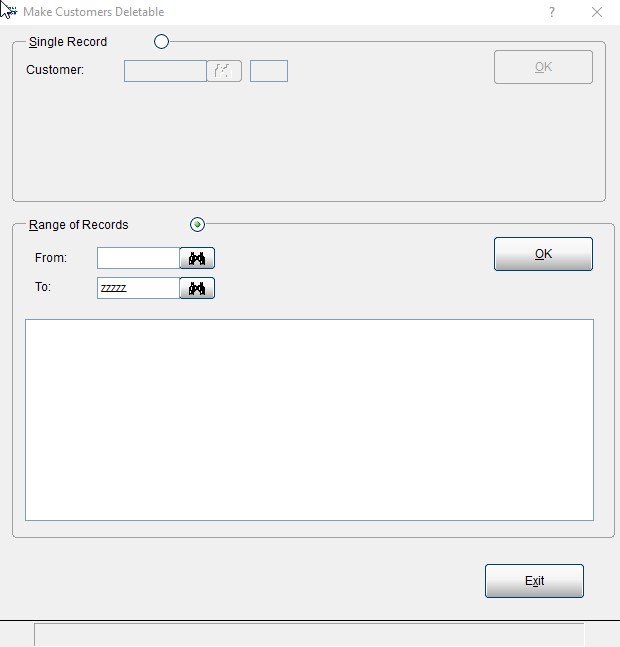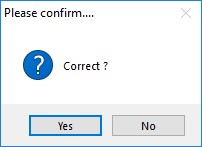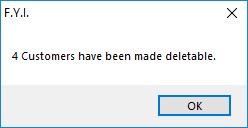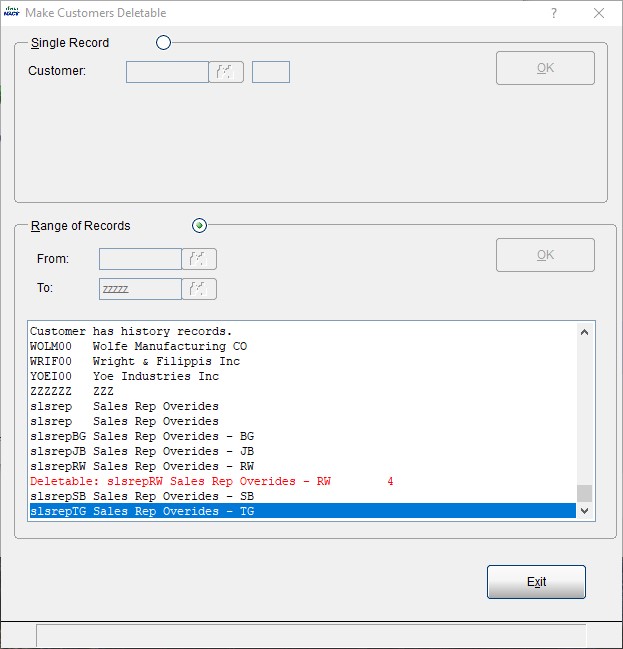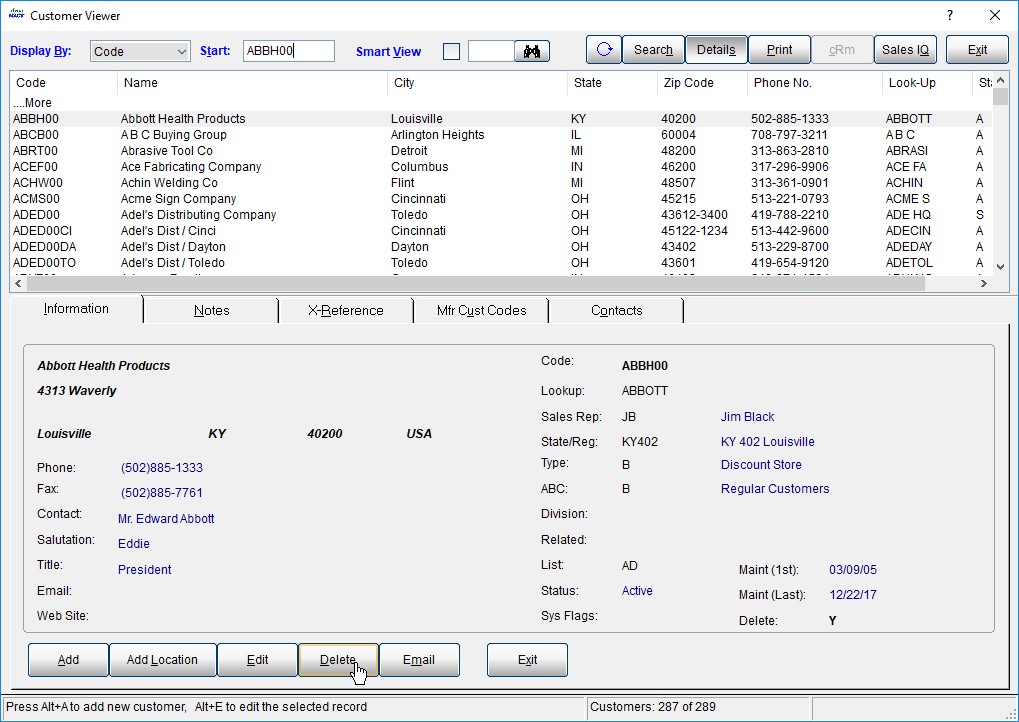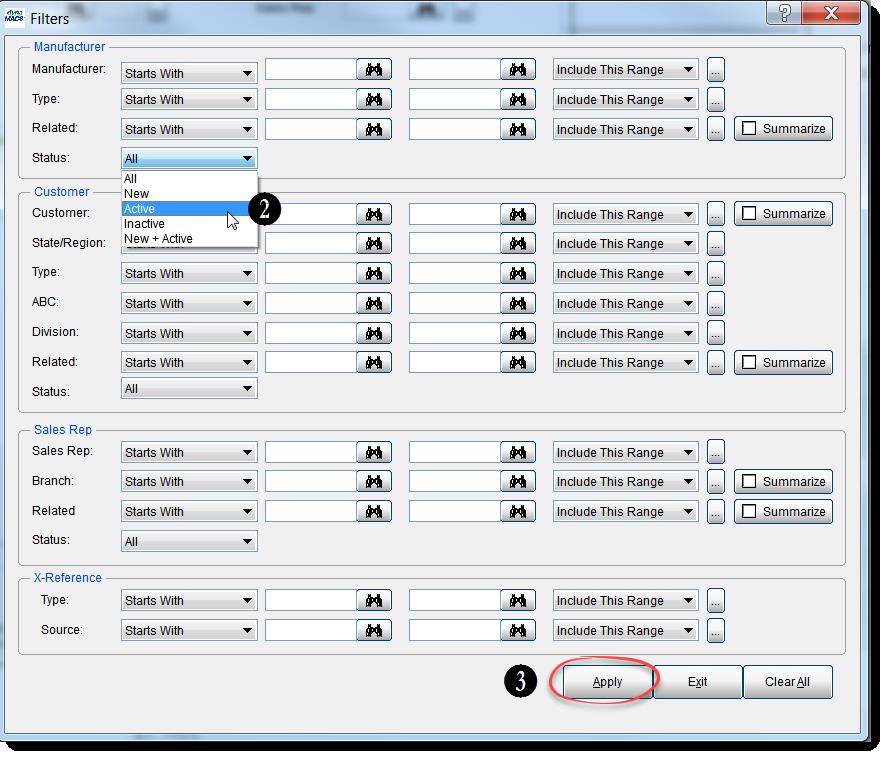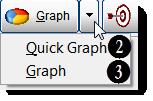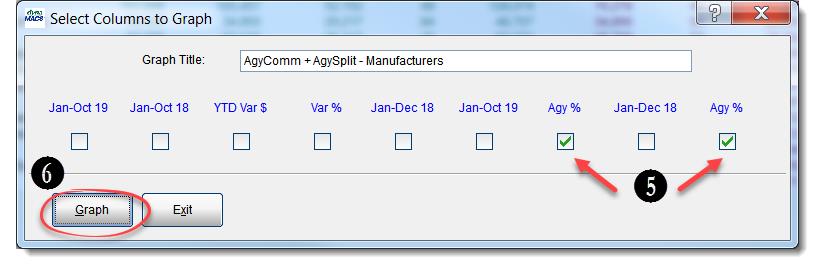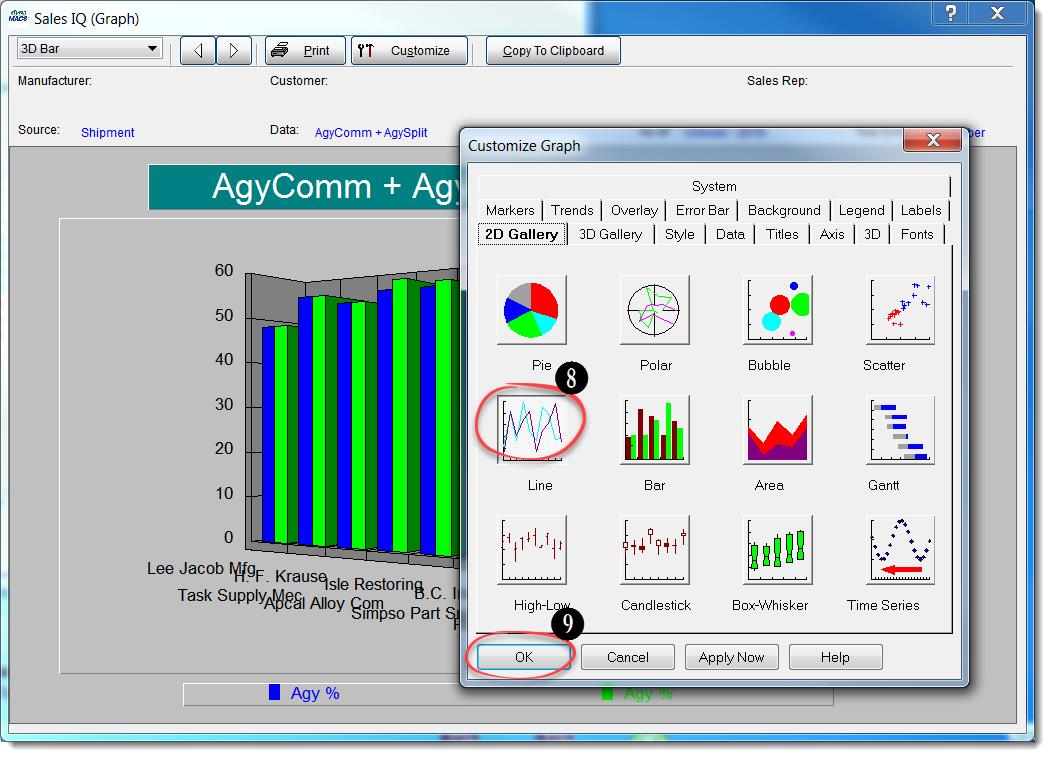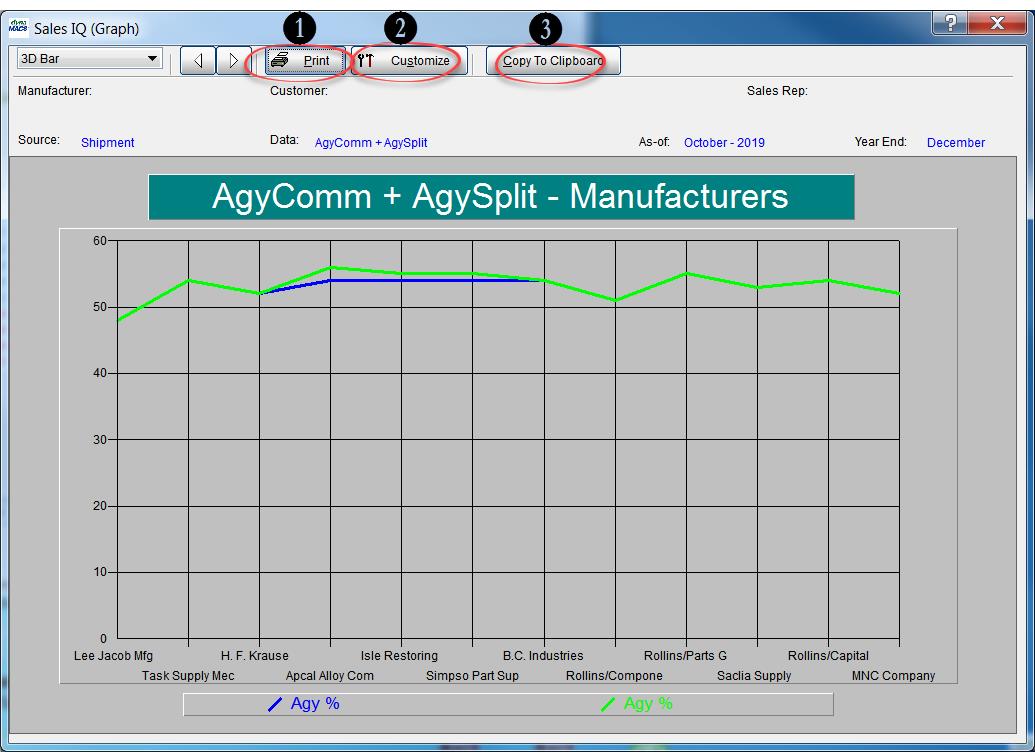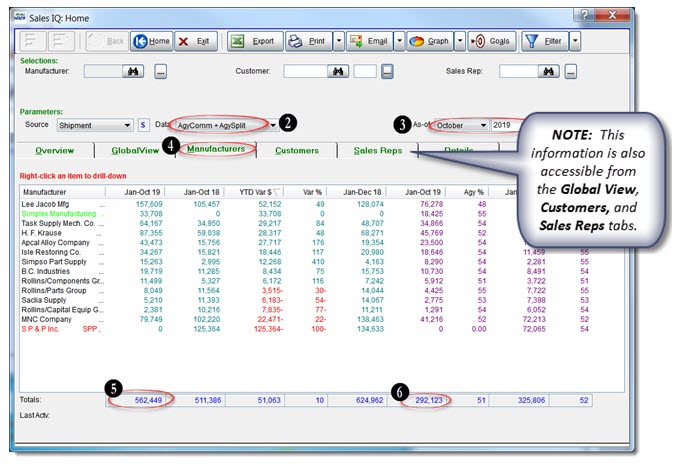Video Tip – How to create a restore point
dynaMACS has a “mini backup” for sales rep agencies’ convenience
dynaMACS has created a restore point utility to help save time if you need to revert back to a prior period and start over again. For example: Posted a session to the wrong month, posted a commission statement to the wrong manufacturer or transferring history to the wrong customer/manufacturer or sales rep.
This DOES NOT replace an offsite backup. The restore point is located in the same directory as your dynaMACS Software. This means that if your dynaMACS folder crashes then all the restore points will not work.
Watch the Create a Restore Point Video Below:
For written instructions visit Tip #1308.