Posts
What are the average commission rates for each manufacturer this year versus last year?
/by dynaMACS SoftwareTip #1605 – Analyze Sales & Commission data for Multiple Customers in a specific Buying Group
/by dynaMACS SoftwareBy relating customers to a “buying group” customer, you can analyze the combined sales and commission totals for all the related customers. In addition, you can summarize the buying group into one total while looking at all your customers by selecting the summarize box next to the customer Related field for the filter.
Relating Customers
- From the Customer Viewer screen highlight the customer to be related and select the Edit button.

- In the Related-To field enter the Customer Code to relate this customer to or search for the customer code by using the Binoculars button.
- Select the Save/Exit button.

Filter Sales IQ to See Related Customer Activity
- From the Sales IQ screen select the Filter button.

- In the Filters screen enter the Related customer code in the Starts With and Ends With fields. In this example we are using ABC Buying Co (customer code BUYGRPAB). You can search for the customer code by using the Binoculars button.
- Select the Apply button.

- The Sales IQ Home screen will appear. Select the Customer tab. The detailed activity for those customers related to ABC Buying Group will be displayed.

- If you would prefer to see summarized information, go back to the Filters and select the Clear button and then the Summarize button to the far right of the Customer Related field.
- Select the Apply button.

- The Sales IQ Home screen will appear with the summarized activity for all customers. You will notice the ABC Buying Group summarized on the first line highlighted below.

Case Study: RWA
/by dynaMACS Software“Data entry time takes a fraction of what it used to. Manually entering thousands of lines of data took a week. With dynaMACS we’re done in 15 minutes.”
Mary Elizabeth Faulkner
RWA
 Client Challenge
Client Challenge
RWA sales agency was using sales and commission software that had some basic functionality, but wasn’t delivering the level of information the agency needed to analyze performance and uncover ways to grow the business.
The agency was introduced to dynaMACS at a trade show when the President and CEO of RWA, Ron Wallace, as speaking to a colleague from another agency. Talk turned to sales and commission software and the other agency highly recommended the software they used, which was dynaMACS.
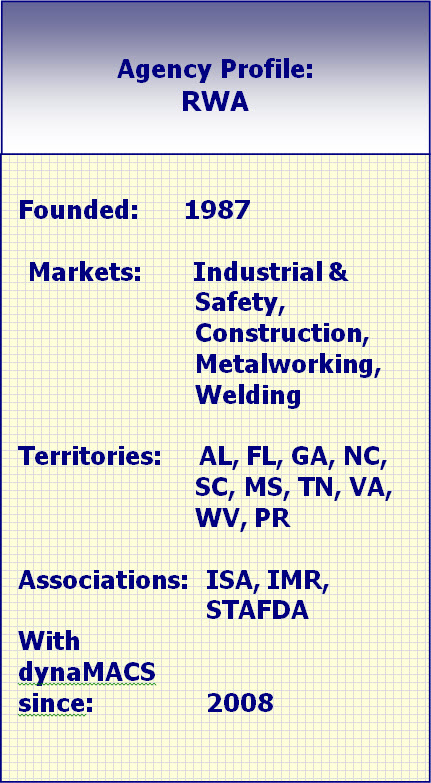 dynaMACS Solution
dynaMACS Solution
RWA did some research and found dynaMACS to be a powerful sales and commission tool with the ability to analyze sales, pay reps, track commissions and access in-depth reporting.
Mary Elizabeth Faulkner supports the salespeople from the main office and says, “Reps get information that can be shown by manufacturer, distributor and much more. They always know what’s happening in their territory.”
Comprehensive reporting is essential for any agency. “dynaMACS shows meaningful, easy-to-understand reports that provide us vital information,” she says. The agency can sort and filter for more in-depth data and analyze the business in numerous ways.
RWA also reconciles manufacturer commission statements and runs reports to pay the sales reps. With dynaMACS eSi, the agency imports manufacturers’ sales invoices and reports electronically, with minimal manual processes. “Data entry time takes a fraction of what it used to. Entering thousands of lines of data manually took a week. With dynaMACS we’re done in 15 minutes.”
RWA saves time and resources and gains a wealth of knowledge about the agency.
Tip #1604 – Did you Know that the Customer State and City can be Printed on Your Sales IQ Reports?
/by dynaMACS SoftwareWhen selecting the Print button from the Sales IQ Customer screen, the report does not display the customer’s state and city as you can see in the example below. This tip will give you instructions to change your printing options enabling you to print that information on the Sales IQ Customer report.
Example

Printing the Customer State and City on the Sales IQ Report
- After making selections defining your Sales IQ customer query, click on the Down Arrow button to the right of the Print button.

- Choose Select from the drop down box.

- You will see that the Print button has now changed to a Select button. Choose the Select button.

- A Printing Options box will open. From here you to change your default printer and edit other printing options.
- Select one of the checkboxes under Print State/City? You can choose print Beside Customer Name which will print the city and state to the right of the customer name. Or, you can choose On the Next Line which will print the state and city on the line below the customer name. (See the examples below to view the layout of each of these options.)
- Select the Print button.

Example of Printing State and City Beside the Customer Name:

Example of Printing State and City on the Next Line:

