Tip #1711 – Import your Sales Goals Quickly with the dynaMACS Optional Module – eSi
Save hours of manual entry by exporting your sales data out of Sales IQ, manipulate the annual number and simply import your sales goals for the next year back into dynaMACS.
Export your sales numbers out of Sales IQ
- From the Sales IQ screen enter in a sales rep that you would like to create goals for.
- Select the GlobalView Tab.
- Select ALL from the Selector drop-down list.
- Wait for dynaMACS to process your request.
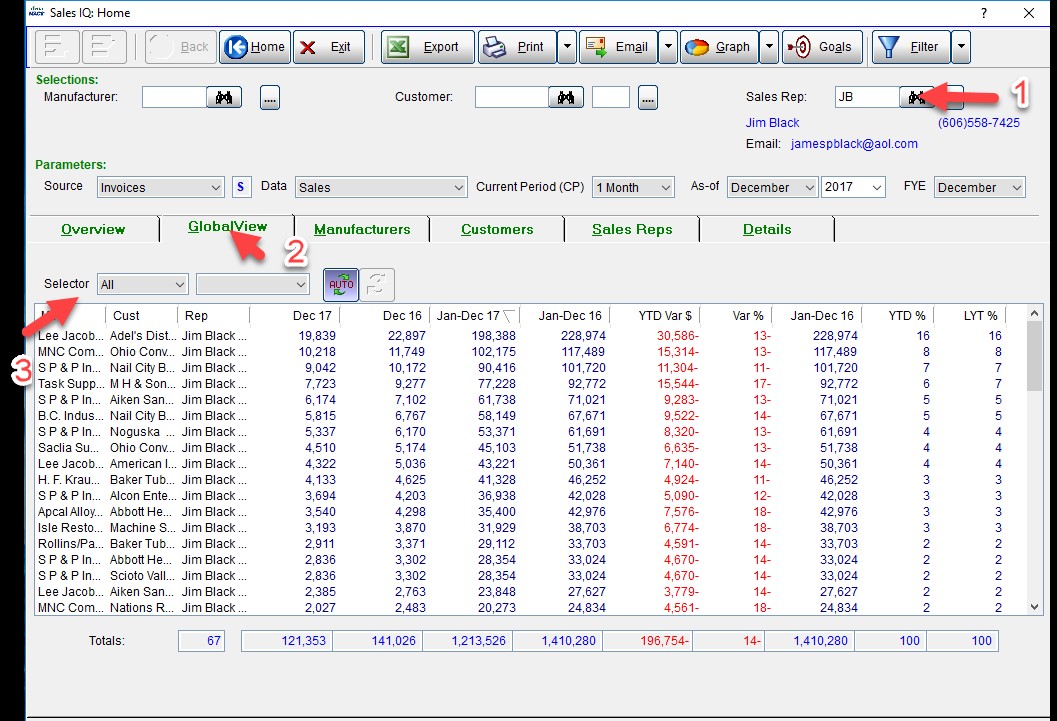
- Select the Export button.
- Name the file and place it in a directory that you will remember where it is located.
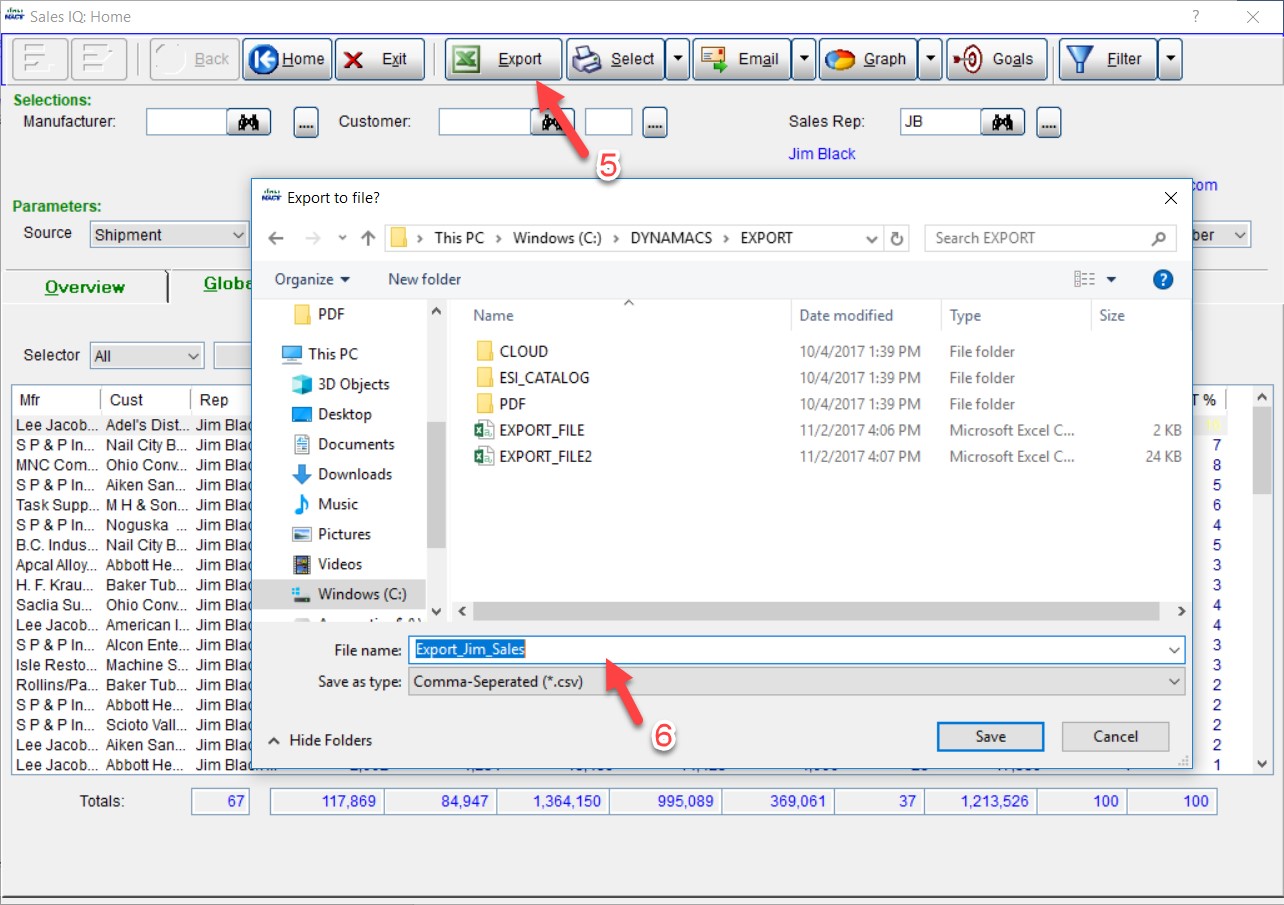
- Exit out of Sales IQ.
- Find the file that you just saved. Double click on it and the file will open in Excel.
- Insert a column next to the Sales Jan-Dec 17 column (F) and name it Goals.
- Create the formula with the percent that you would like to change. (Example shows 15%).
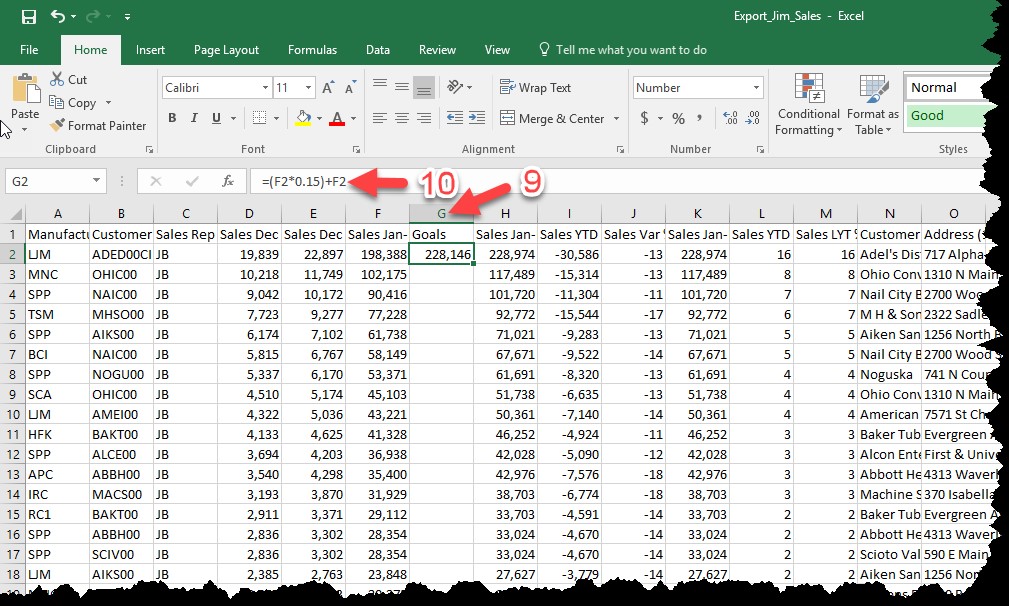
- Copy the formula down the spreadsheet and save it as a csv file.
- Go into the eSi reformat screen for dynaMACS.
- Map the Goals.
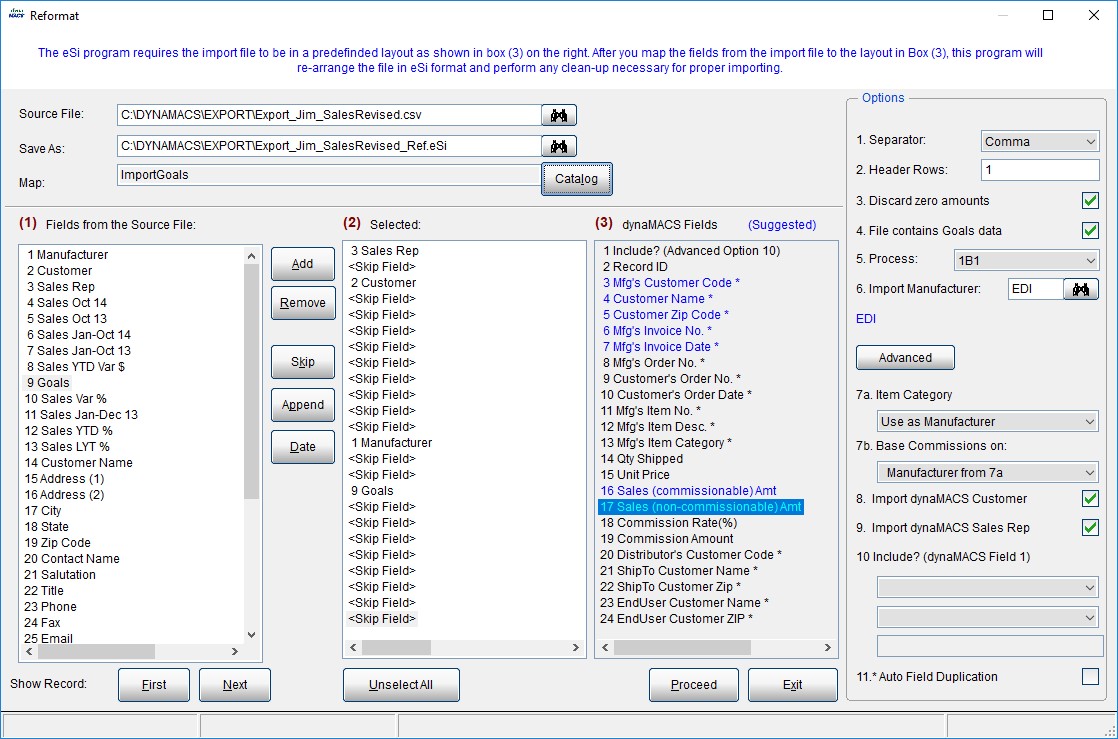
- Process through the rest of the eSi steps.
- NOTE: Make sure that you are posting the session to January of the year that you want the goals to go into. (Example: 01/2018)









 7. Select the Yes button on the Please Confirm dialog box.
7. Select the Yes button on the Please Confirm dialog box.




 13. Select the OK button on the Please Confirm dialog box to complete the transfer.
13. Select the OK button on the Please Confirm dialog box to complete the transfer.
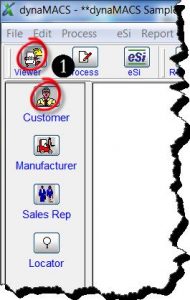
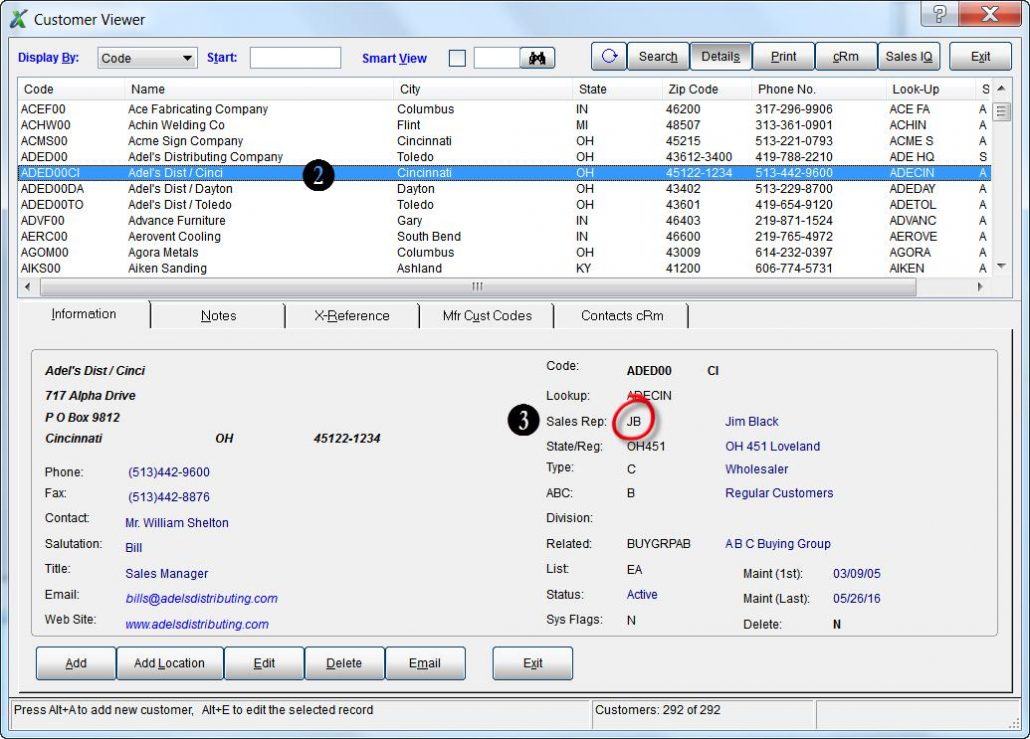
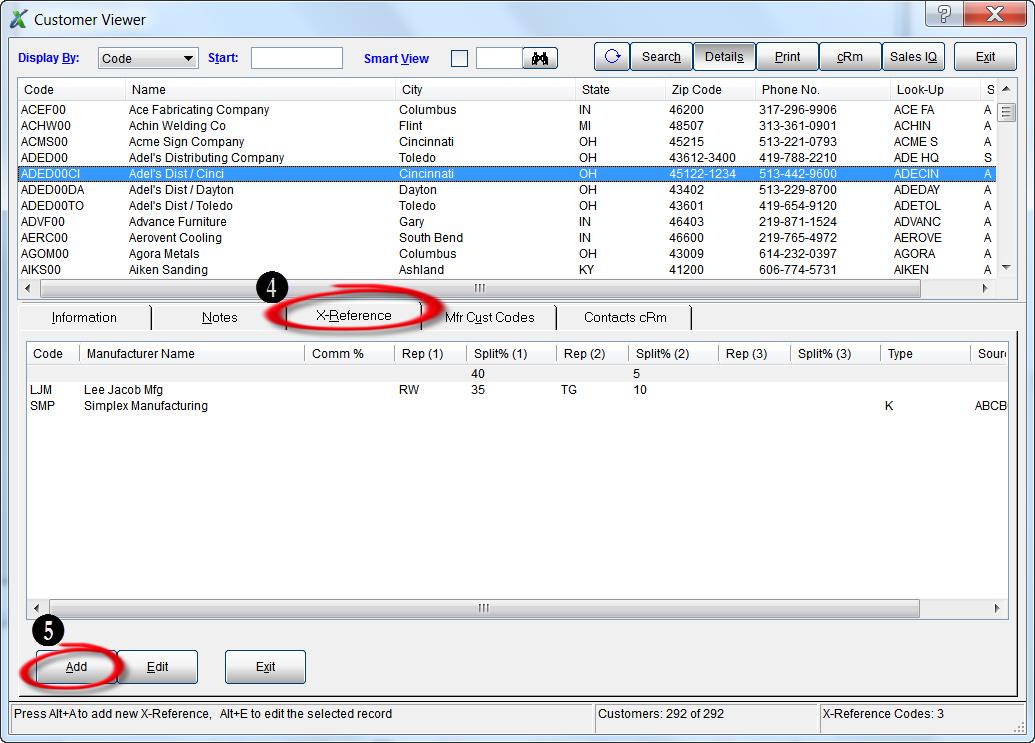
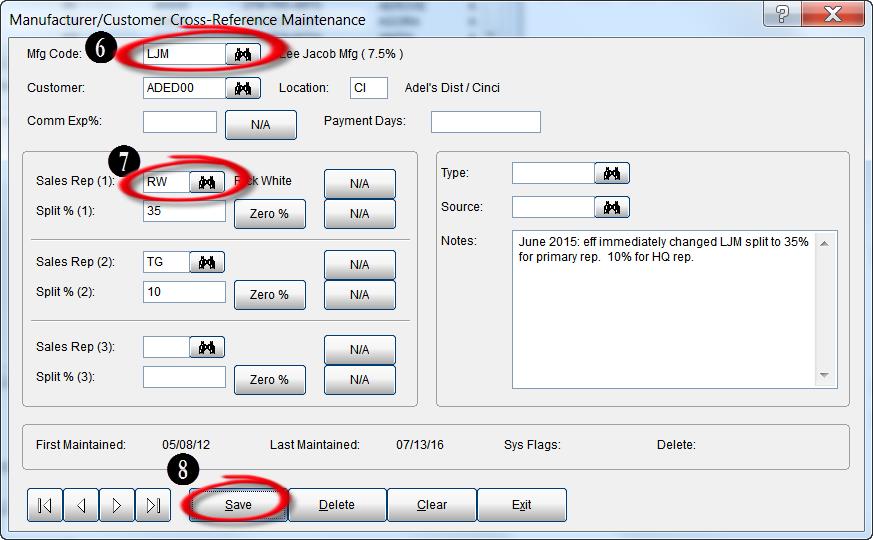
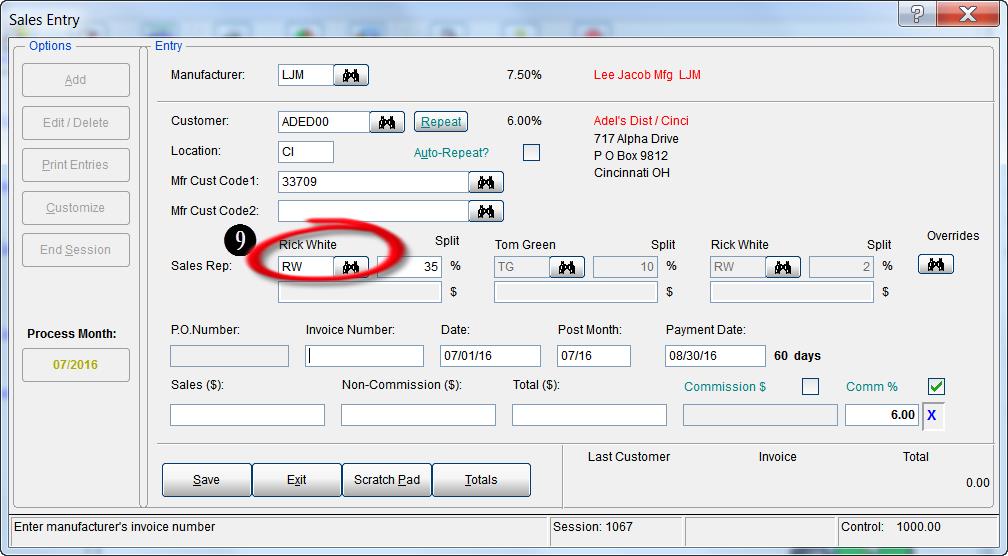



















 2. Enter the Mobile User ID or select it from the drop down list in the User-ID field.
2. Enter the Mobile User ID or select it from the drop down list in the User-ID field.