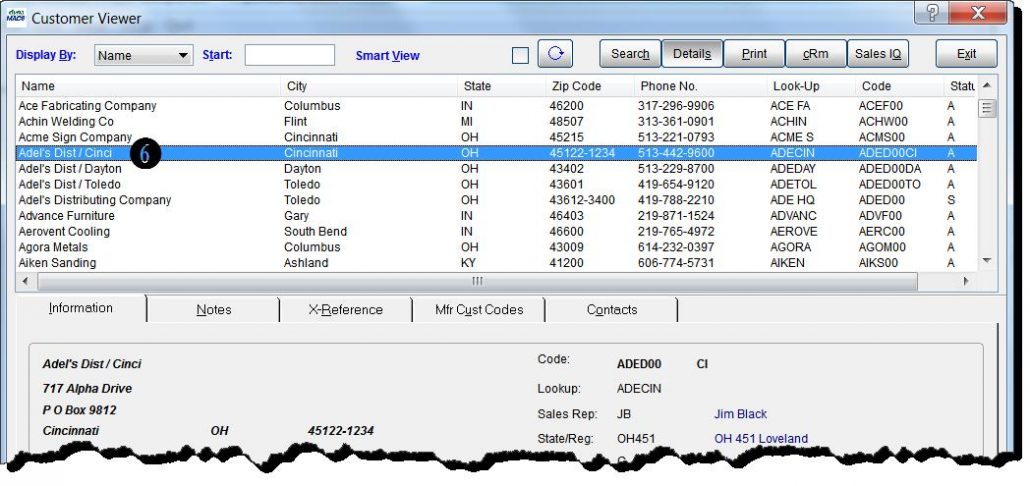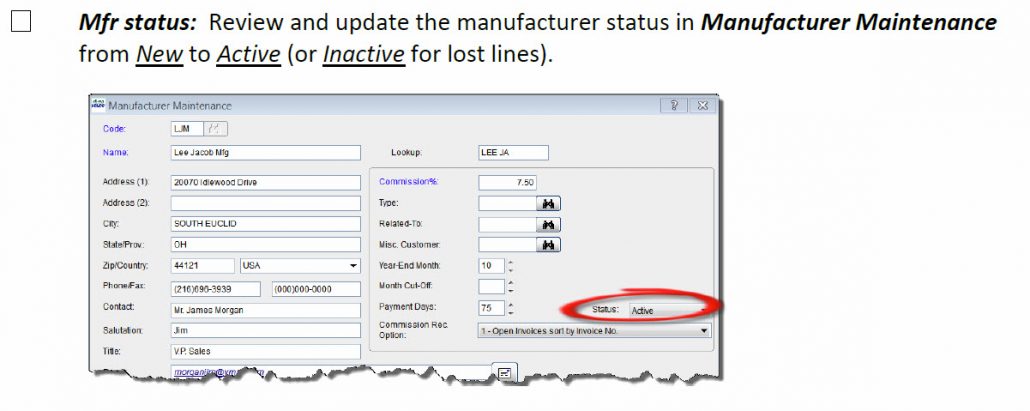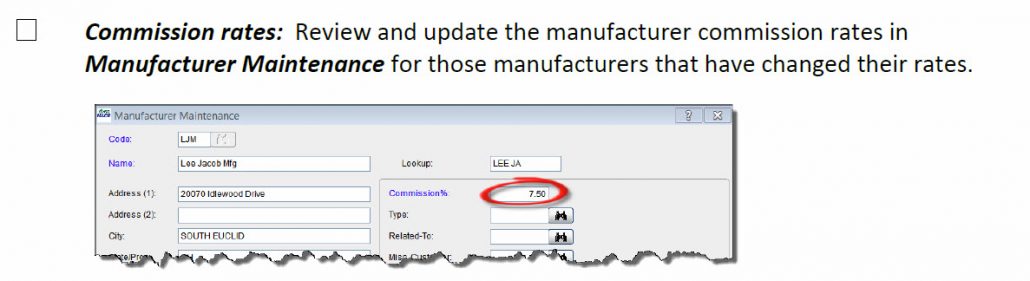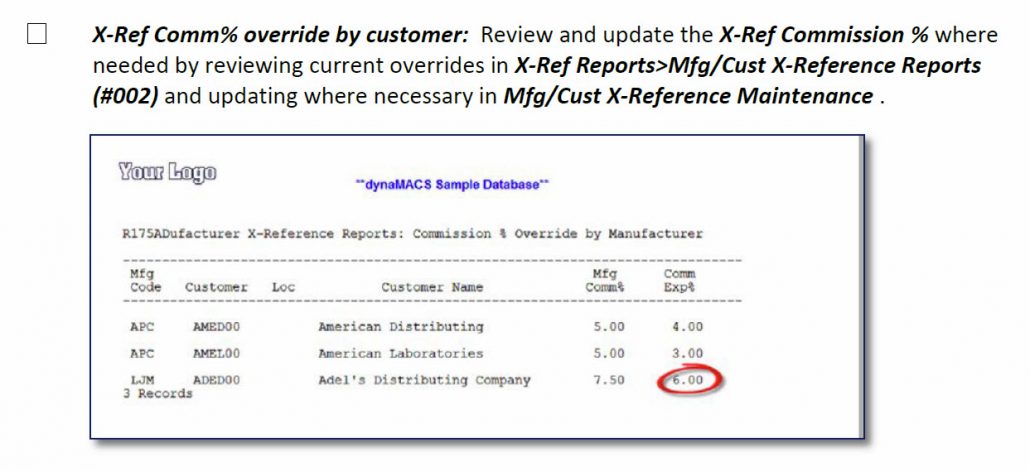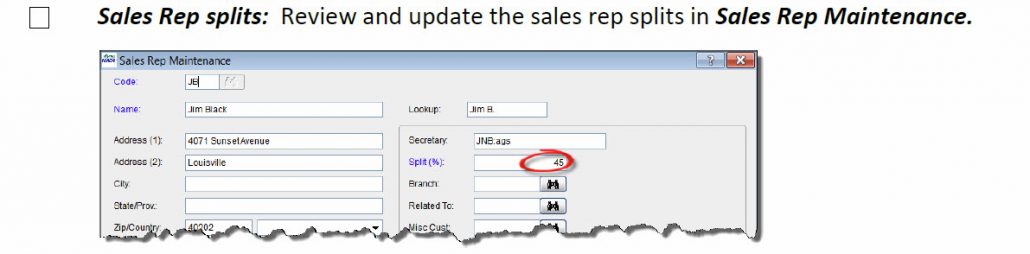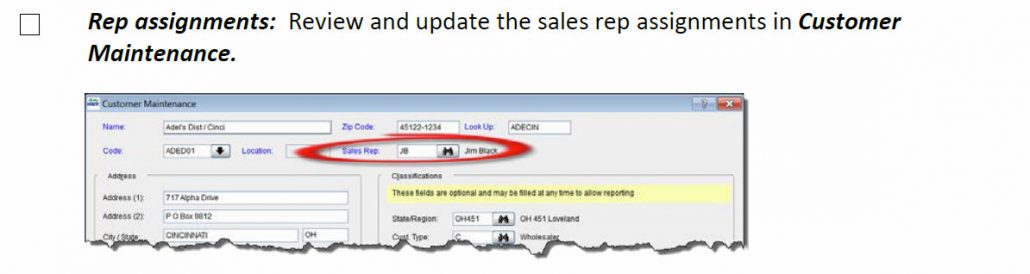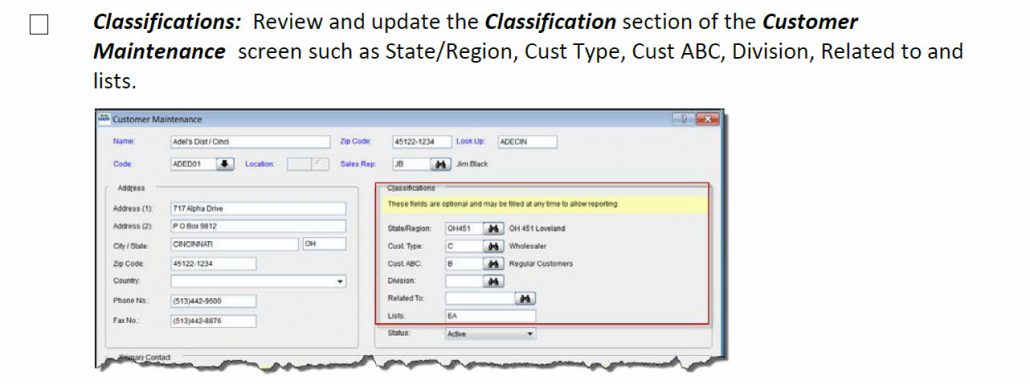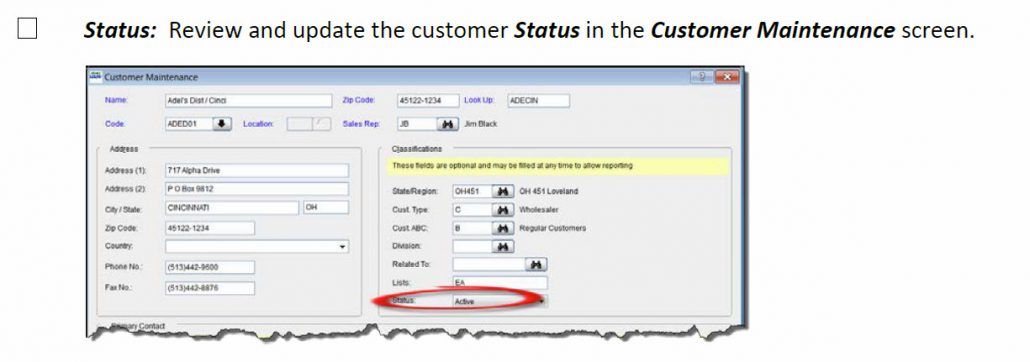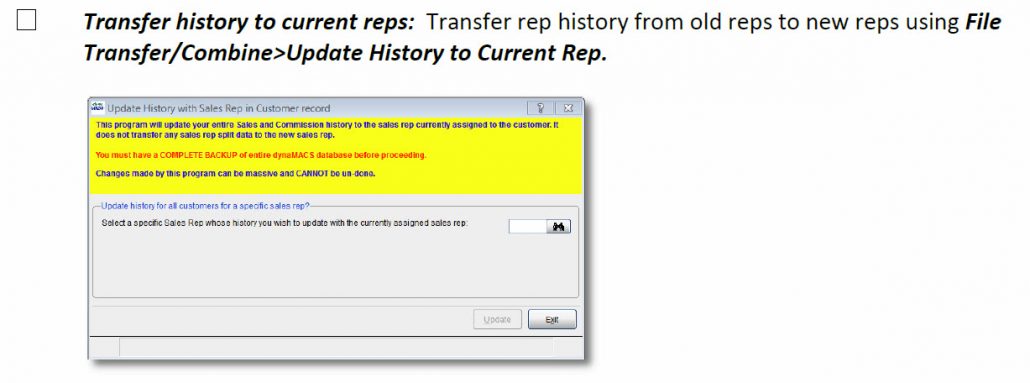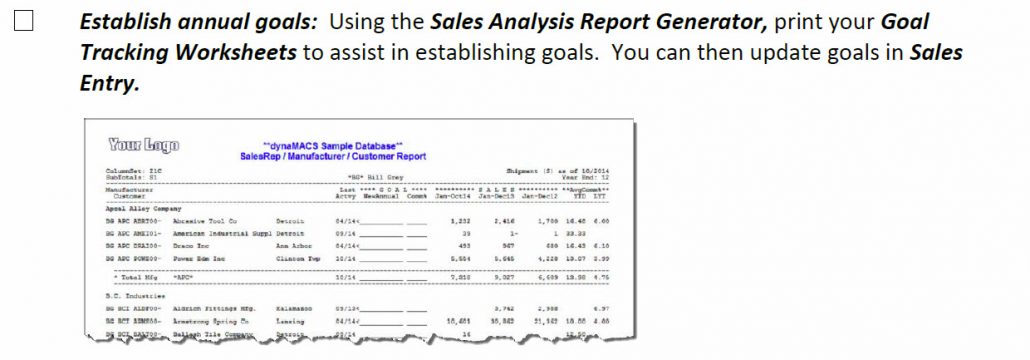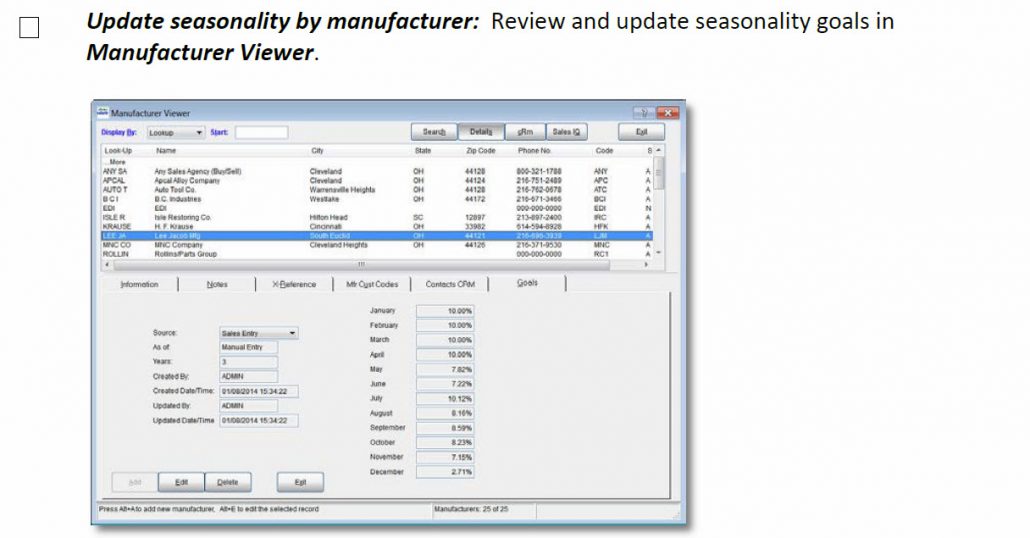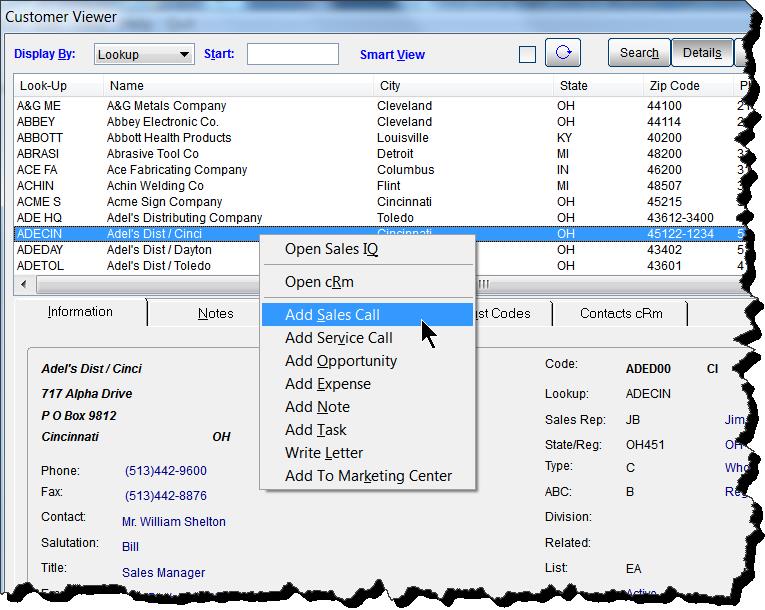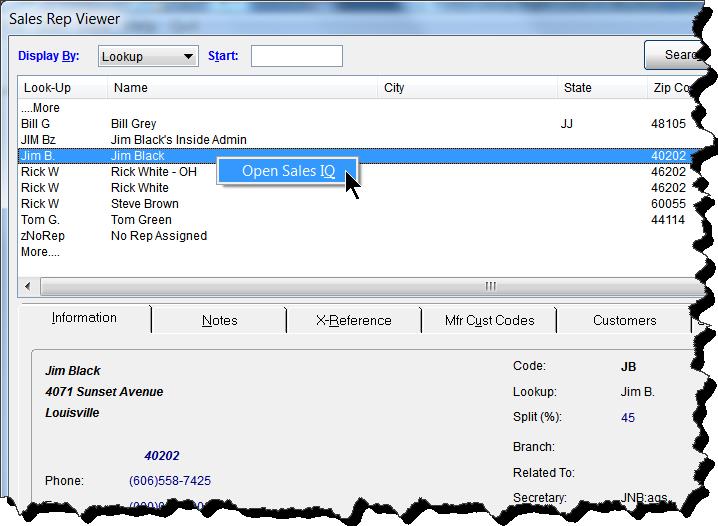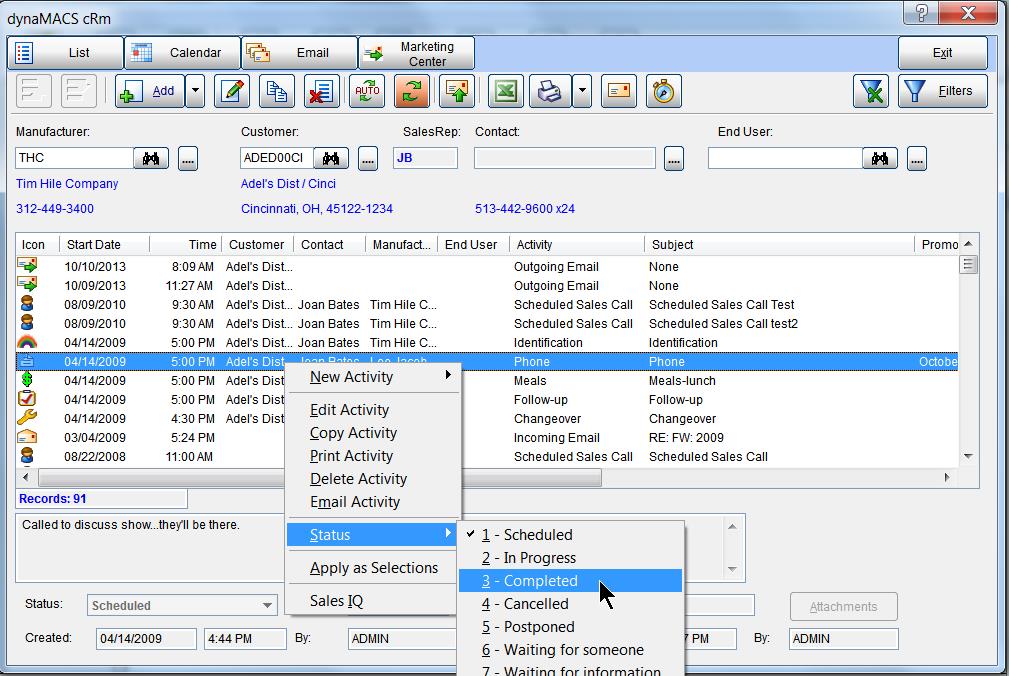Posts
Case Study: FactoryLink
/in Case Studies /by dynaMACS Software“dynaMACS helps us grow our business. It is far superior to other software we’ve used.”
Mark Hauberg
Owner, FactoryLink
 Client Challenge
Client Challenge
FactoryLink has used its share of sales agency software: Two brand name products and a custom program. But none delivered the reporting, ease of use and detailed data that FactoryLink required.
“Reporting required sorting through reams of paper. We couldn’t dissect data in meaningful ways,” says Owner Mark Hauberg. Our custom software worked when the agency was smaller, but as we grew, it didn’t meet our needs. We were frustrated with the products and knew there had to be better software available.”
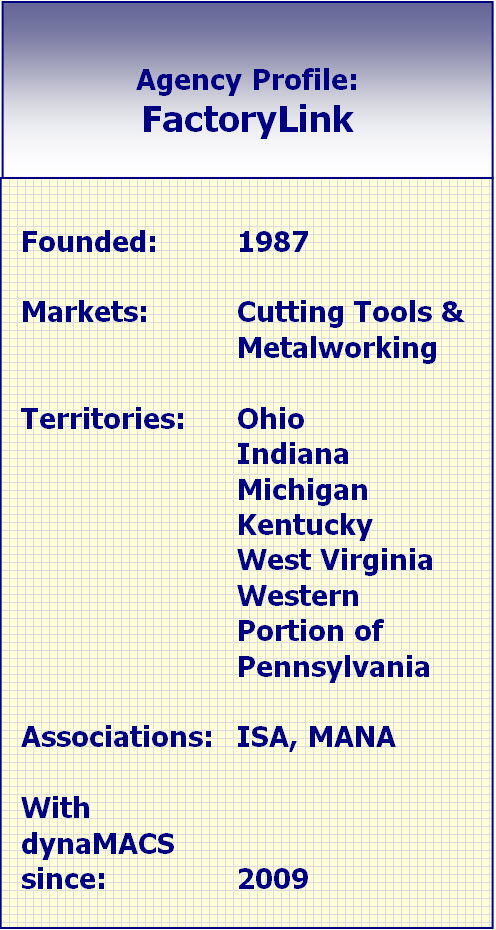 dynaMACS Solution
dynaMACS Solution
As Hauberg began the search, he saw a demonstration of dynaMACS at a trade show and was impressed. “dynaMACS is far superior to what we’d used in the past. It fit the bill,” Hauberg says. FactoryLink found the sales and commission software that matched how the busy agency operates.
With the ability to “cut and dice” information and look at various aspects of sales and commissions, he says, “Information is power, and dynaMACS delivers. It helps us grow our business.”
With Sales IQ, dynaMACS’ powerful performance analysis tool, Hauberg can instantly view data in hundreds of combinations such as:
Sales by territory
Customer and sales rep performance
-
- 5-year sales history for any manufacturer
- All manufacturers, sequenced by year-to-date sales
- Monthly data for the entire agency, by any combination of manufacturer, customer or sales rep
- Commissions paid
- Low-performing areas with opportunities for growth
Hauberg also appreciates that reps get information as soon as it is in the agency’s system. “It helps me manage my sales force. It’s the best choice and has been a wonderful change for the business.”
Tip #1411 – Using Smart View in dynaMACS
/in dynaMACS Support Tips /by dynaMACS SoftwareSmart View is a feature in dynaMACS that lets you view customers with sales history for a selected manufacturer. This feature is available from the Sales Entry and the Locator screen.
Example of Using Smart View in Sales Entry
-
- From the Sales Entry screen with a manufacturer selected (the manufacturer LJM has been selected for this example), click on the Customer Search button to display the list of ALL customers.
- Notice that in this example there are 287 customer records.
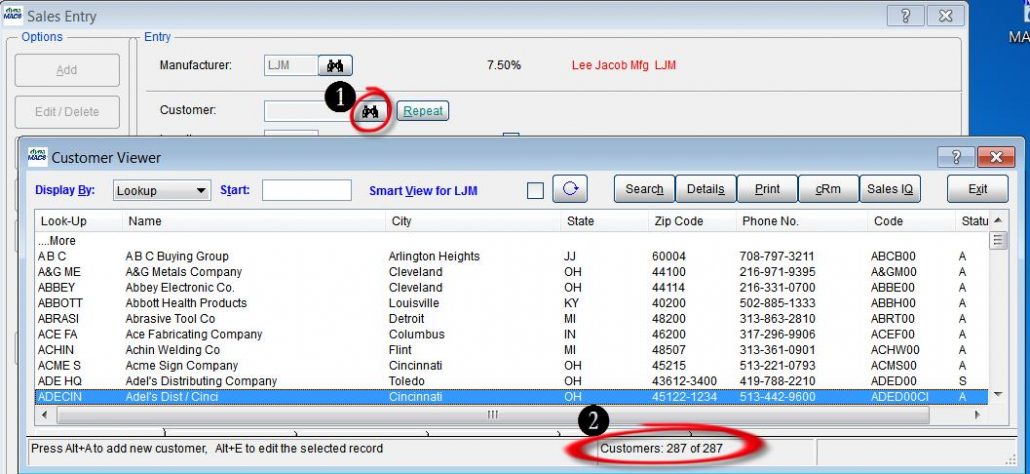
- Click on the Smart View check box to display only customers with history for this manufacturer.
- Notice that in this example there are now only 72 customer records displayed. These are the customers with sales history.
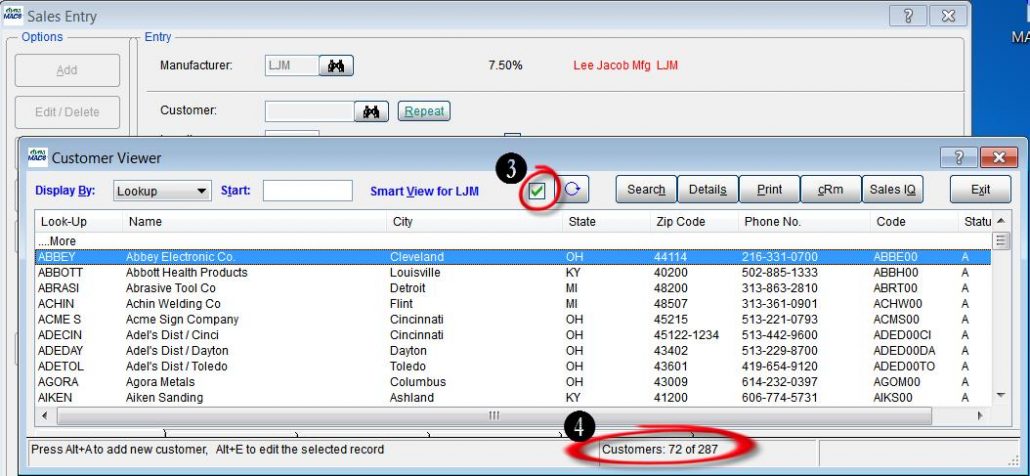
Example of Using Smart View from the Locator
-
-
- From the Locator screen enter a manufacturer code i.e. LJM.
- Select the Locate button.
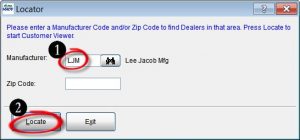
- Notice that in this example there are 287 customer records. This displays ALL customers.
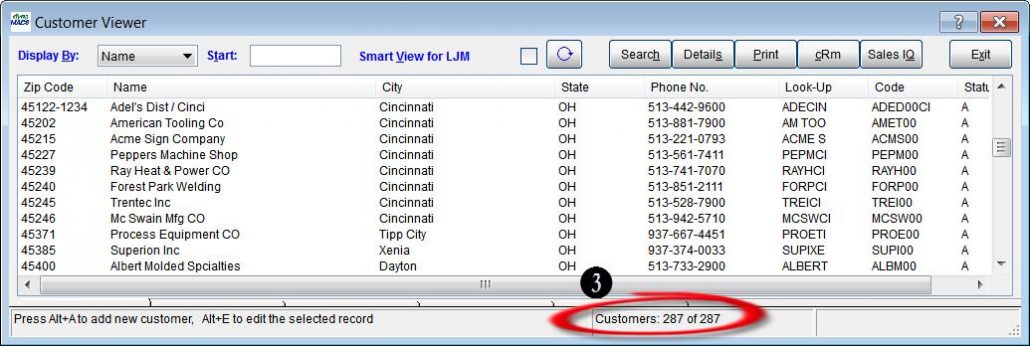
- Click on the Smart View check box to display only customers with history for this manufacturer.
- Notice that in this example there are now only 72 customer records displayed. These are the customers with sales history for Lee Jacob Mfg.
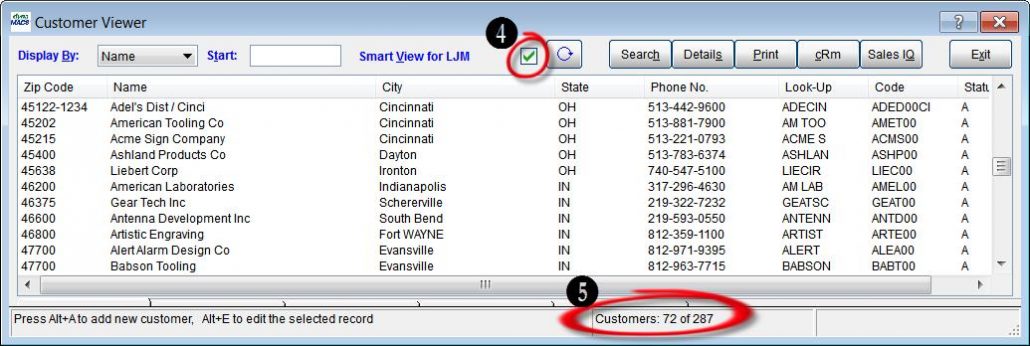
-
Tip #1410 – Using Right Click Options in dynaMACS
/in dynaMACS Support Tips /by dynaMACS SoftwareHave you discovered the dynaMACS “right click” feature that is available in Sales IQ, the Viewer screens and cRm for quick navigation? When using this feature in Sales IQ you can quickly drill down to specific data when analyzing your sales and commissions. If using this feature in any of the Viewers, you can get directly to Sales IQ for the selected manufacturer, customer or sales rep. If you have cRm you can use this feature from the viewers to access cRm actions such as writing a letter, adding activities, adding customers and manufacturers to the Marketing Center and accessing Sales IQ.
Using Right Click in Sales IQ
The following example we will look at the use of the right click function from Sales IQ to see the sales reps for a manufacturer and who their customers are.
- From the Sales IQ screen, select the Manufacturer tab.
- Highlight the manufacturer, right click and select Show Sales Reps from the drop down list. (In this example we are going to look at the manufacturer Lee Jacob Mfg.)
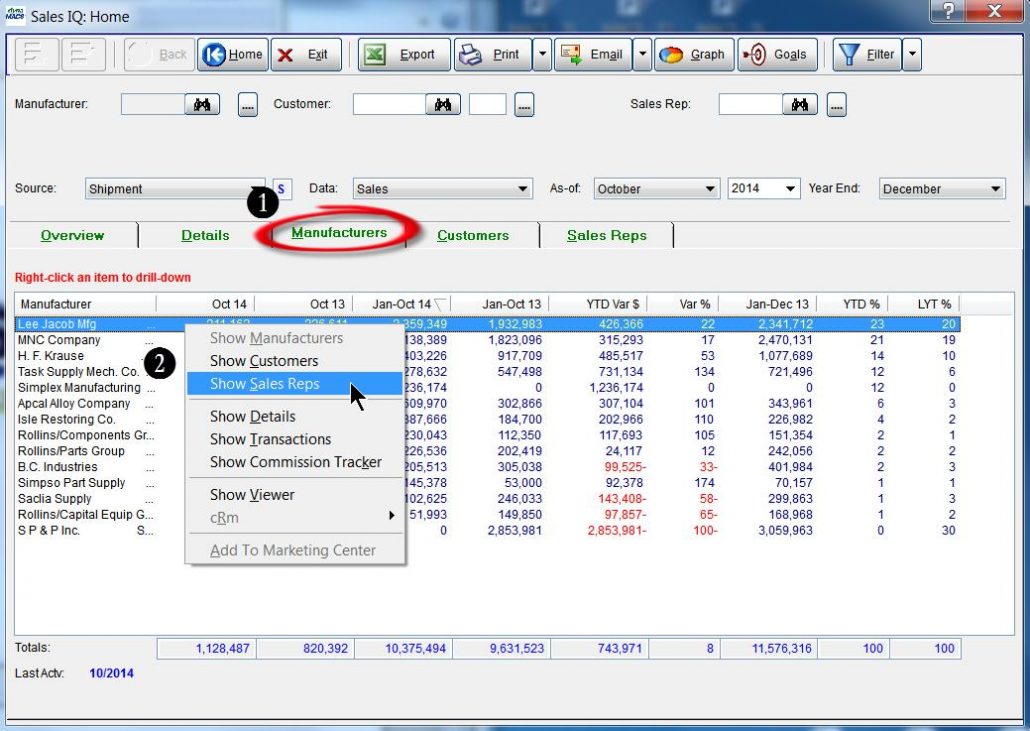
- The next screen displays all sales reps for the manufacturer Lee Jacaob Mfg.
- To see all of the customers for the sales rep Jim Black that buy from Lee Jacob Mfg, highlight and right click on Show Customers from the drop down list.
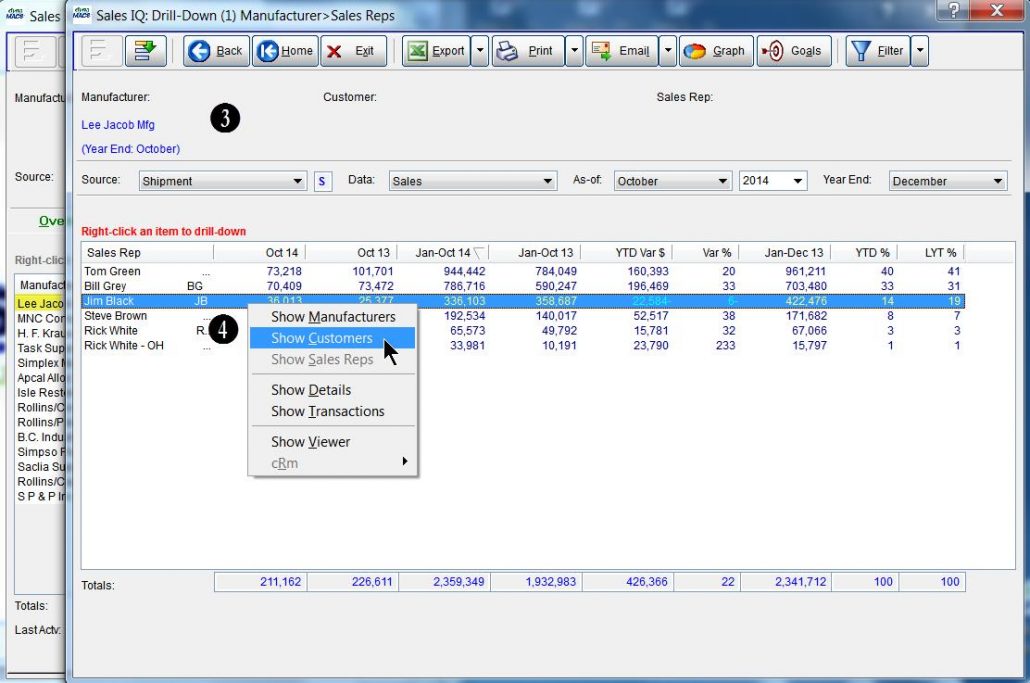
- The next screen displays all of Jim Blacks customers that buy from the manufacturer Lee Jacob Mfg.
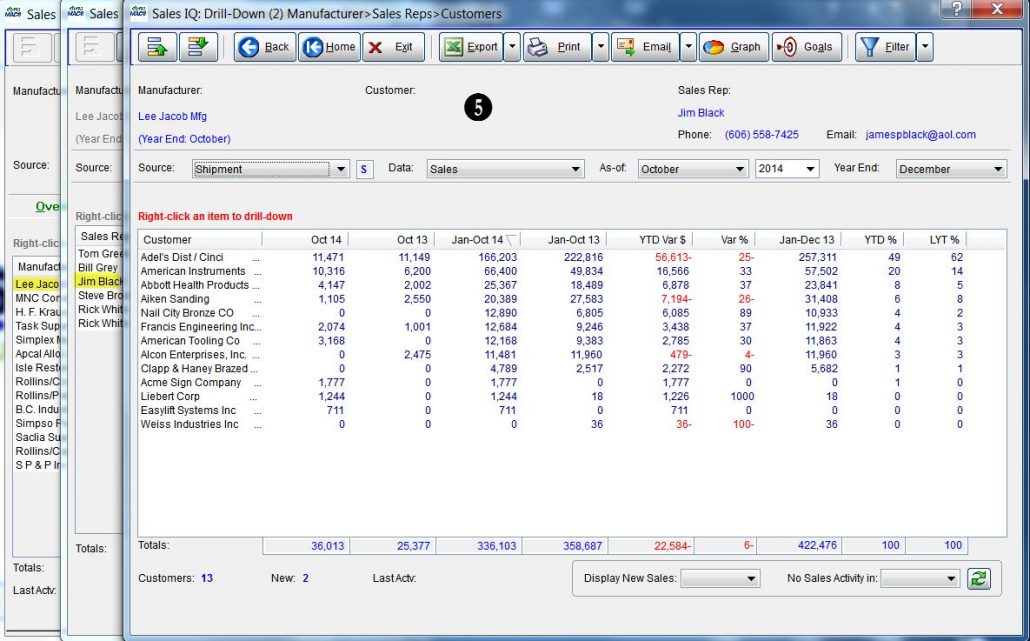
Additional Right Click Options
Now that you know how the right click functionality can make your information search much easier, there are other areas within dynaMACS that have this feature.
Customer Viewer and Manufacturer Viewer
Right clicking on a customer or manufacturer will take you directly to Sales IQ. In addition, if you have the dynaMACS cRm module, you will also have options to open cRm, add activities, write a letter or add to the marketing center for blast emails or bulk mailings.
Sales Rep Viewer
Right clicking on a sales rep will take you directly to Sales IQ displaying the details for the sales rep.
cRm Screen
The use of the right click in dynaMACS cRm will help you manage your activities, such as add, edit, delete, etc. You can also change the status of activities quickly. Other options are applying a record as a selection and going directly to Sales IQ for a selected record.
Case Study: Paragon Sales and Marketing
/in Case Studies /by dynaMACS Software“dynaMACS is a one-stop-shop for sales and commission data. It’s a level of knowledge that helps our business run more efficiently.”
Matt Shearman, Co-Vice President
Paragon Sales and Marketing
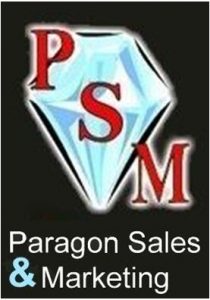 Client Challenge
Client Challenge
Paragon Sales & Marketing previously had the tedious process of manually entering mounds of data from manufacturer commission statements: industry type, customer, manufacturer, amount, date…the list goes on.
When Paragon bought out another agency, the number of lines and people doubled. “The inefficiency of manual data entry was unacceptable,” says Co-Vice President Matt Shearman.
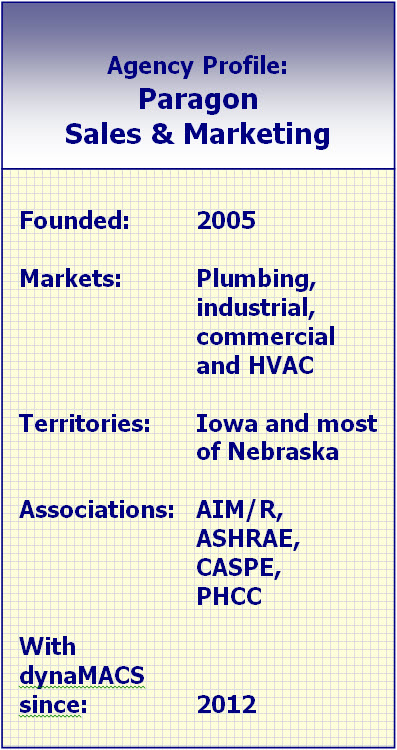 dynaMACS Solution
dynaMACS Solution
When he saw a dynaMACS demonstration at a trade show, he was amazed at the ease with which manufacturers’ data could be imported automatically, practically eliminating data entry.
Next he saw how he could breeze through the screens to get any numbers the agency might need. He saw the ease with which data on sales and commissions, sorted any way he wanted – by manufacturer, customer, sales rep – was available.
There are dozens of layers to the information, and every data point enables Paragon to click and go deeper into the data.
“It’s a level of knowledge that helps our business run more efficiently,” Shearman says. “The near elimination of data entry alone saves money.”
What do the sales reps think? “They love it. They ask for an email report and they have what they need right away.”
Reporting capabilities are also of tremendous value to reps, who during quarterly sit-downs with wholesalers can print sales reports. “We have easy-to-read reports showing where they are selling well and identifying opportunities for improvement.”
“It’s a tremendous help to us in so many ways,” Shearman says.
Tip #1409 – Using Customer Locations in dynaMACS
/in dynaMACS Support Tips /by dynaMACS SoftwareSome agencies have the need to separate sales numbers within a customer for reasons such as:
- Multiple buyers that are responsible for making buying decisions for different manufacturers
- Giving credit to different reps for something shipping to a different location
- For these purposes, dynaMACS gives you the ability to add multiple locations to a customer. If locations are used, you can use the Filters feature to display these numbers in Sales IQ summarized, displaying them as combined under one customer, or you can display the sales numbers for the individual locations.
Filtering on Locations in Sales IQ
When displaying sales activity for a customer in Sales IQ you can view all sales activity by customer location (default) or you can summarize sales by using the Filter button.
In the following example we will look at the customer Adel’s Dist which has three locations.
- From the Sales IQ Home screen the Customer tab has been selected showing all customers and the sort is on the Customer column.
- You can see that there are three Adel’s customers displayed by individual locations.
- Select the Filter button.
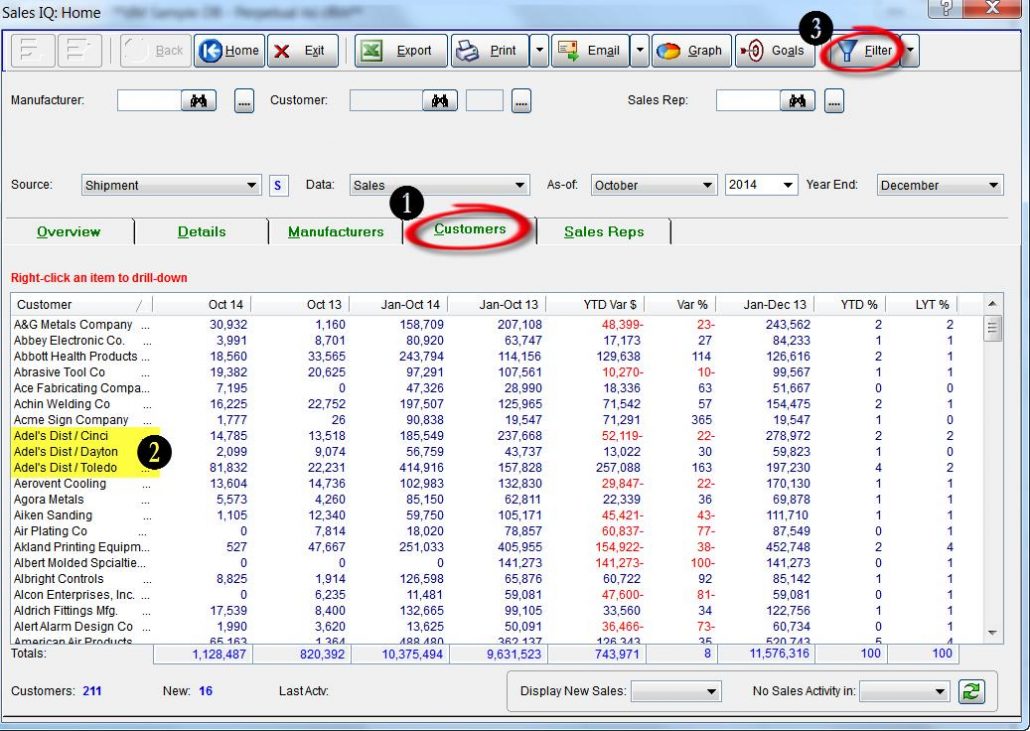
- Check the Summarize box to the right of the Customer field.
- Select the Apply button.
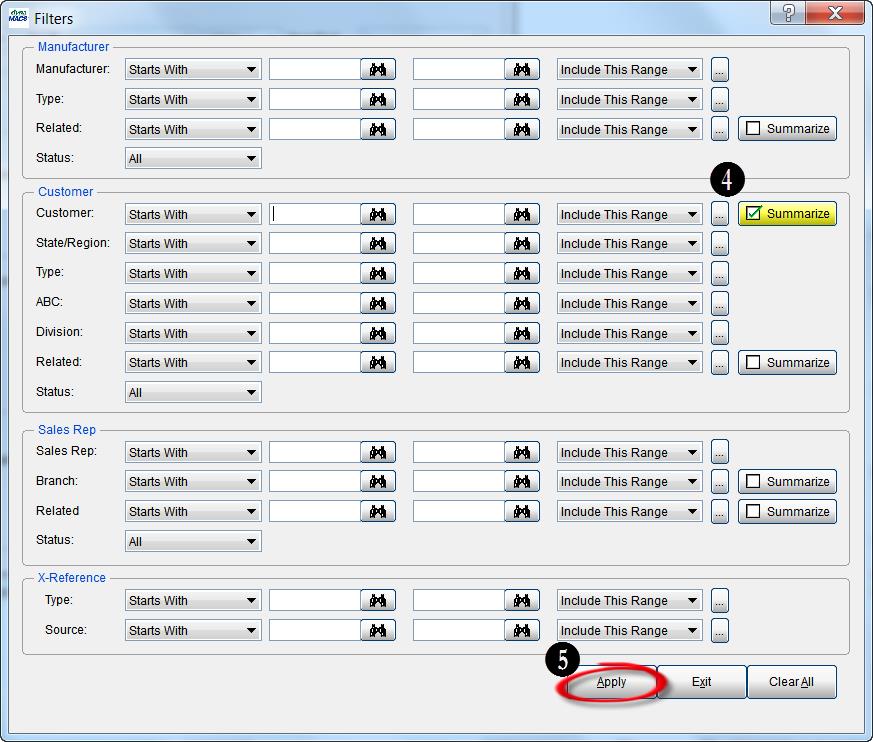
- The Sales IQ screen now displays all Adel’s locations summarized and totaled.
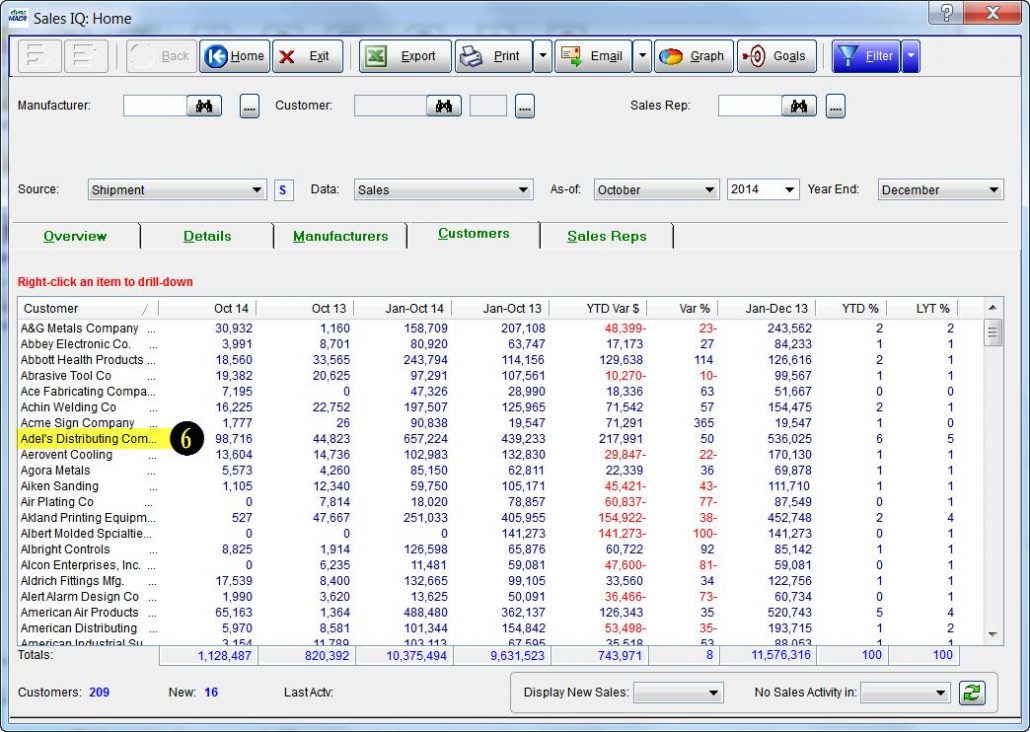
To Create a Customer Location
The following example explains how to add a location to an existing customer.
- Select the Viewer icon.
- Select the Customer icon.
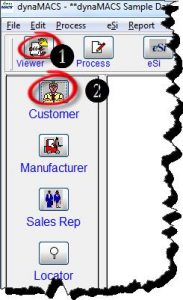
- Highlight the Customer that you will be adding a location to.
- Select the Add Location button.
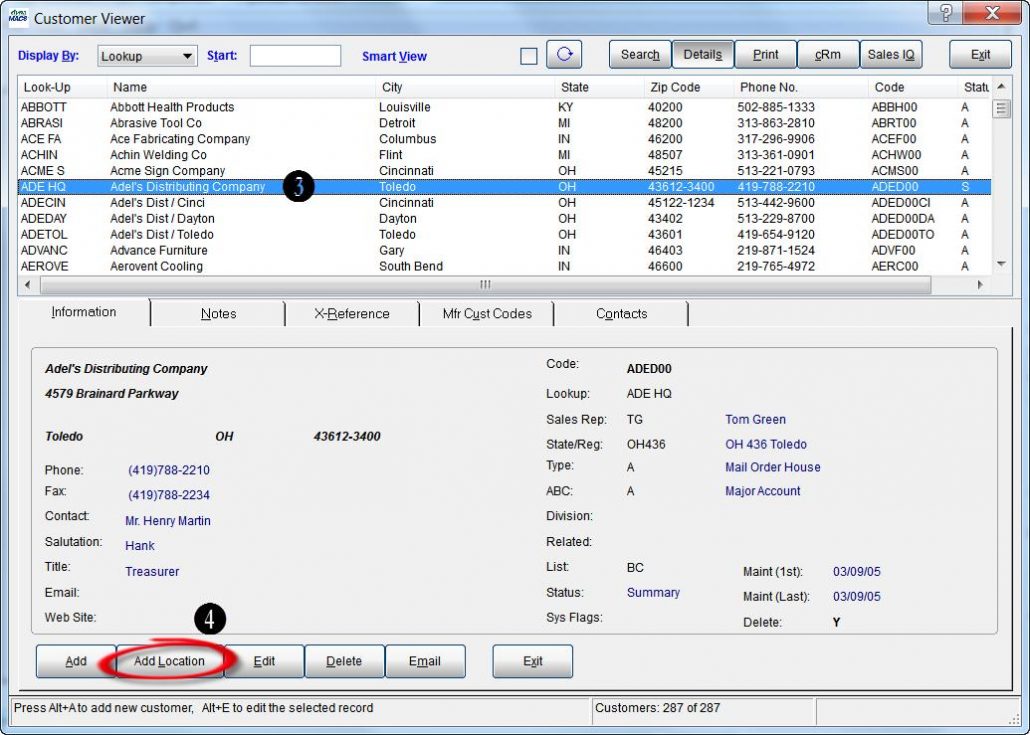
- In the Customer Maintenance screen you will notice that the customer information from the selected customer will be defaulted i.e. the address, phone #’s, etc. Make any changes required for your new location and select the Save/Exit button.
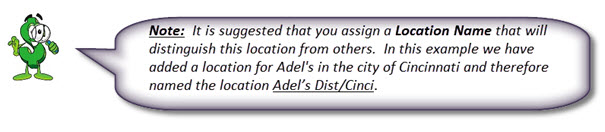
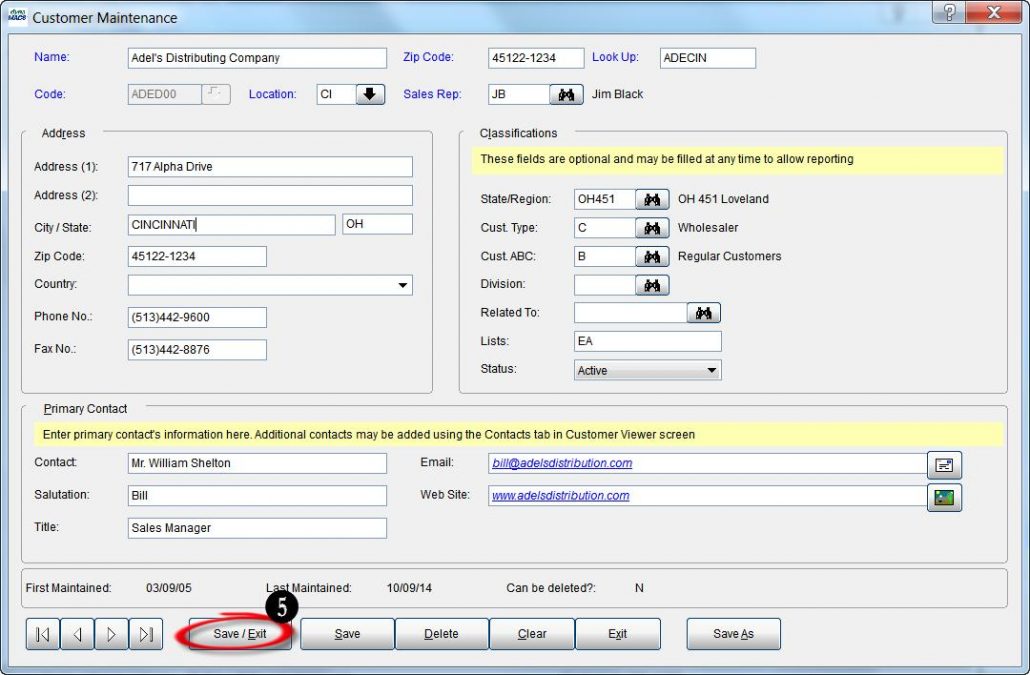
- The newly added location is displayed in the Customer Viewer list.