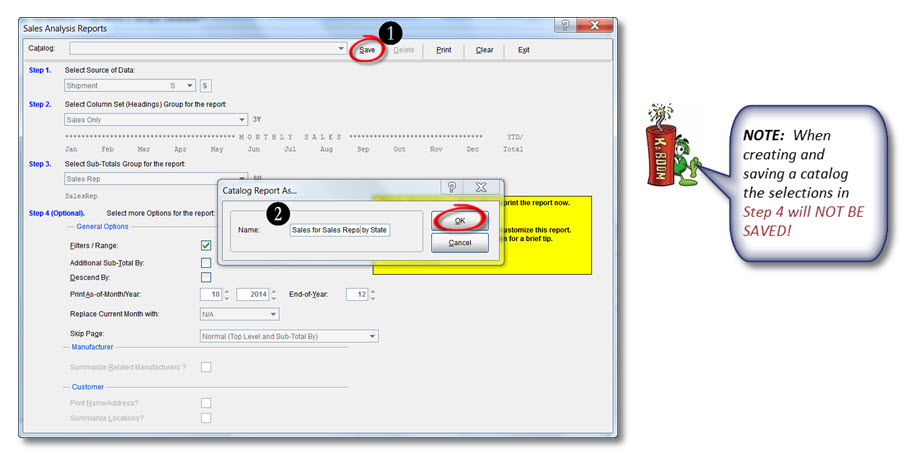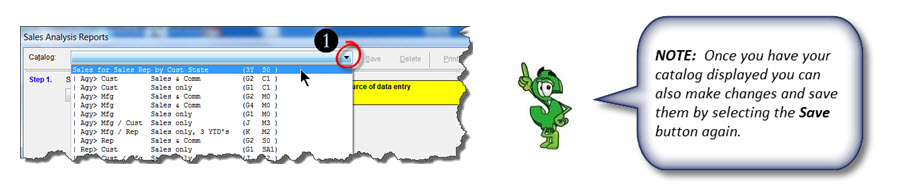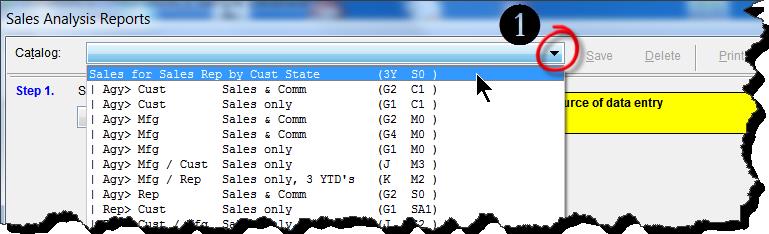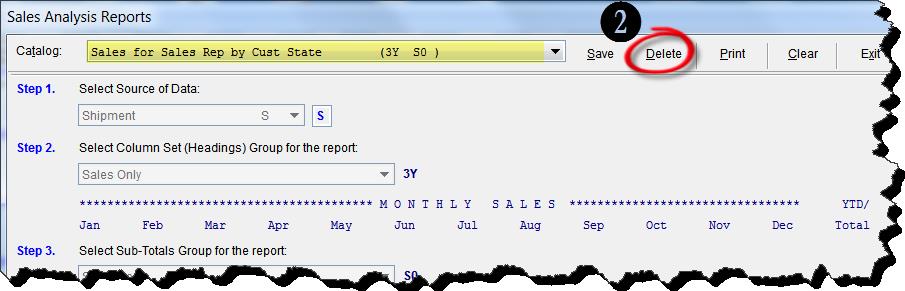Tip #1606 – How to automatically give a sales rep, that is not currently assigned to a particular customer, credit for a sales based upon the manufacturer
dynaMACS makes it easy to automatically assign a sales rep to each entry. By default, this assignment is based on the sales rep associated with the customer. During entry, the operator can override this sales rep, if desired. However, there may be situations where a different sales rep always gets credit for a particular manufacturer. This tip will show how to set-up dynaMACS to accomplish such an override.
- From the main dynaMACS screen select the Viewer icon and then the Customer icon to get to the Customer Maintenance screen.
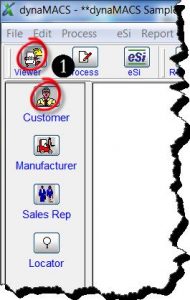
- From the Customer Viewer screen highlight the customer. In this example we are selecting Adel’sDist/Cinci.
- Notice that the Sales Rep for this customer is JB Jim Black.
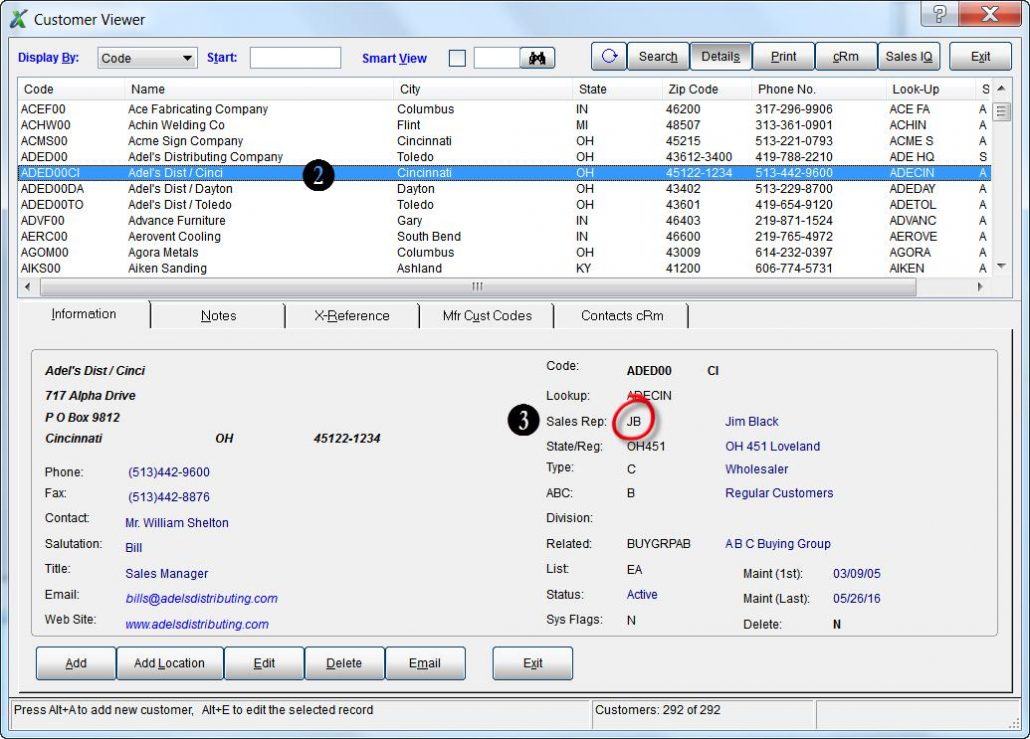
- Select the X-Reference tab.
- Select the Add button.
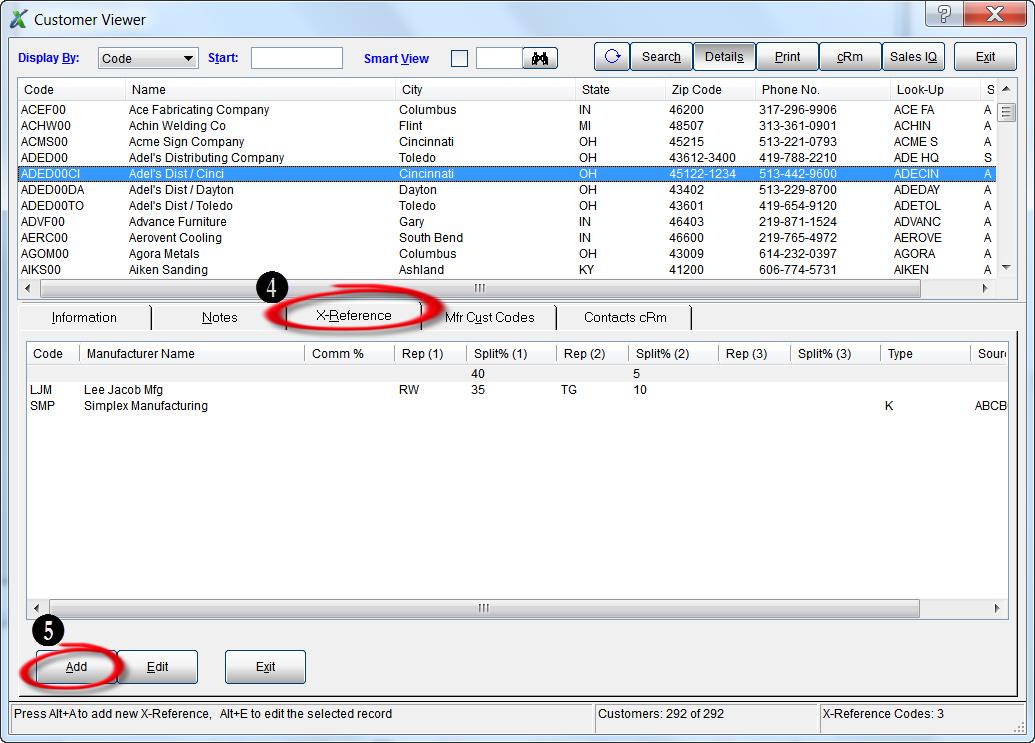
- Enter or search for the Mfg Code. In this example we will select “LJM” Lee Jacob Mfg.
- Enter or search for the Sales Rep (1) code. We will use the Sales Rep code of “RW” for Rick White in this example.
- Select the Save button.
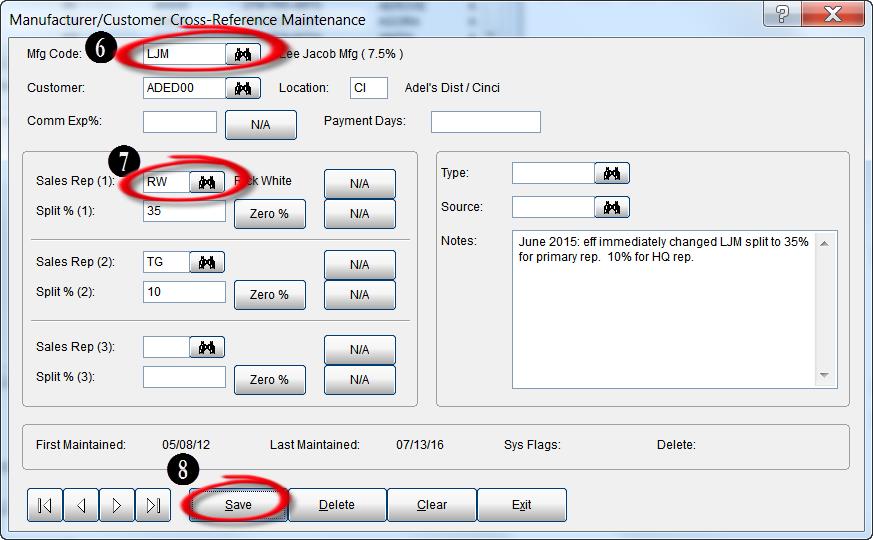
- As you can see below in the Sales Entry screen the Sales Rep field now reflects the change to the new sales rep for this manufacturer/customer.
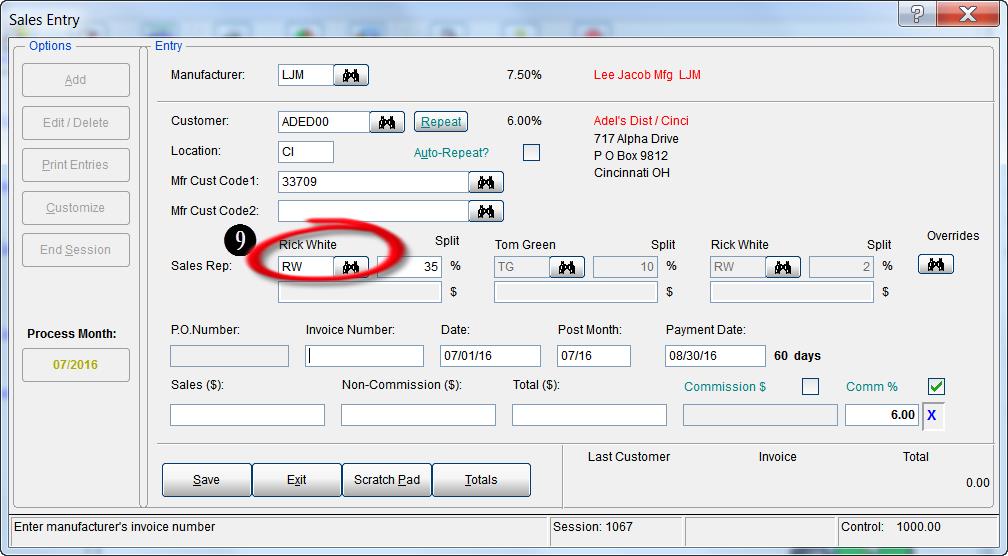








 Client Challenge
Client Challenge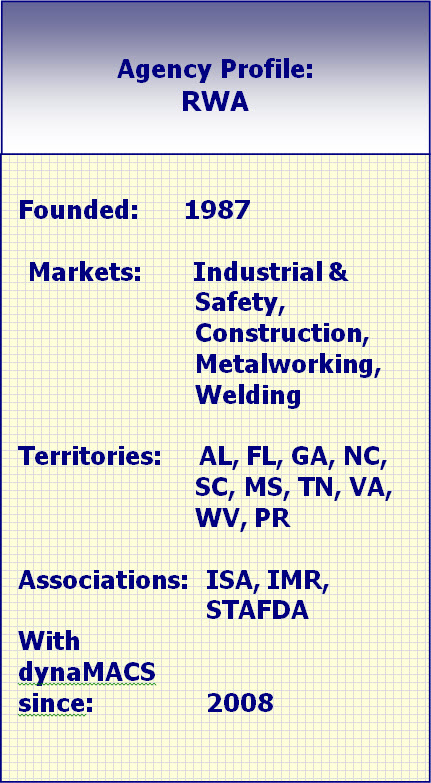 dynaMACS Solution
dynaMACS Solution











 2. Enter the Mobile User ID or select it from the drop down list in the User-ID field.
2. Enter the Mobile User ID or select it from the drop down list in the User-ID field.