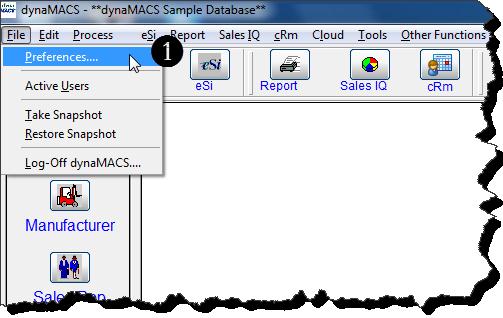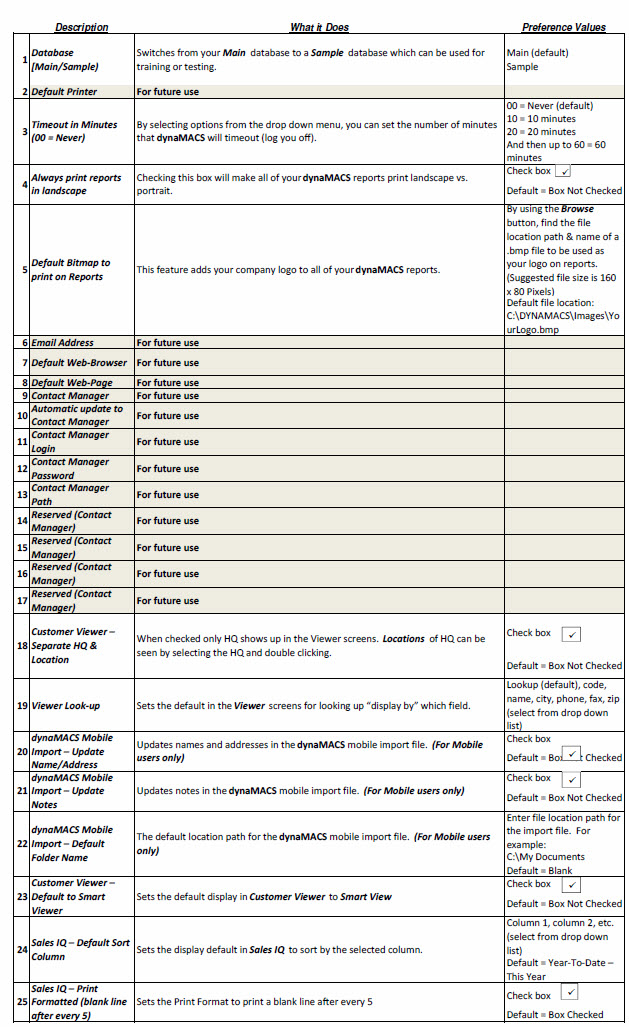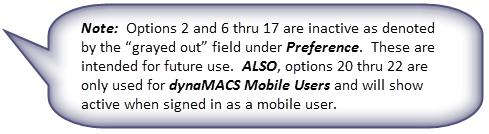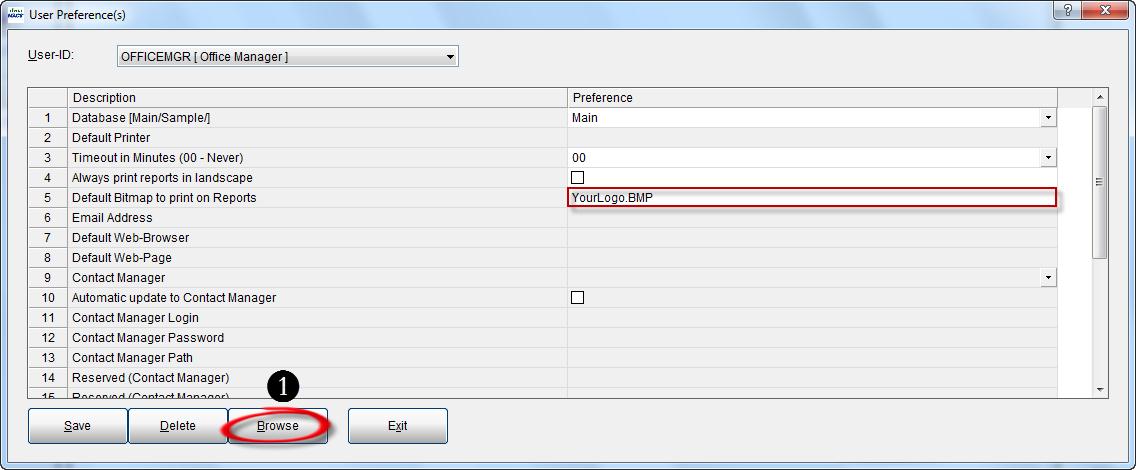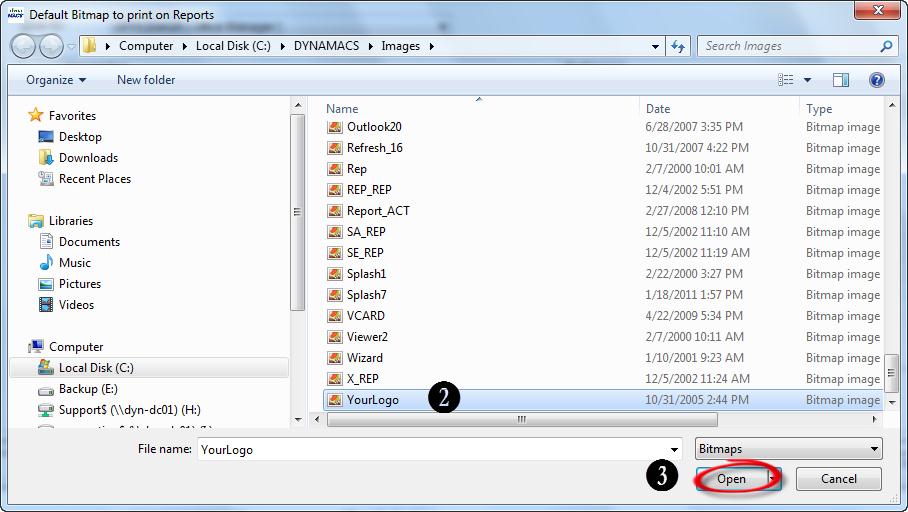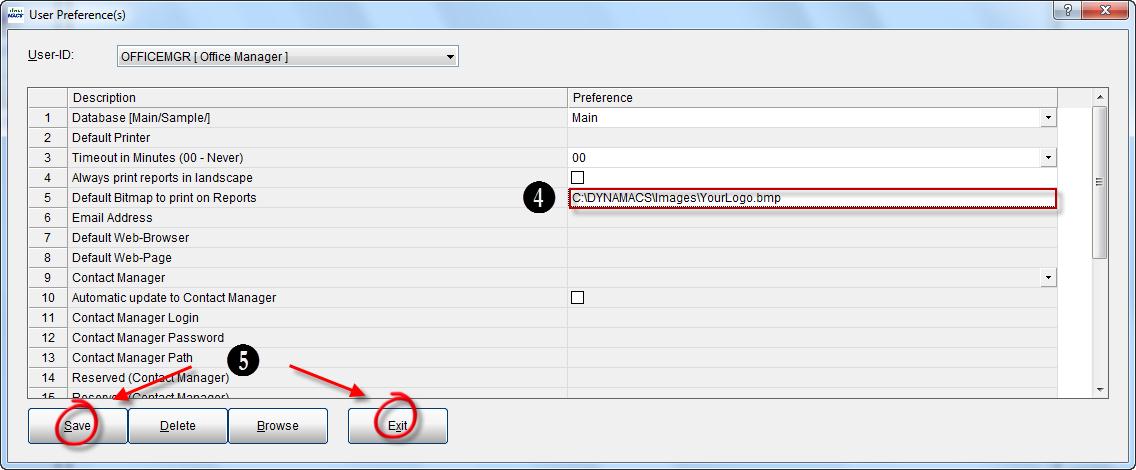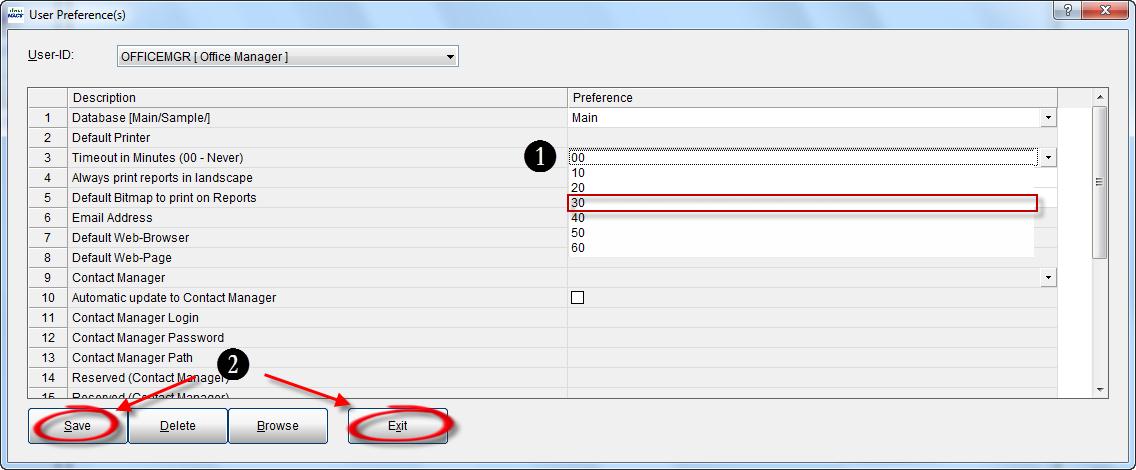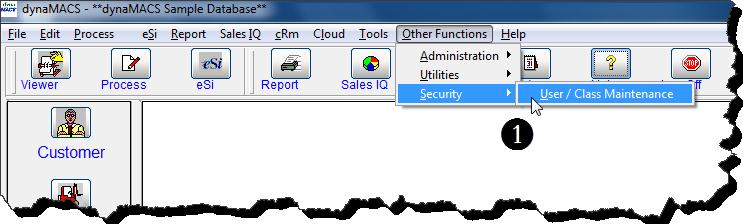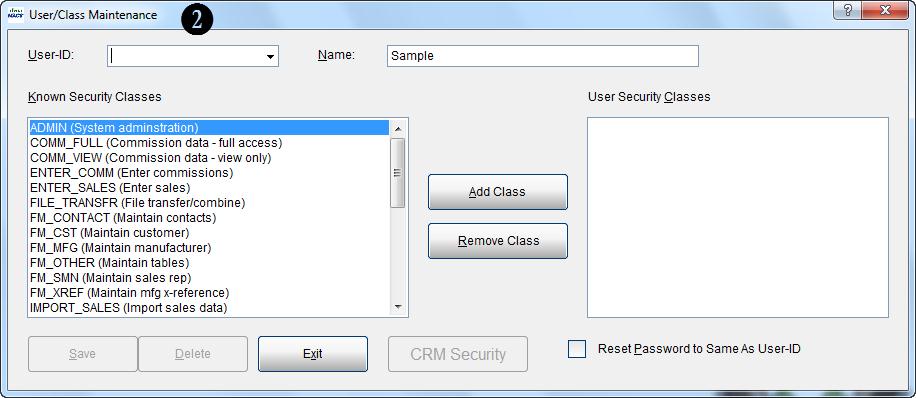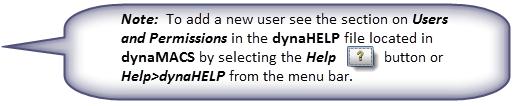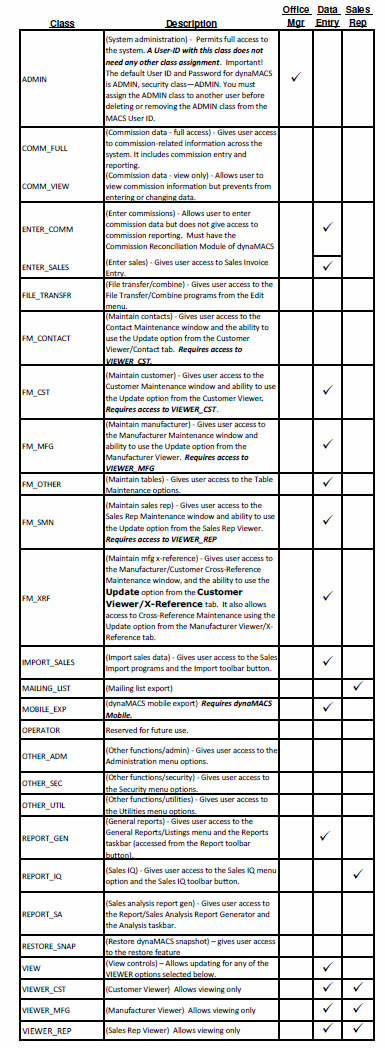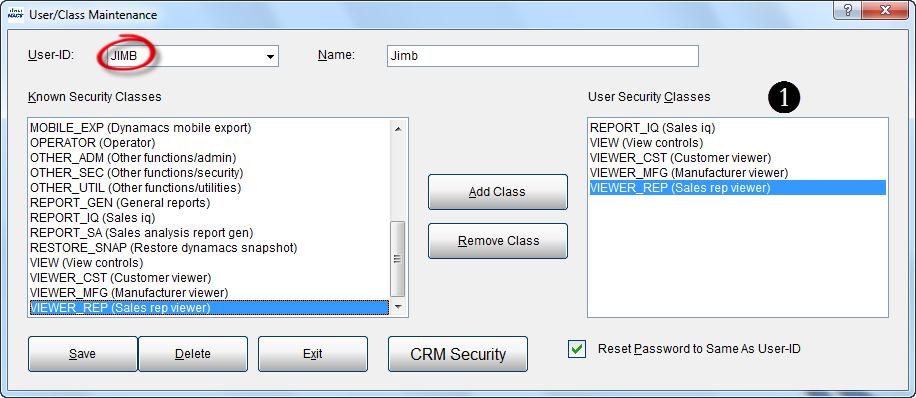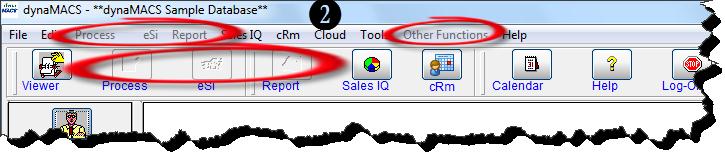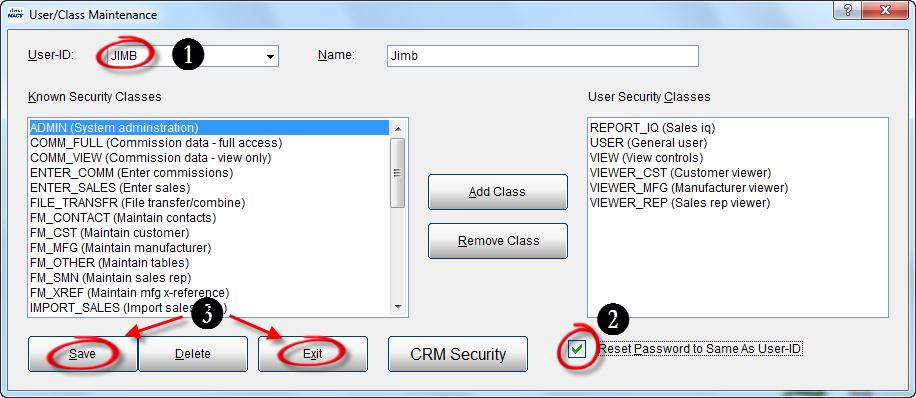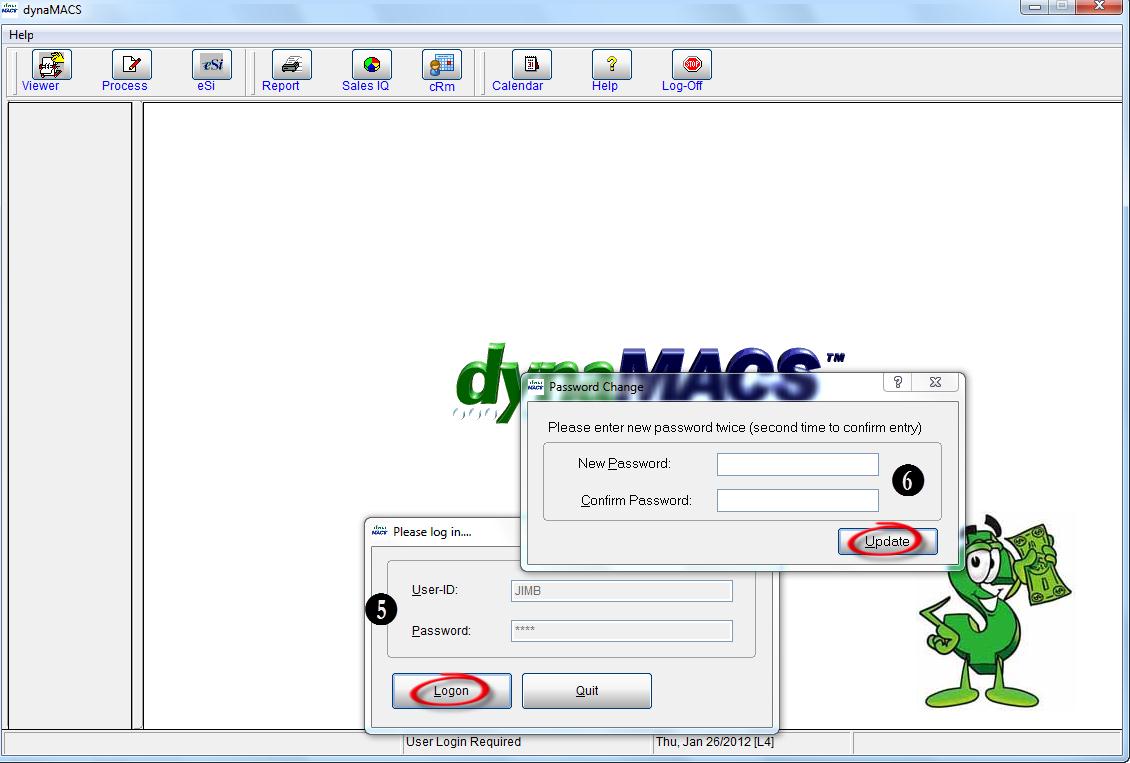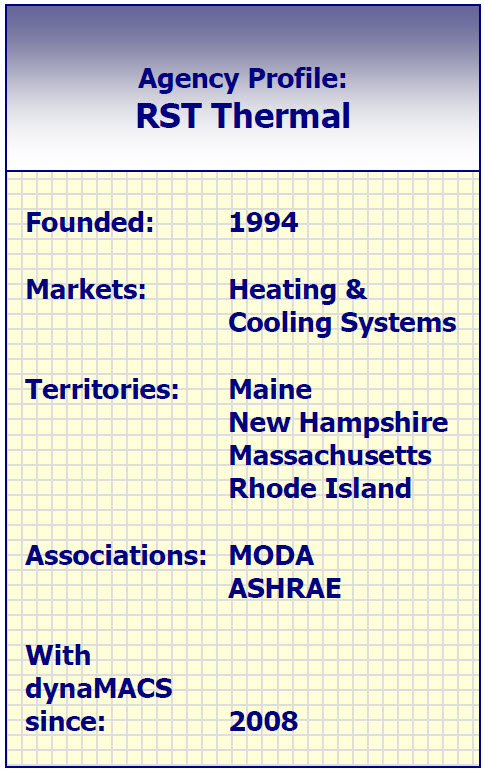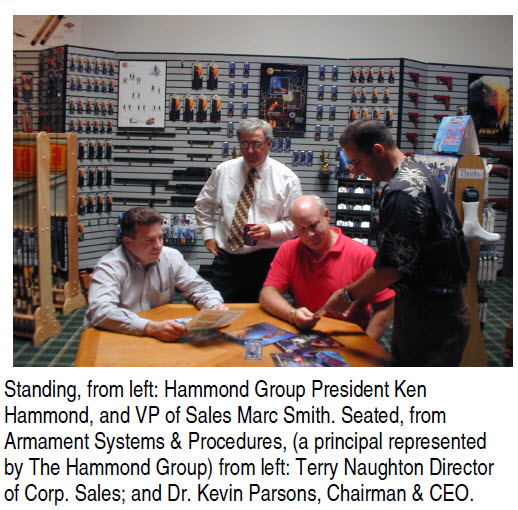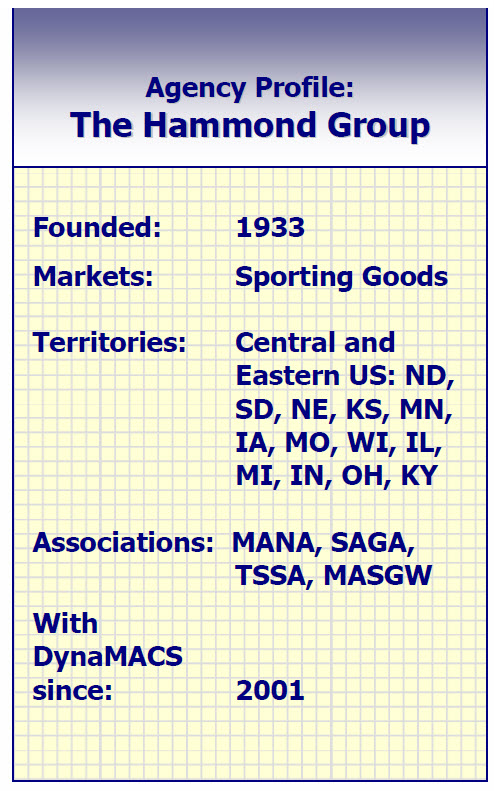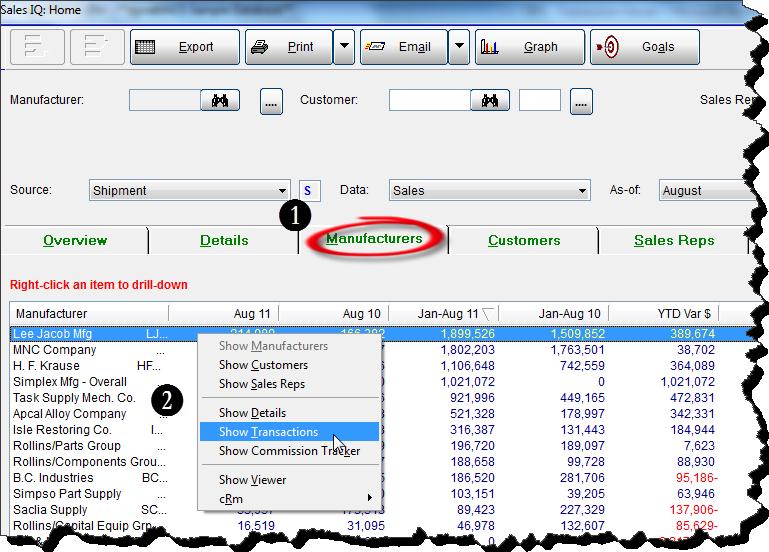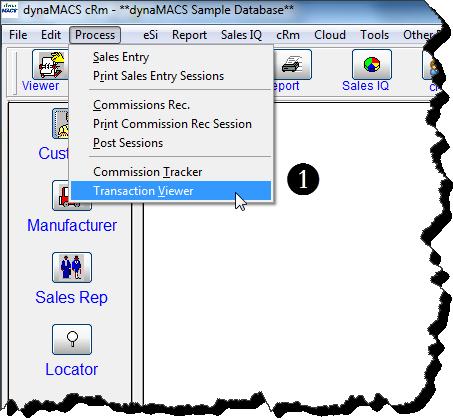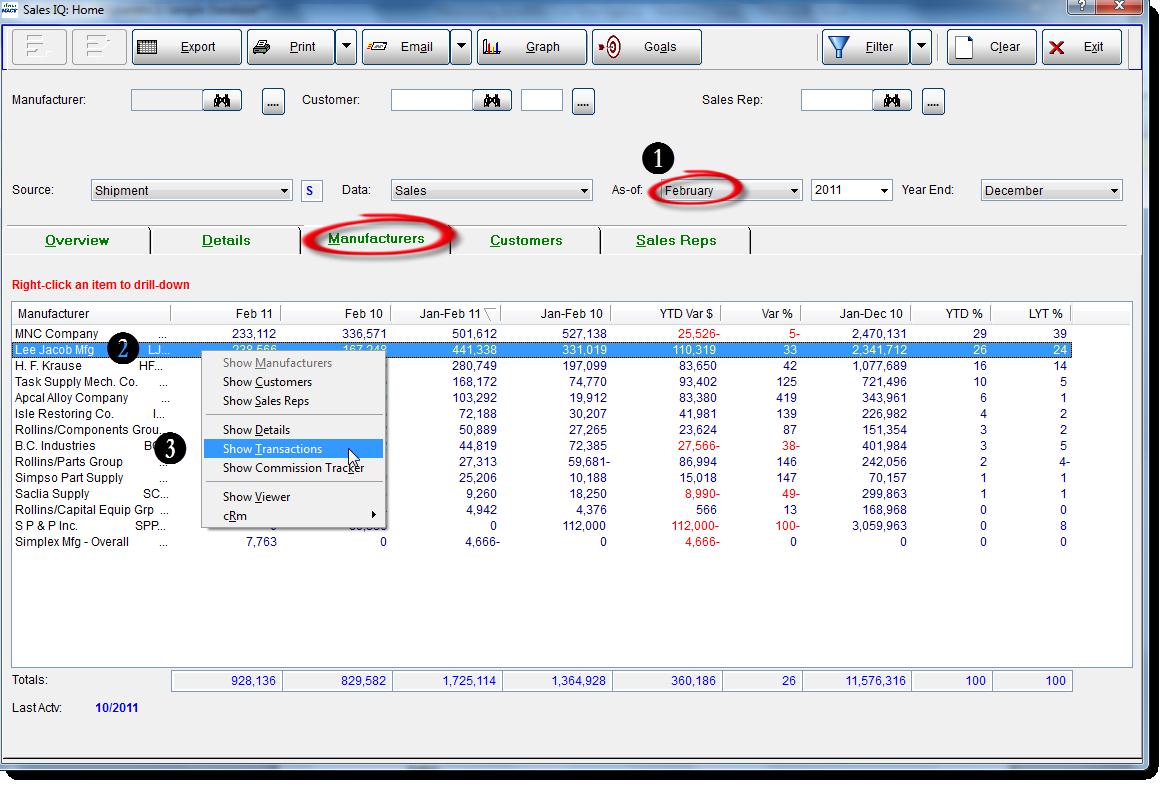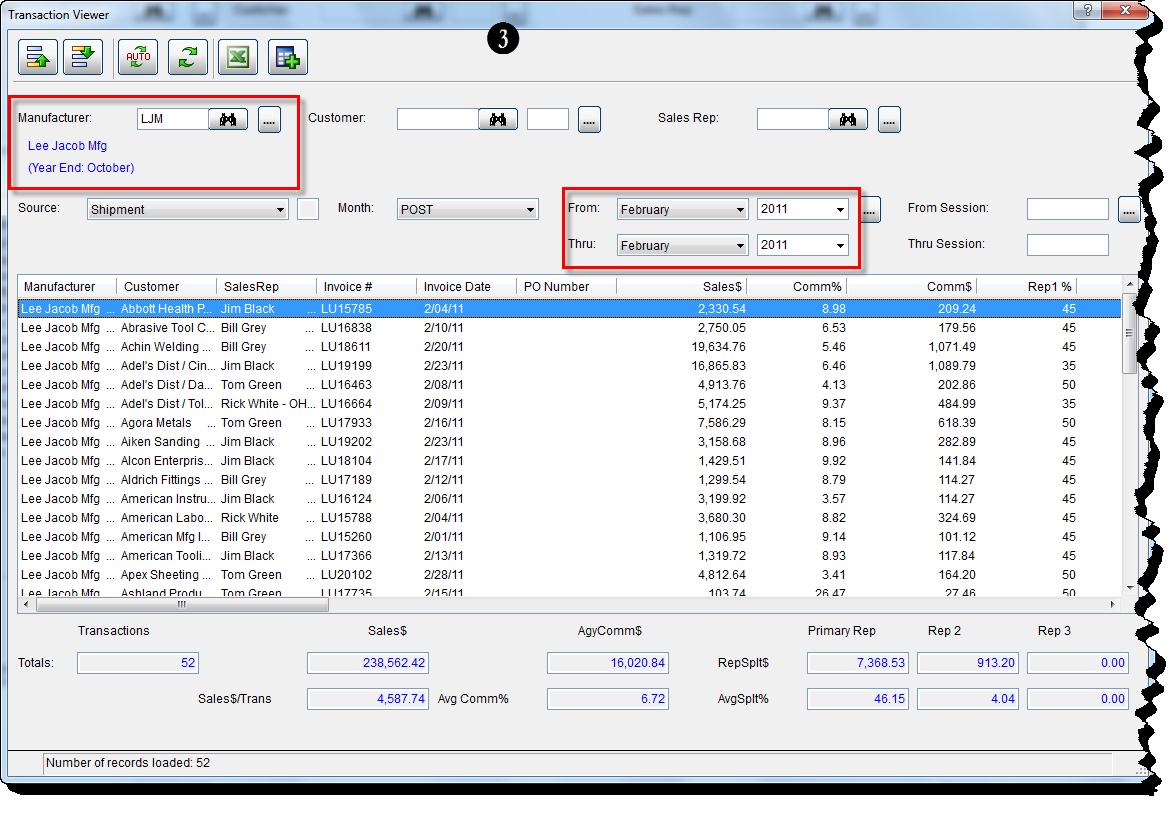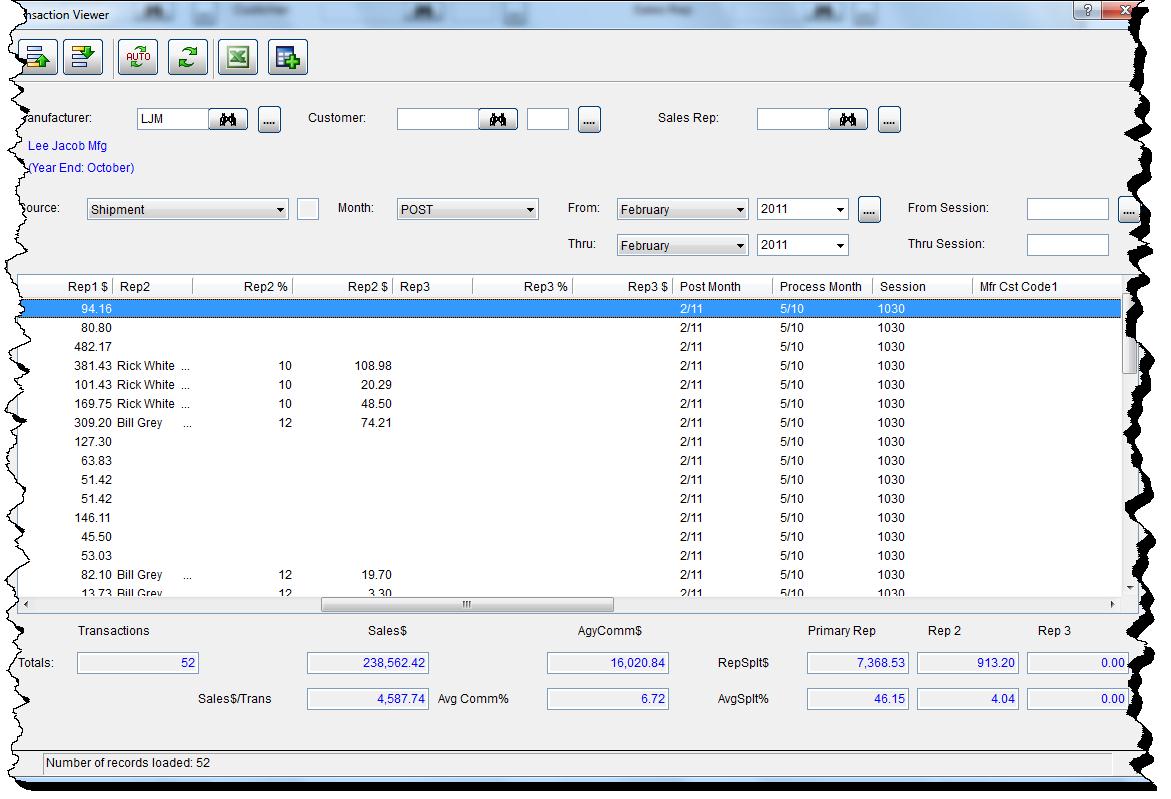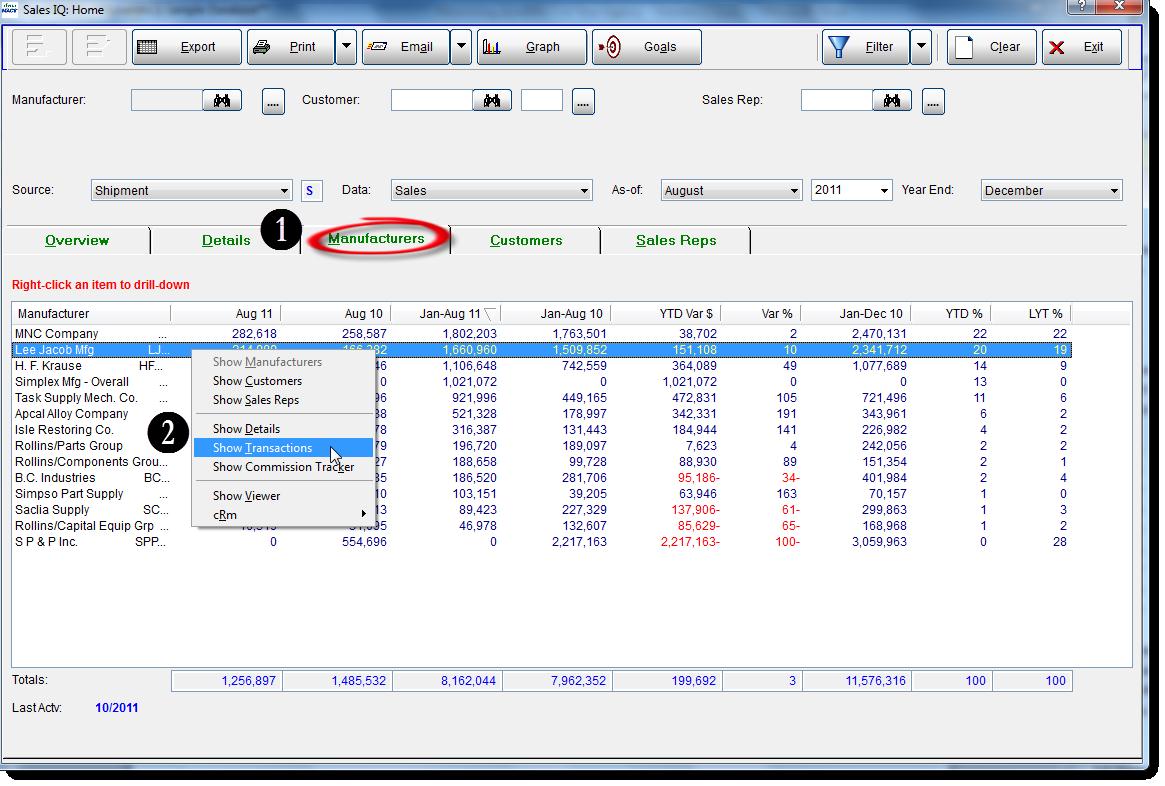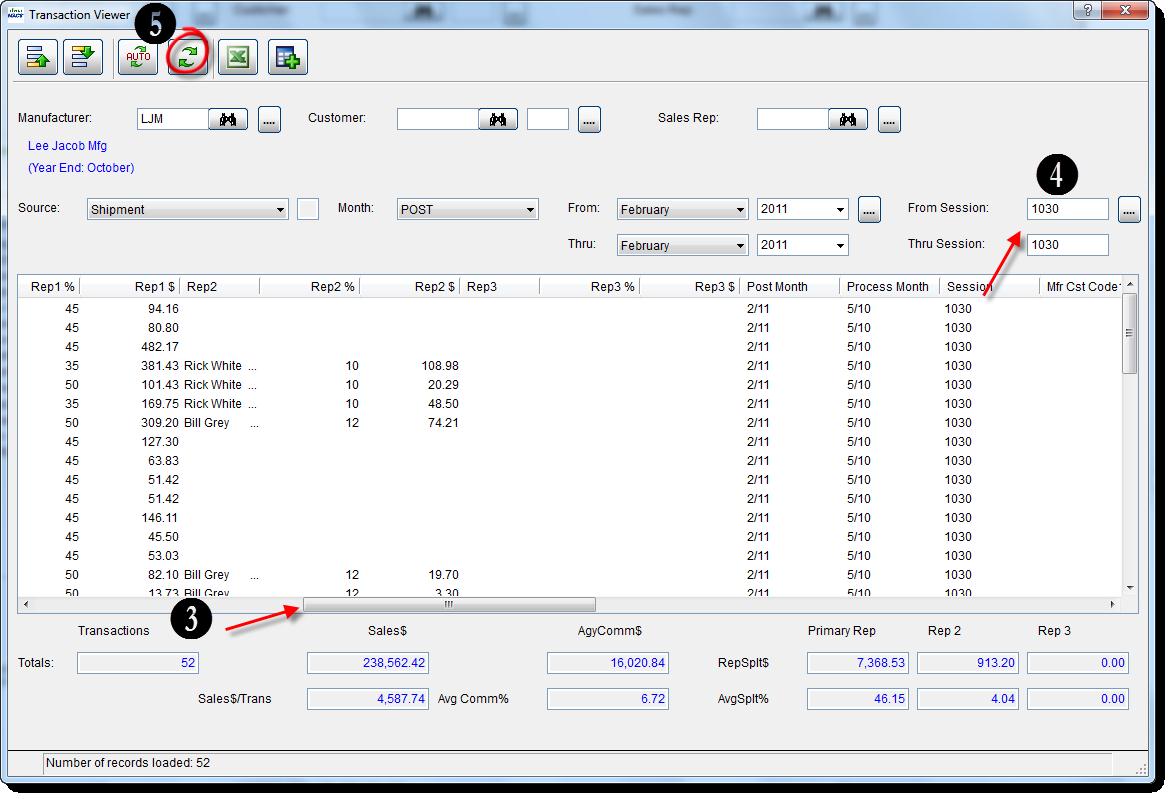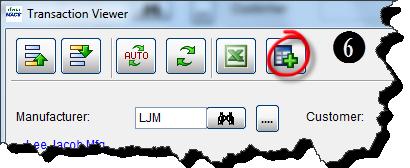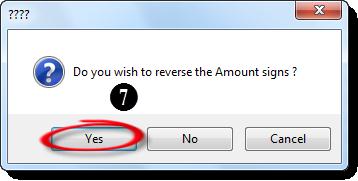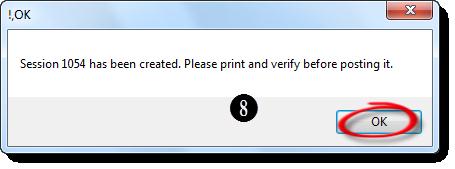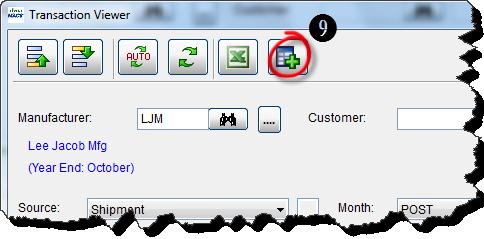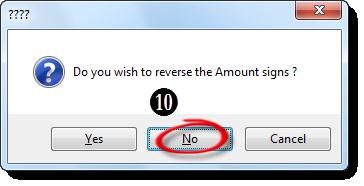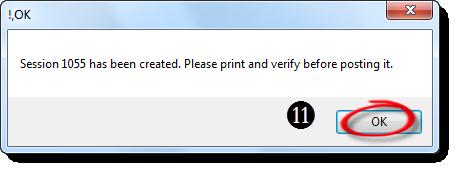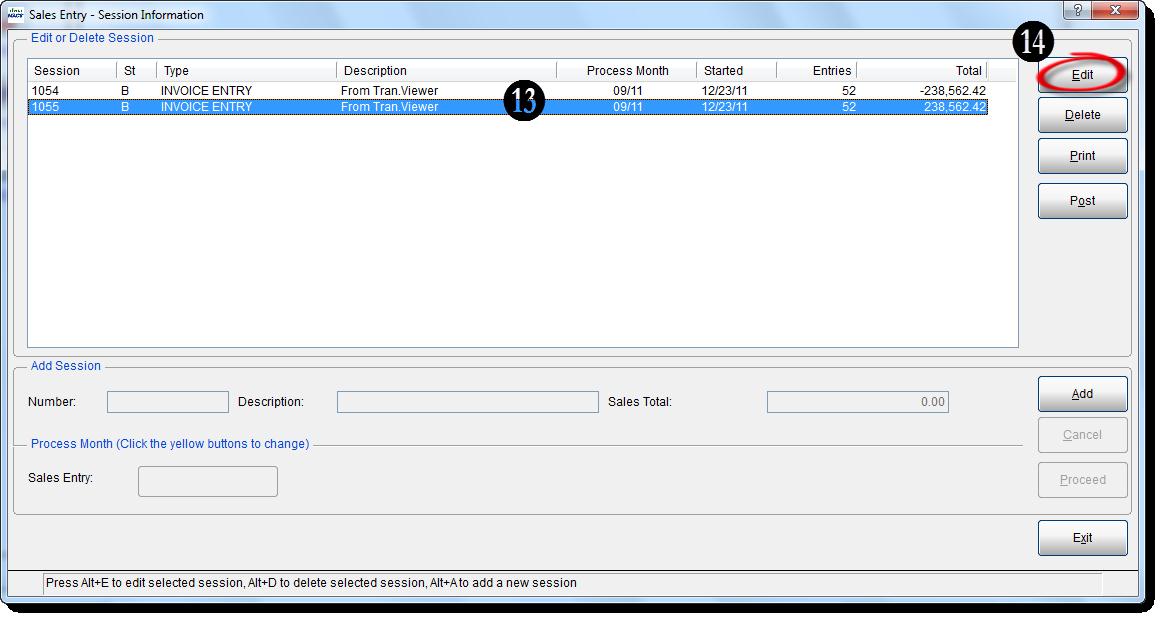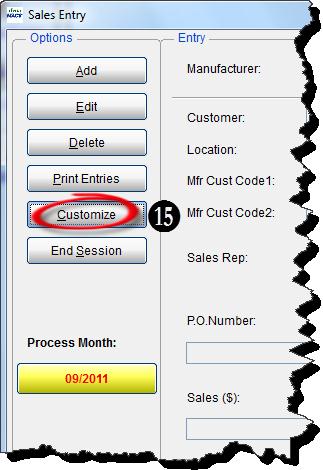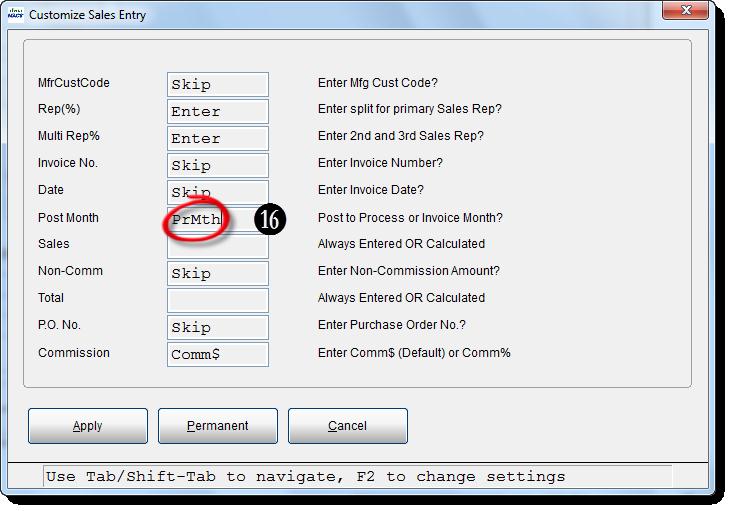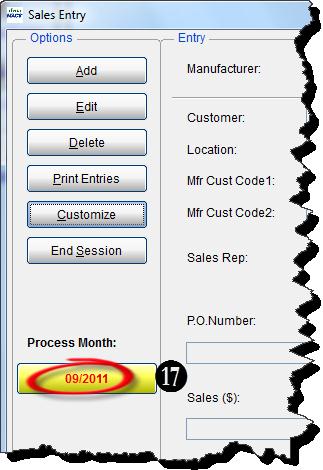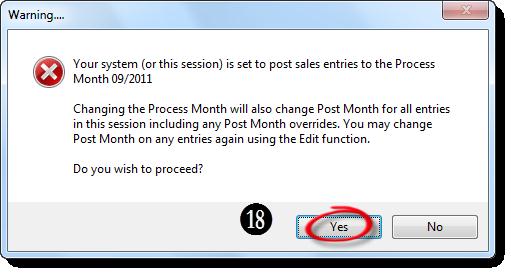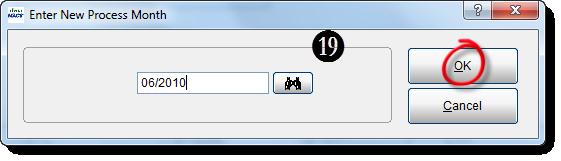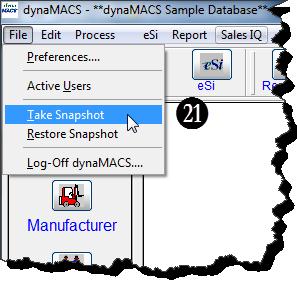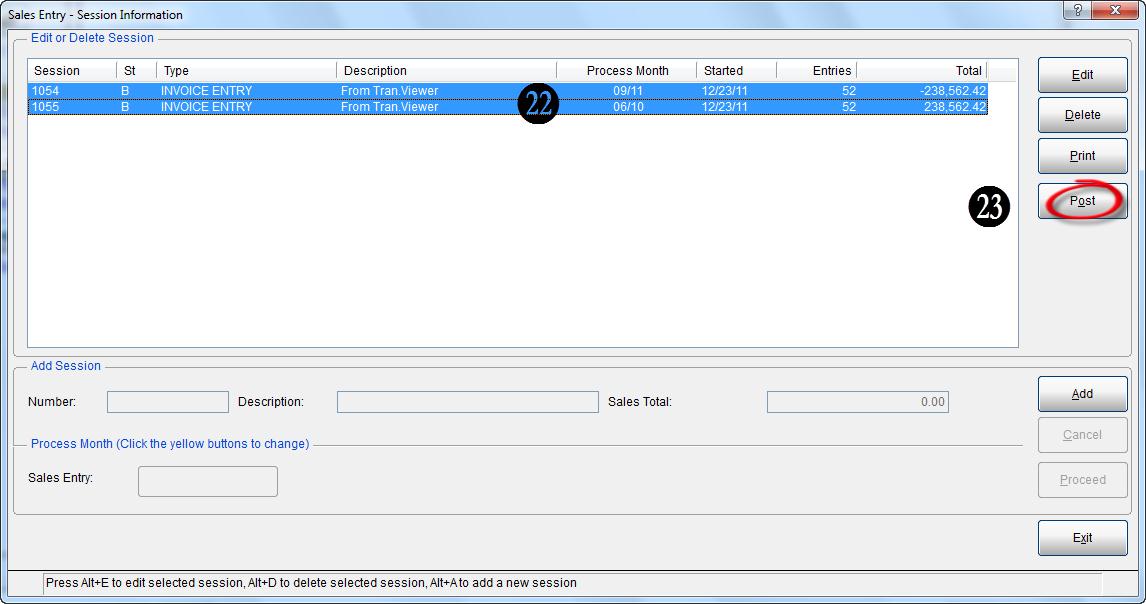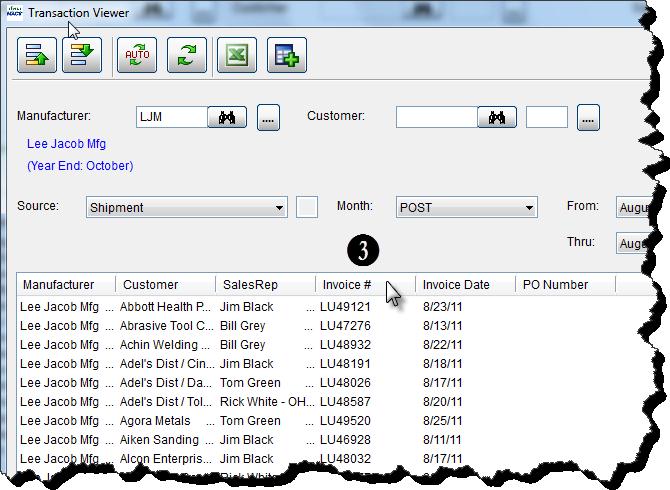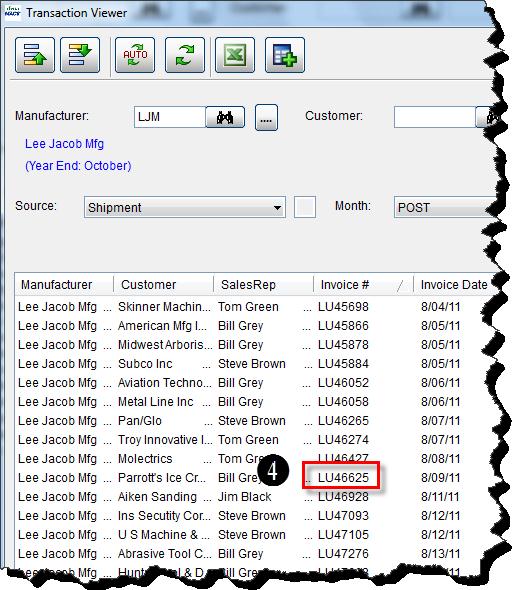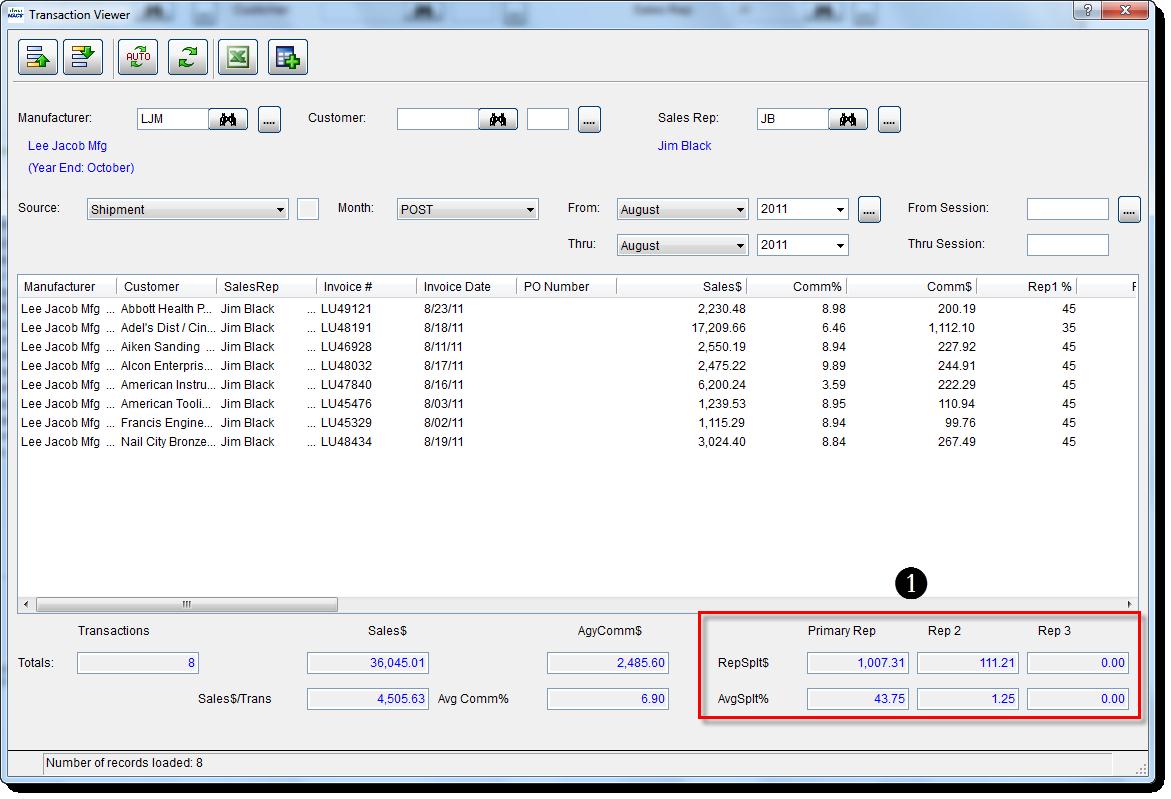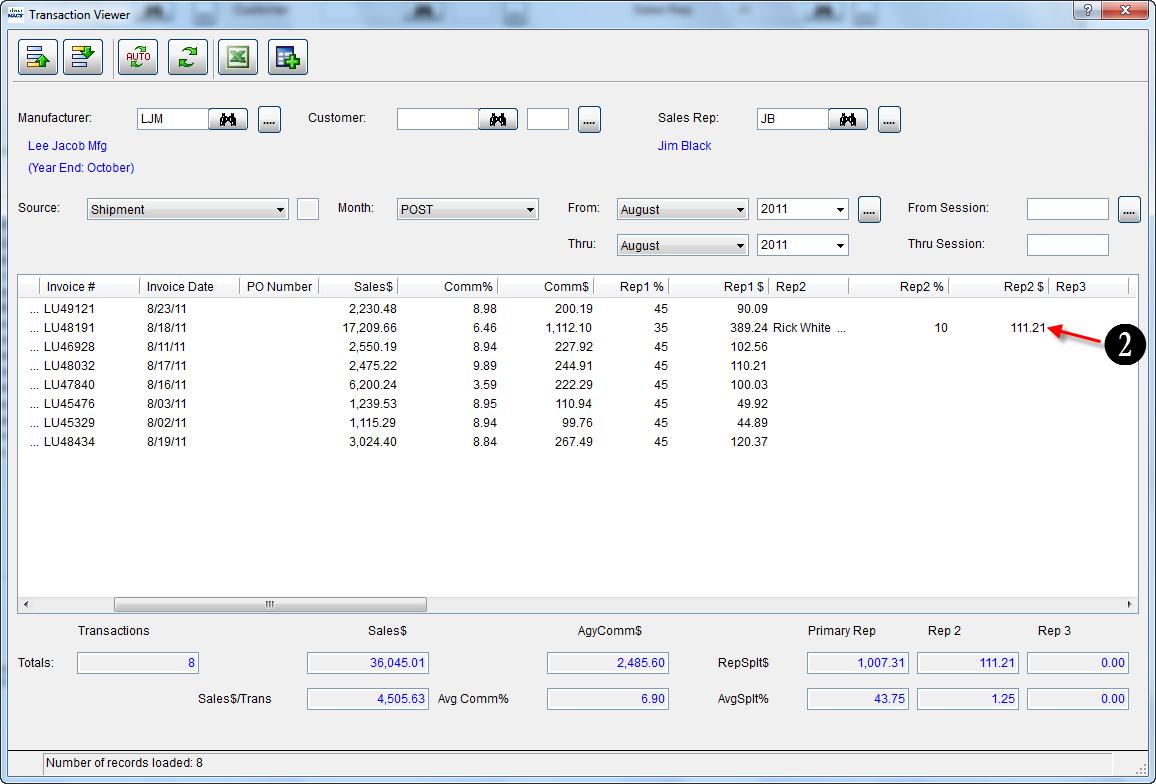Case Study: Electrical Sales Associates, Inc.
“We replaced Excel with dynaMACS. Now, we can get sales figures anytime we need them. It’s been a big time saver.”
Mike Jones, Owner
Electrical Sales Associates, Inc.
 Client Challenge
Client Challenge
Electrical Sales Associates, a well-respected representative of the electrical industry, needed sophisticated software for tracking and reporting sales and commissions, to ensure the sales agency and its reps were providing top-notch service to manufacturers and customers. The busy agency was wasting time trying to sort data and generate meaningful reports from Excel. Also, the sales reps were at a disadvantage because their sales reports were months outdated. Due to factory’s lag time, information is always behind, but lack of an efficient reporting process made matters worse.
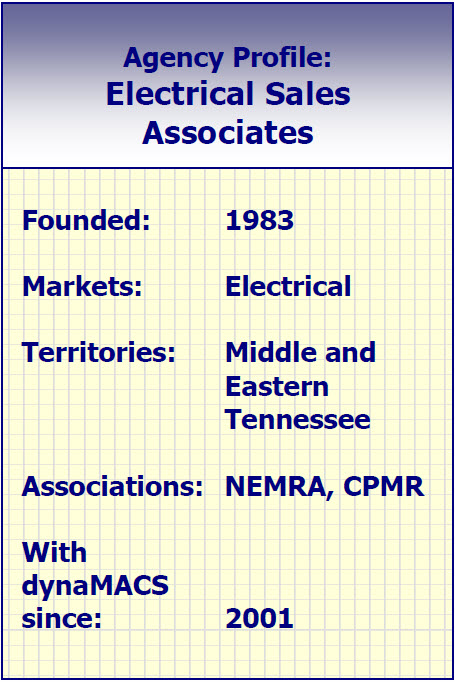 dynaMACS Solution
dynaMACS Solution
When the sales agency began using dynaMACS, the need for Excel vanished. “This has been a big time saver for us,” says agency owner Mike Jones. Entering data is faster and simpler, with easy-to-use data entry screens.
dynaMACS’ flexibility is another big advantage: “We can get sales figures anytime we need them, and we are able to look at information any way we want, by customer, manufacturer or line. We just click and change how the data is sorted,” Jones explains.
Electrical Sales Associates is able to see “who is up and who is down” and important trends developing over time, such as how a manufacturer, customer or sales rep performed this year, versus last year. “Essentially, dynaMACS is an easy way for us to stay on top of what is happening.”
Today, Electrical Sales Associates uses dynaMACS exclusively for sales analysis, commission tracking and reporting.