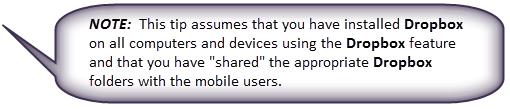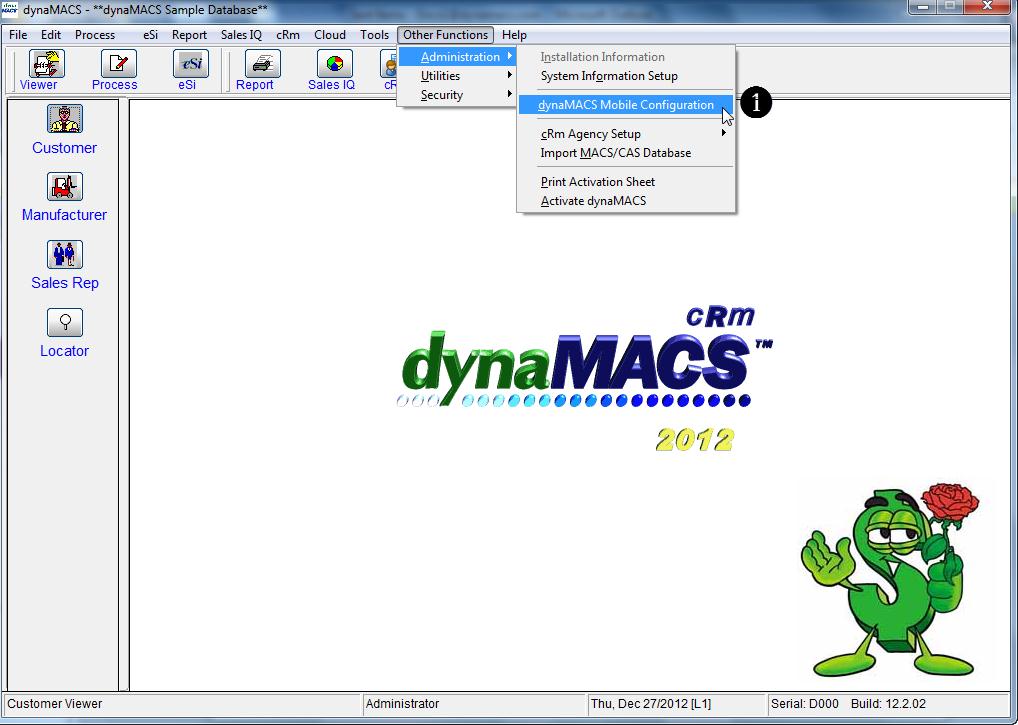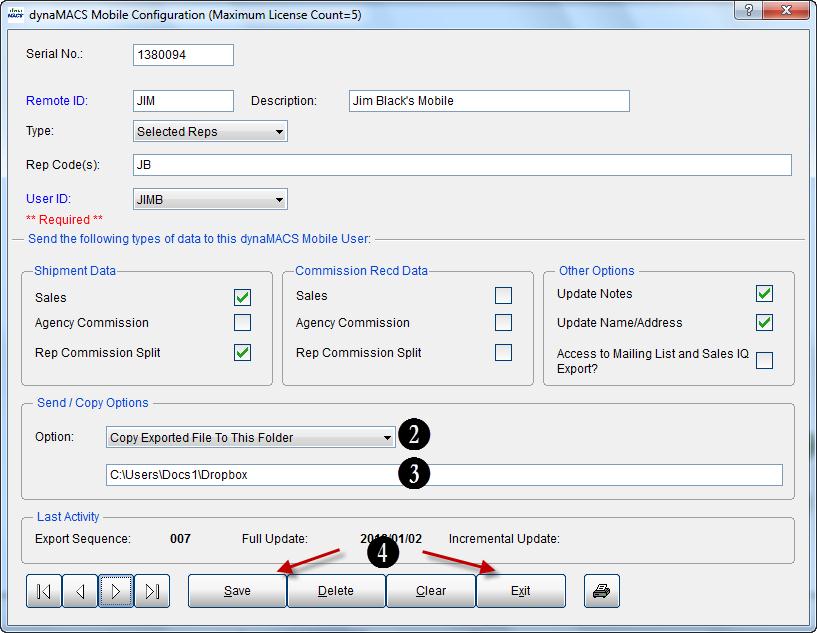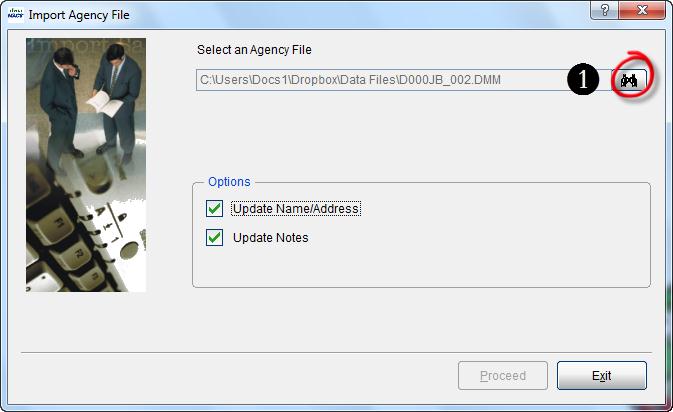Tip #1404 – Using Sales IQ Filters in Versions 2013 and Above
The Sales IQ Filters screen has been redesigned to include or exclude “ranges” of selection criteria. For example, instead of selecting one State/Region code you can now enter a range of State/Region codes to filter on and then include them or exclude them from the list. The new features include:
- Selection Criteria field with options Starts With, Contains, or Does Not Contain
- Value fields to be used in conjunction with the Selection Criteria fields
- Include or Exclude This Range field
Example:
In the following example we will filter all customers in the State/Region range of OH439 thru OH440.
- In the Customer section of the Filters screen select Starts With from the drop down box in the State/Region field.
- Enter OH439 in the lookup field directly to the right of Starts With.
- Enter OH440 in the lookup field directly to the left of Include/Exclude This Range.
- SelectInclude this Range from the range drop down box.
- Select the Apply Button.
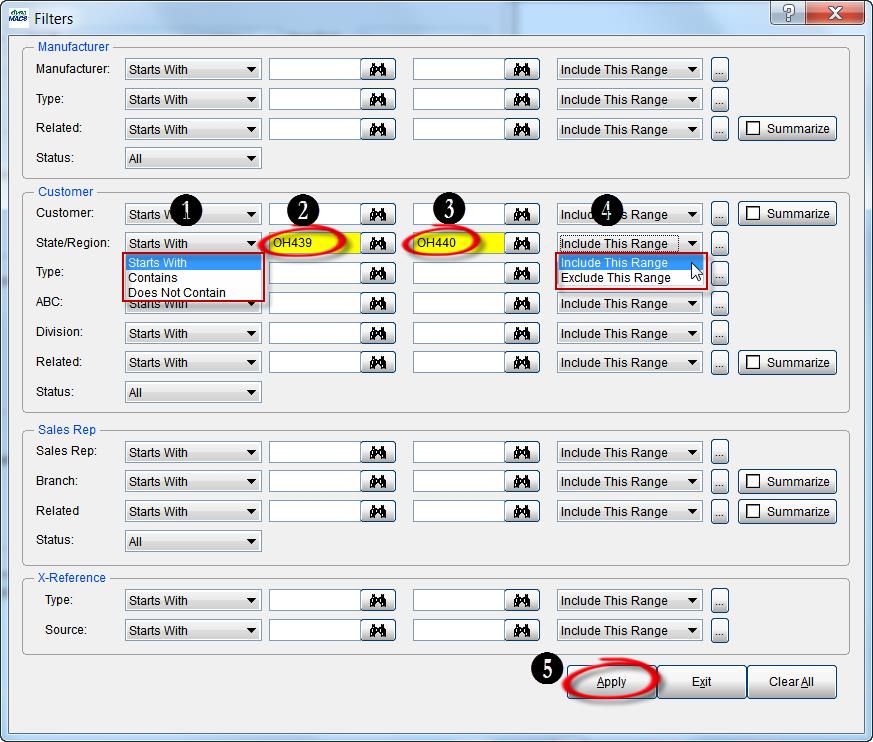
- After selecting Apply, you will be returned to the Sales IQ screen and only customers in State/Region code range OH439 thru OH440 appear in the Customer list.
- To clear the filter select Normal Data from the Filter drop down list.
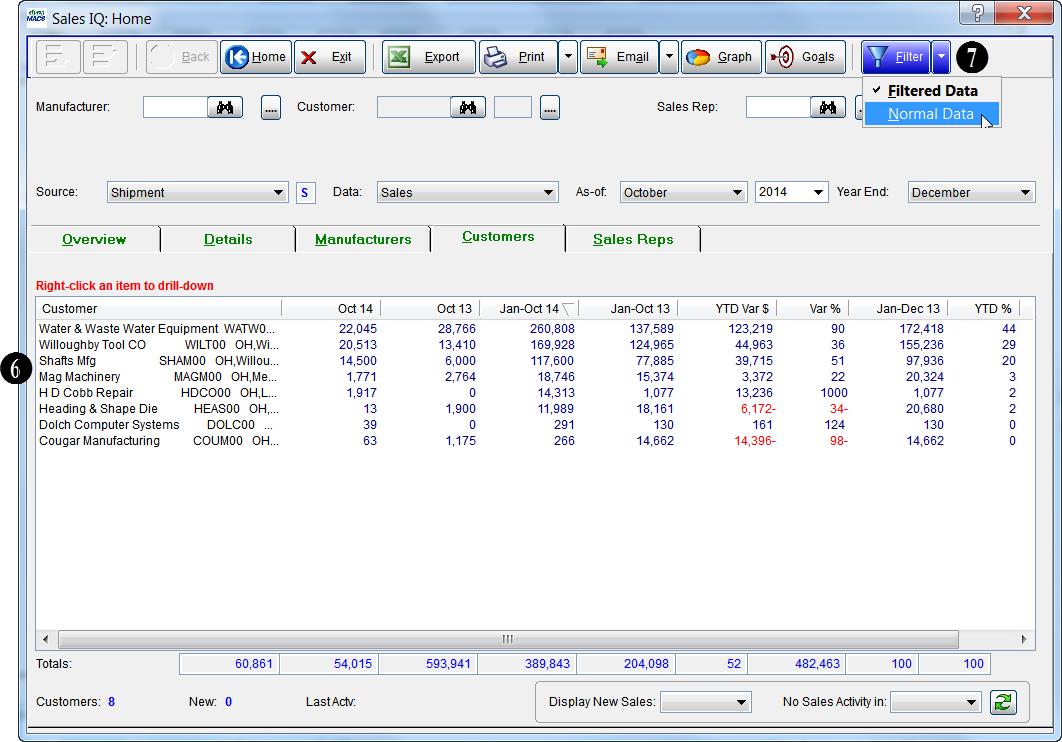

 Client Challenge
Client Challenge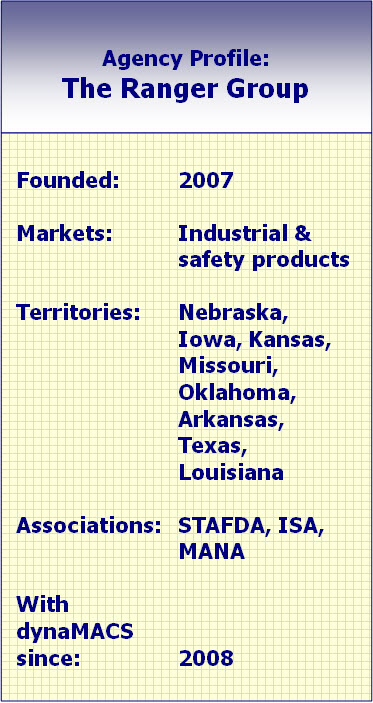 dynaMACS Solution
dynaMACS Solution