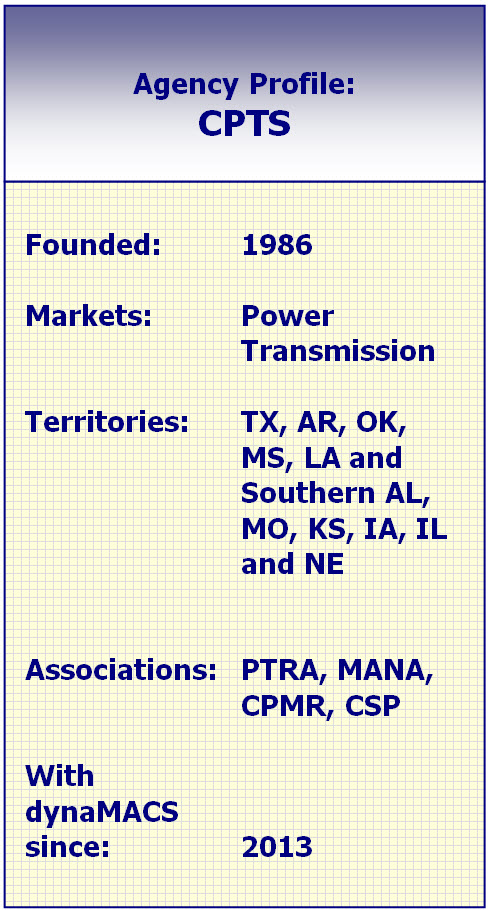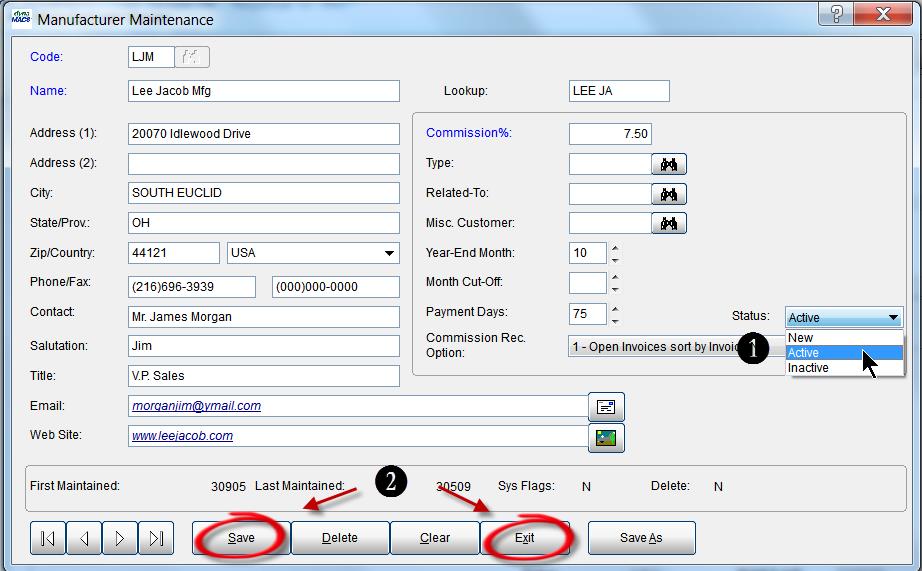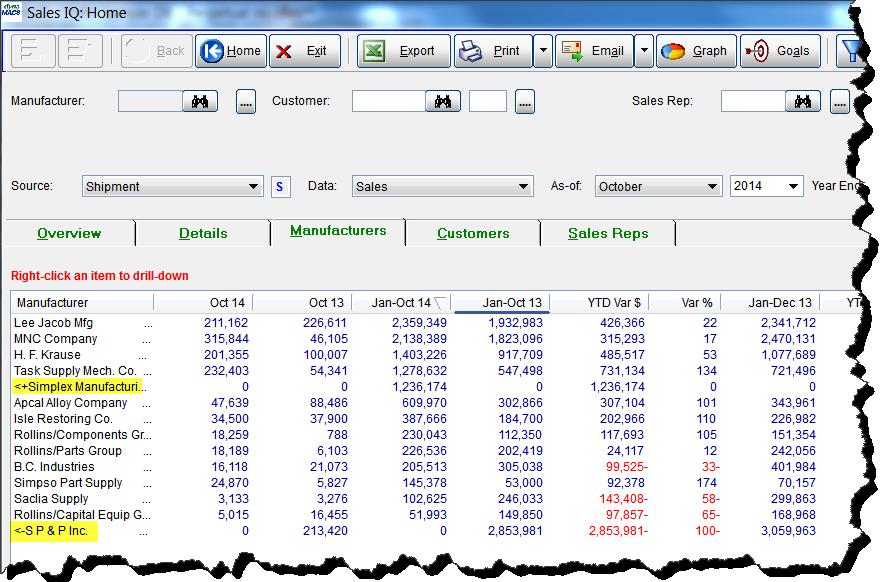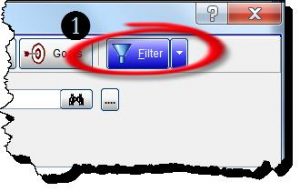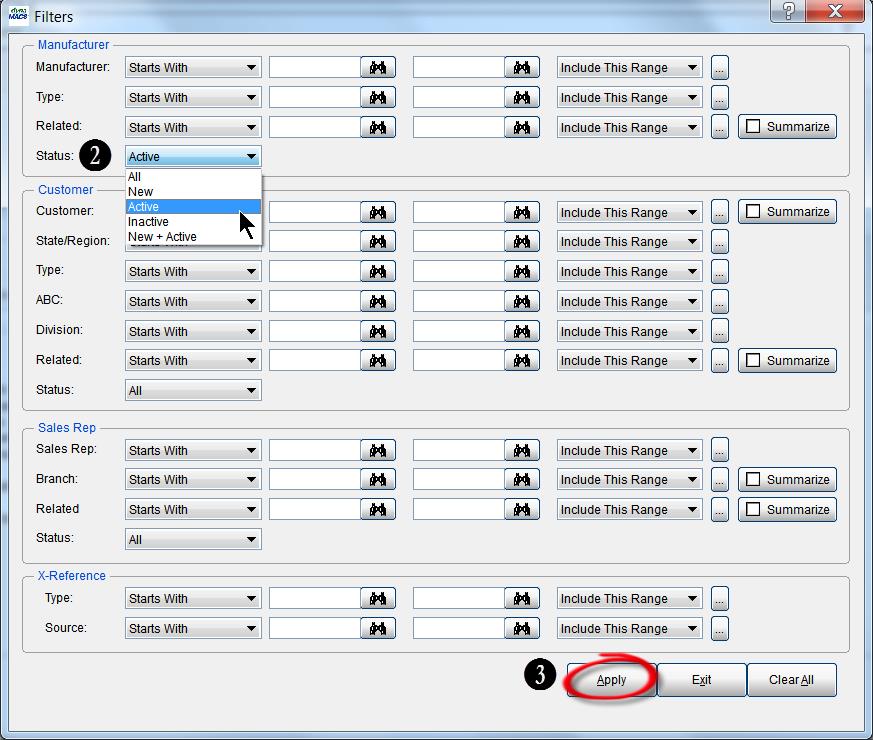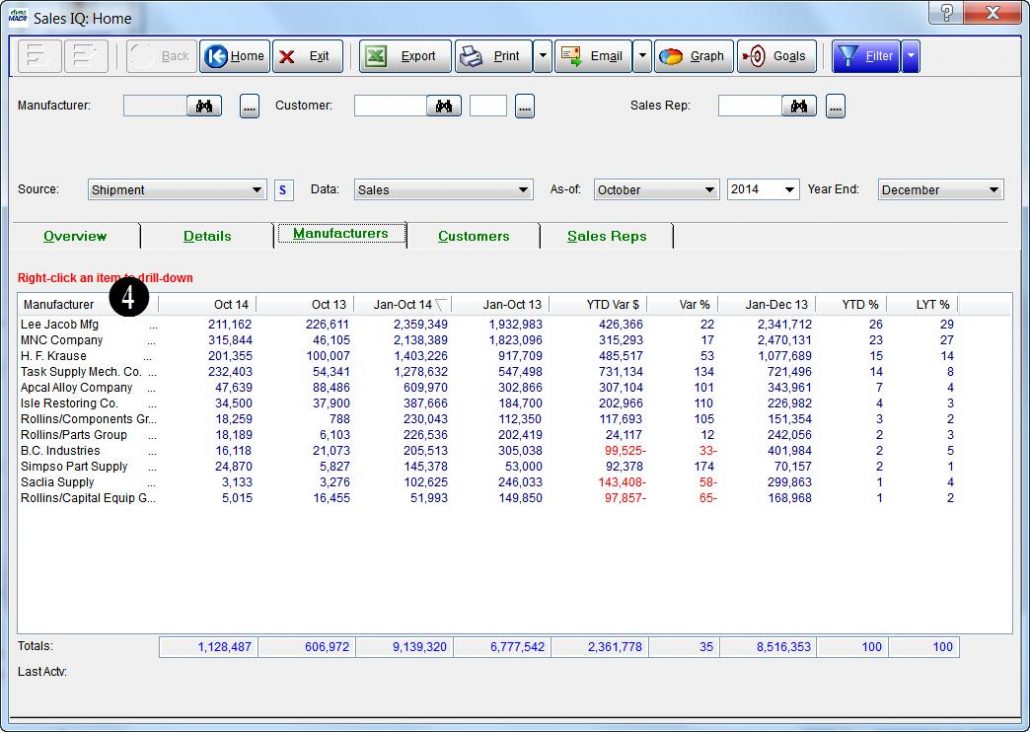Case Study: FactoryLink
“dynaMACS helps us grow our business. It is far superior to other software we’ve used.”
Mark Hauberg
Owner, FactoryLink
 Client Challenge
Client Challenge
FactoryLink has used its share of sales agency software: Two brand name products and a custom program. But none delivered the reporting, ease of use and detailed data that FactoryLink required.
“Reporting required sorting through reams of paper. We couldn’t dissect data in meaningful ways,” says Owner Mark Hauberg. Our custom software worked when the agency was smaller, but as we grew, it didn’t meet our needs. We were frustrated with the products and knew there had to be better software available.”
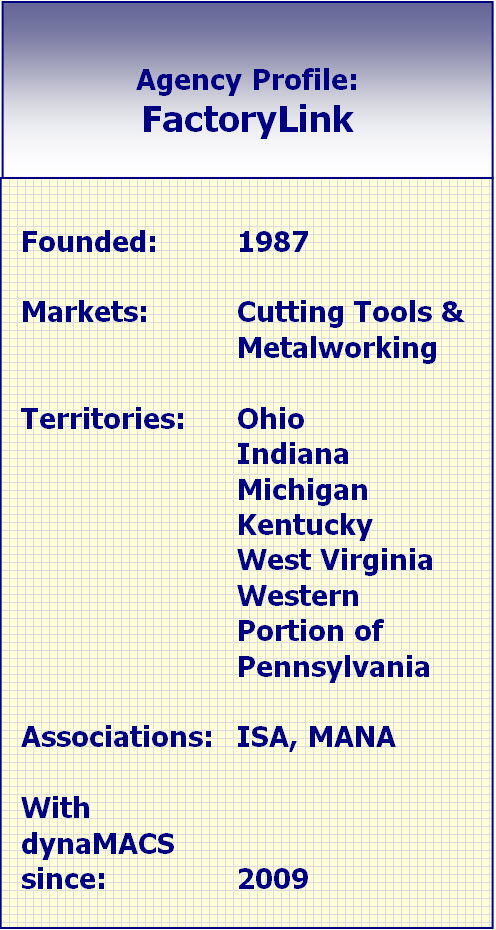 dynaMACS Solution
dynaMACS Solution
As Hauberg began the search, he saw a demonstration of dynaMACS at a trade show and was impressed. “dynaMACS is far superior to what we’d used in the past. It fit the bill,” Hauberg says. FactoryLink found the sales and commission software that matched how the busy agency operates.
With the ability to “cut and dice” information and look at various aspects of sales and commissions, he says, “Information is power, and dynaMACS delivers. It helps us grow our business.”
With Sales IQ, dynaMACS’ powerful performance analysis tool, Hauberg can instantly view data in hundreds of combinations such as:
Sales by territory
Customer and sales rep performance
-
- 5-year sales history for any manufacturer
- All manufacturers, sequenced by year-to-date sales
- Monthly data for the entire agency, by any combination of manufacturer, customer or sales rep
- Commissions paid
- Low-performing areas with opportunities for growth
Hauberg also appreciates that reps get information as soon as it is in the agency’s system. “It helps me manage my sales force. It’s the best choice and has been a wonderful change for the business.”

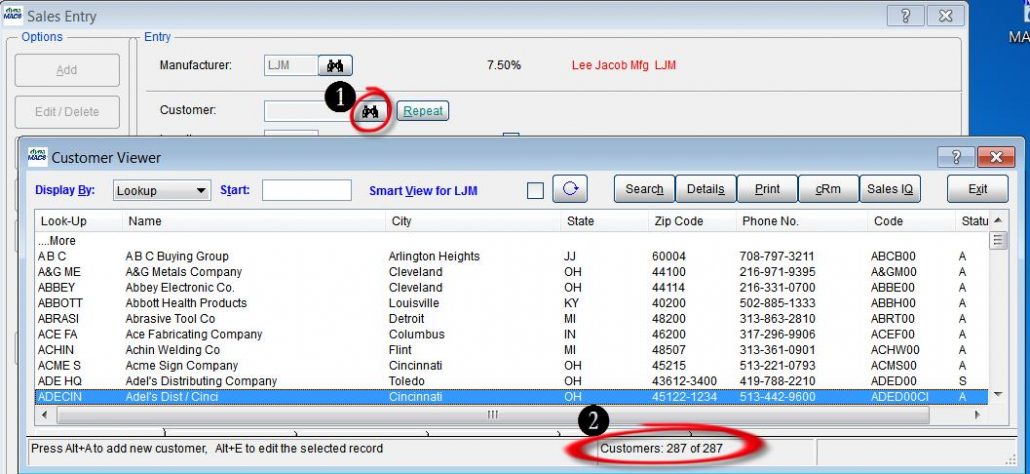
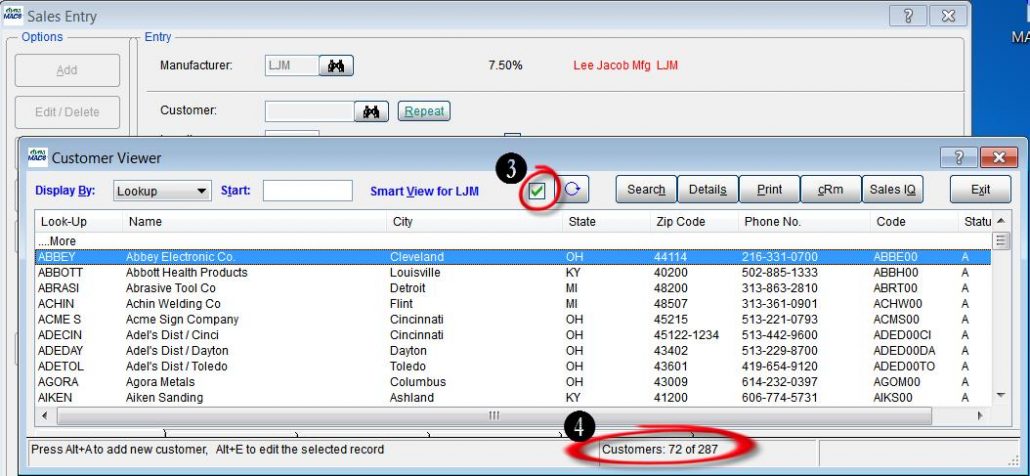
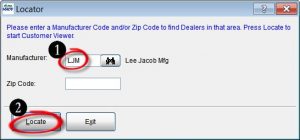
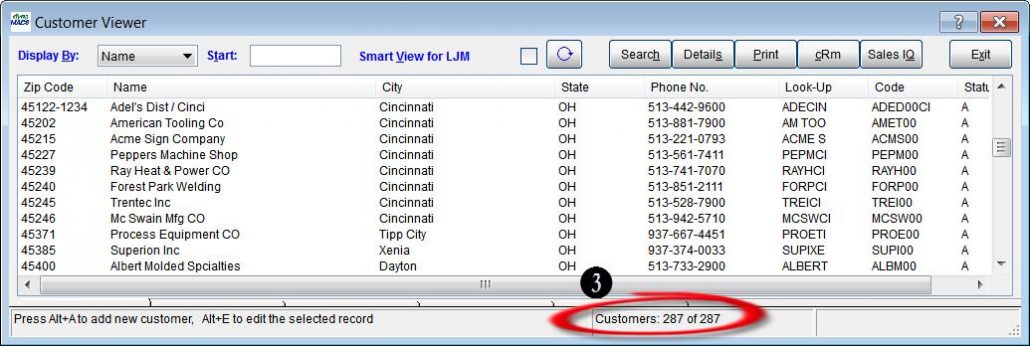
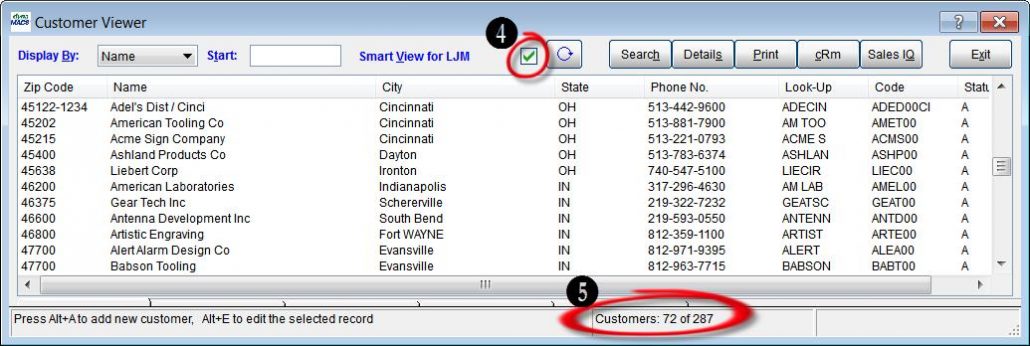
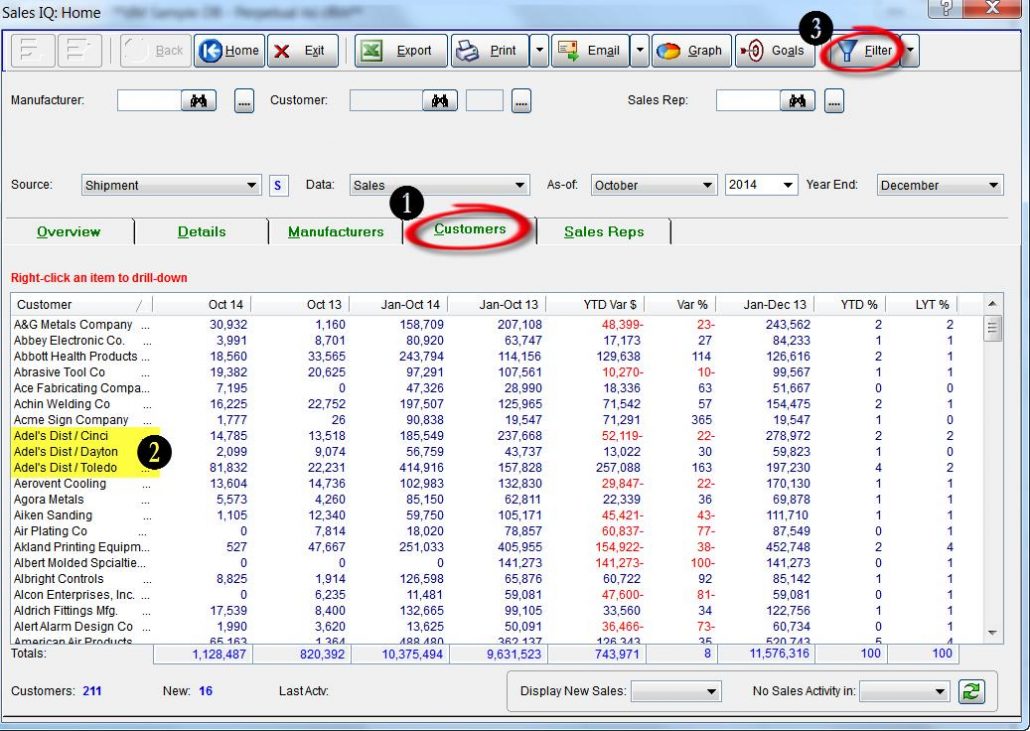
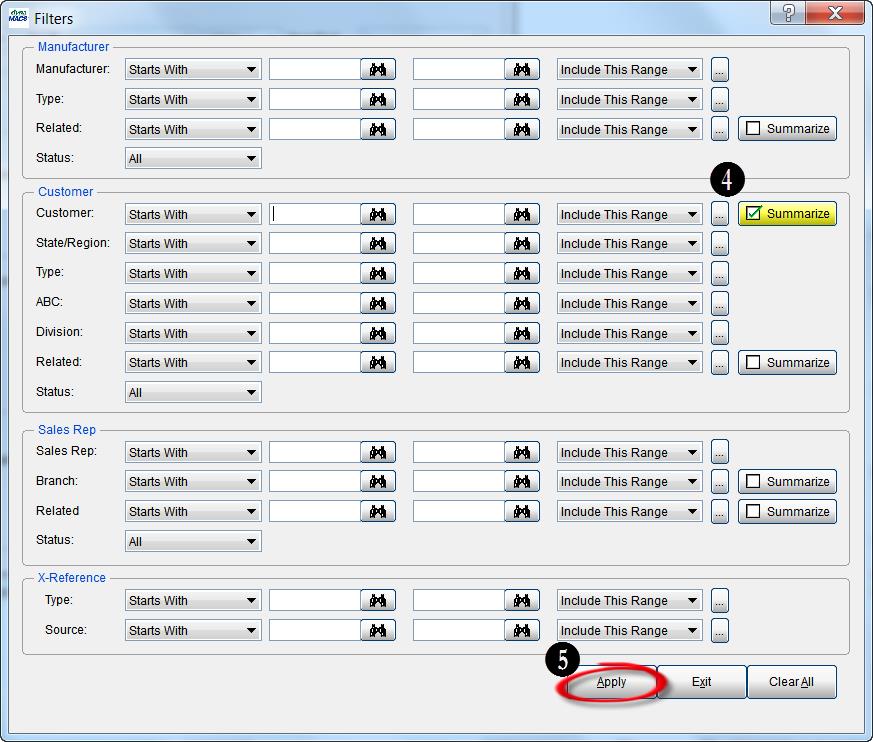
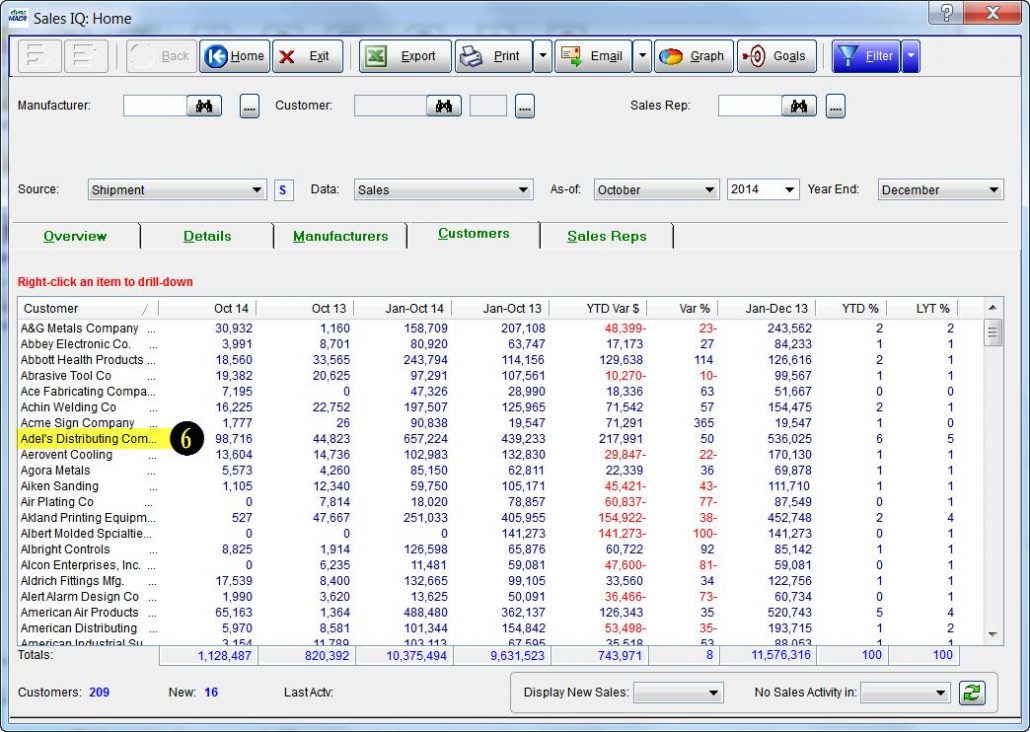
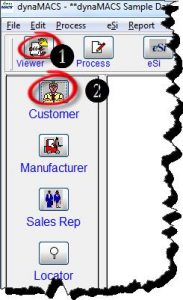
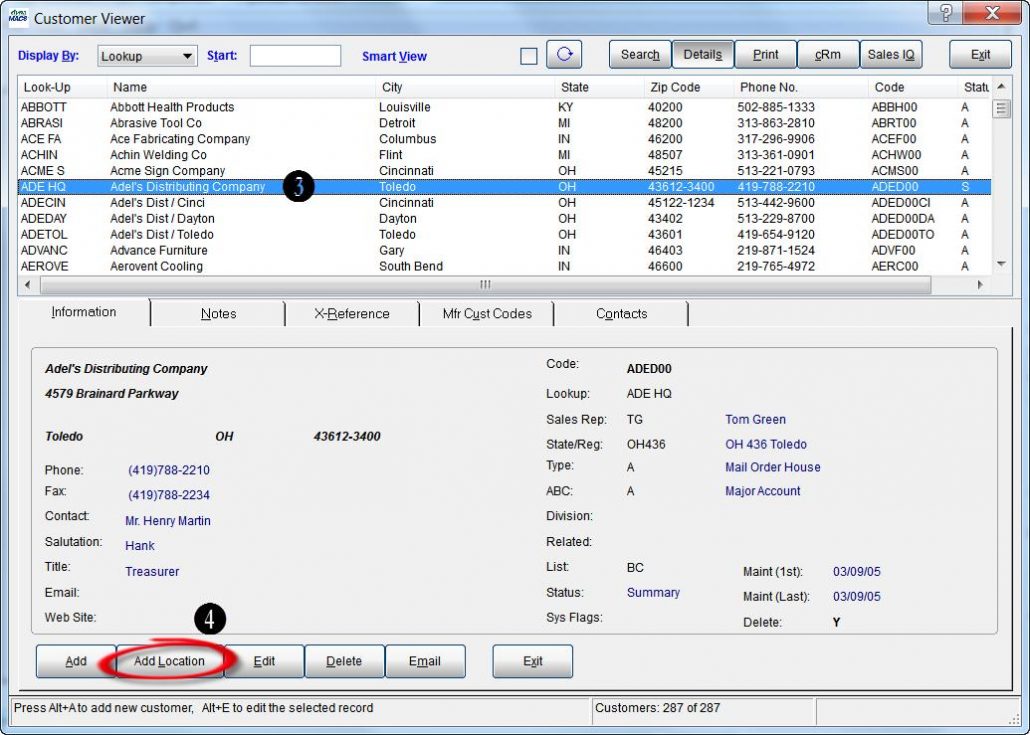
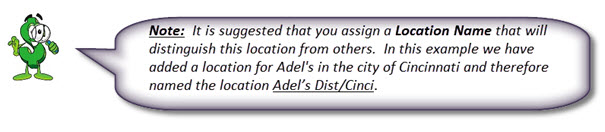
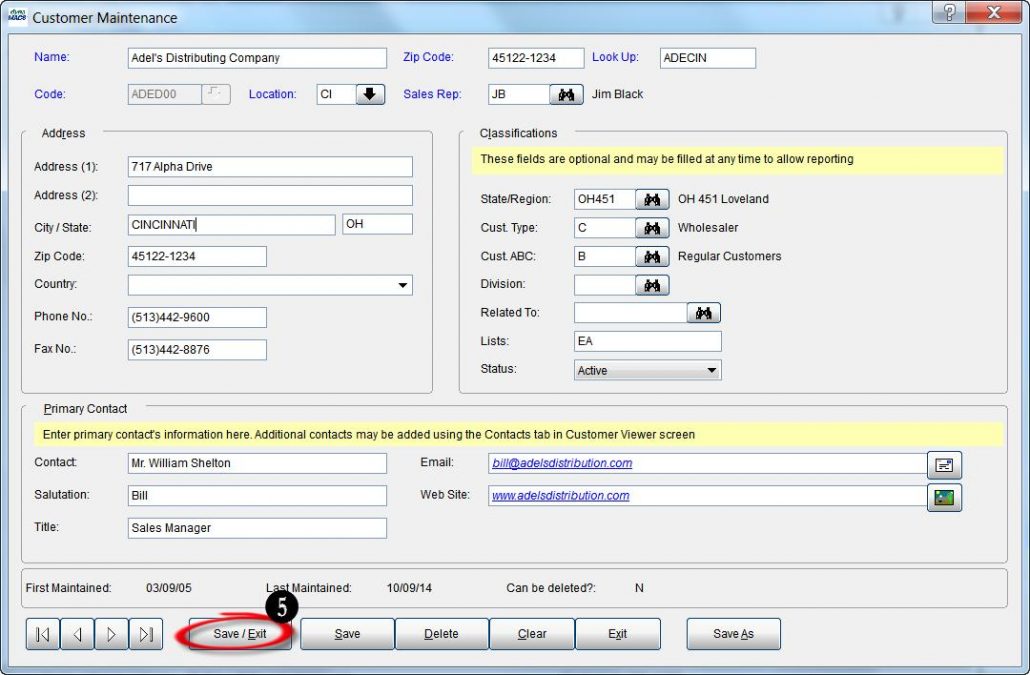
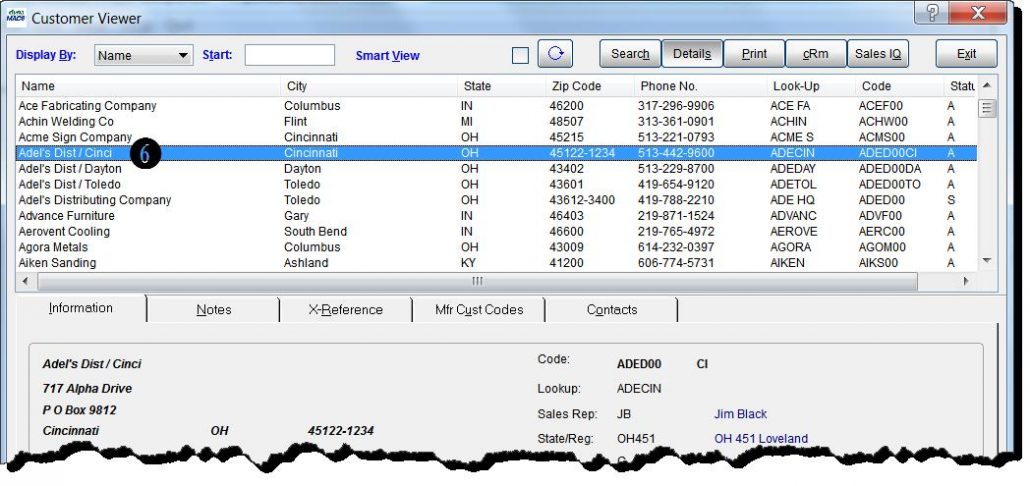


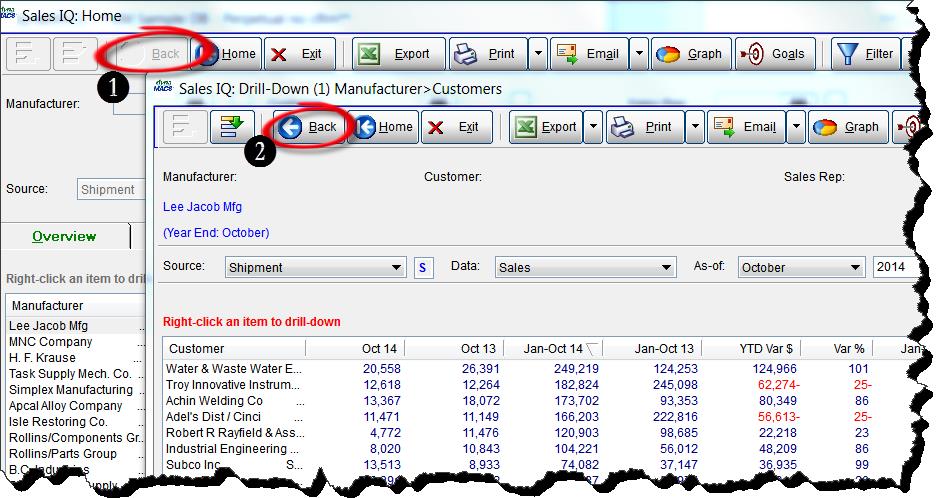
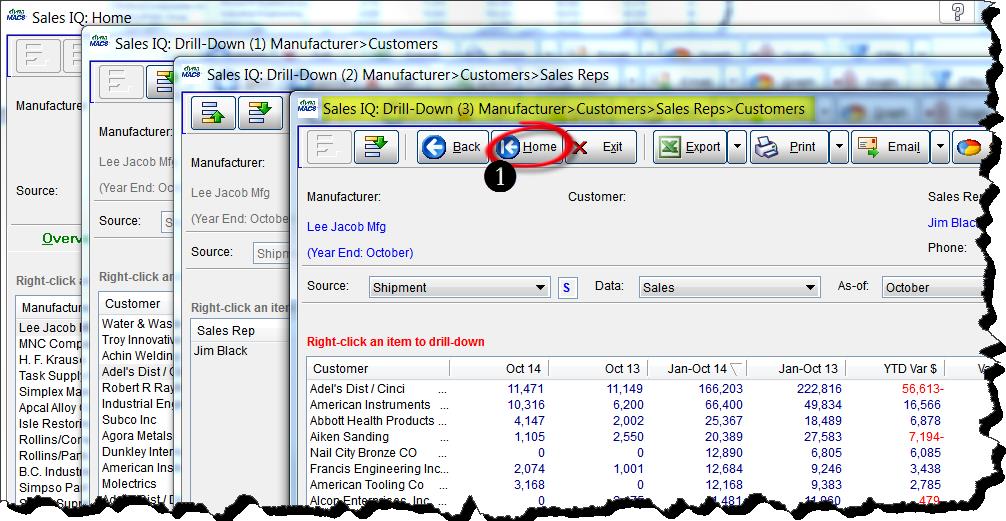
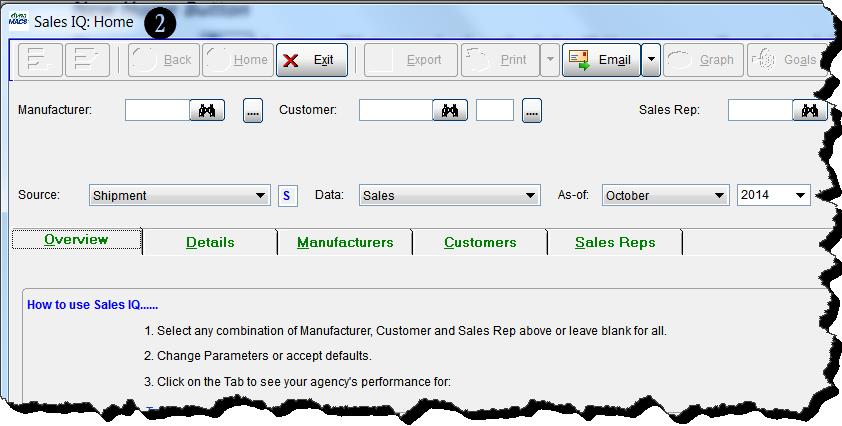

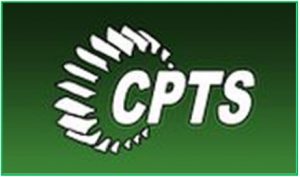 Client Challenge
Client Challenge