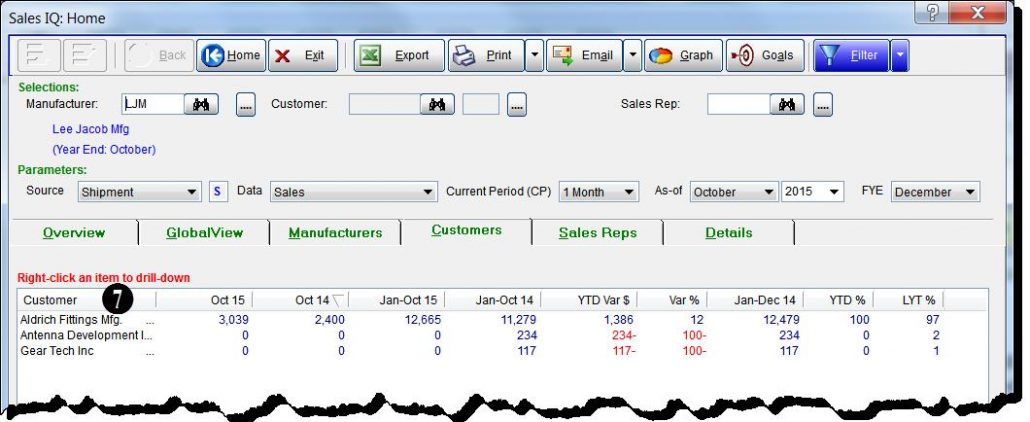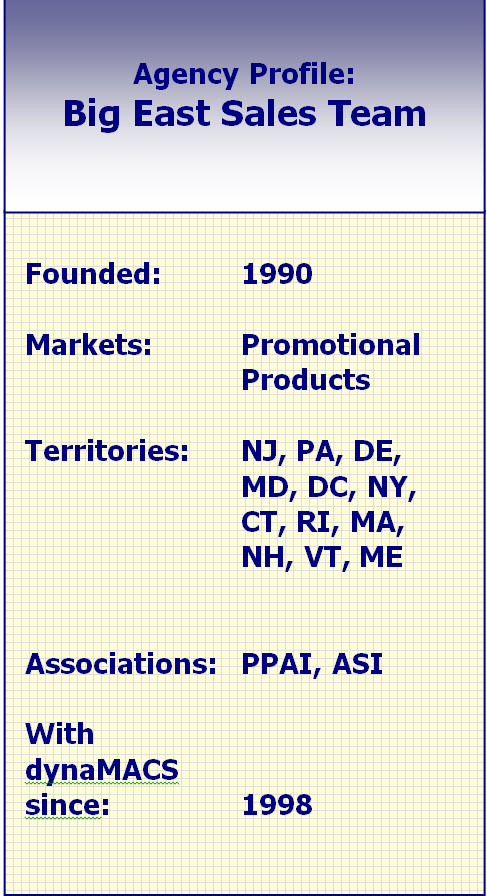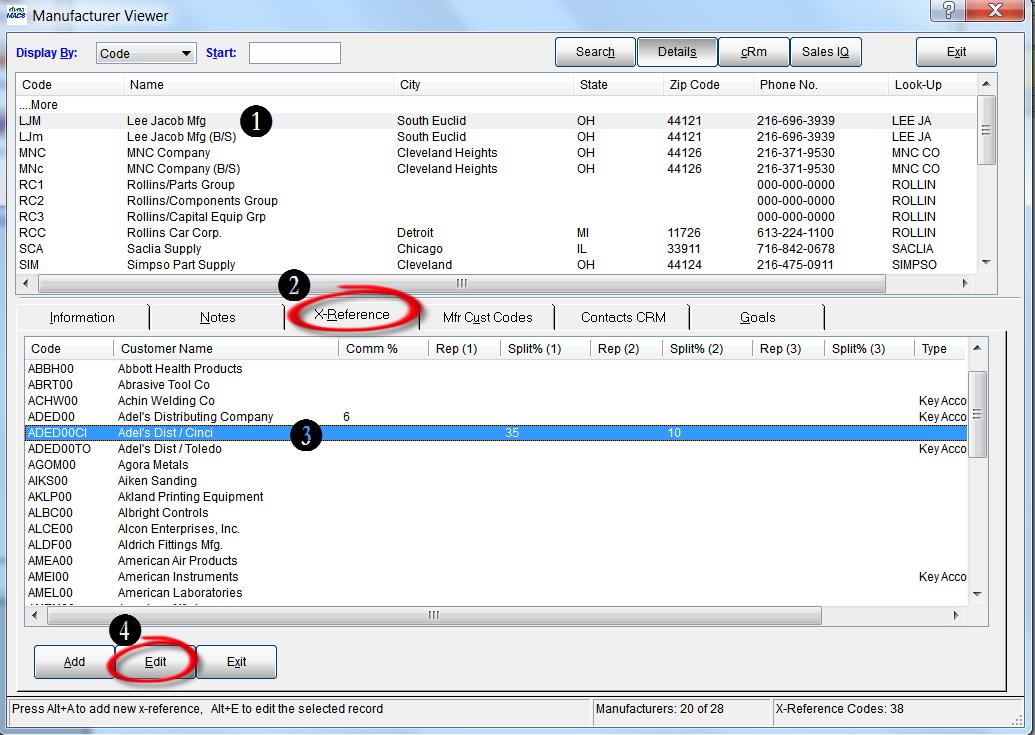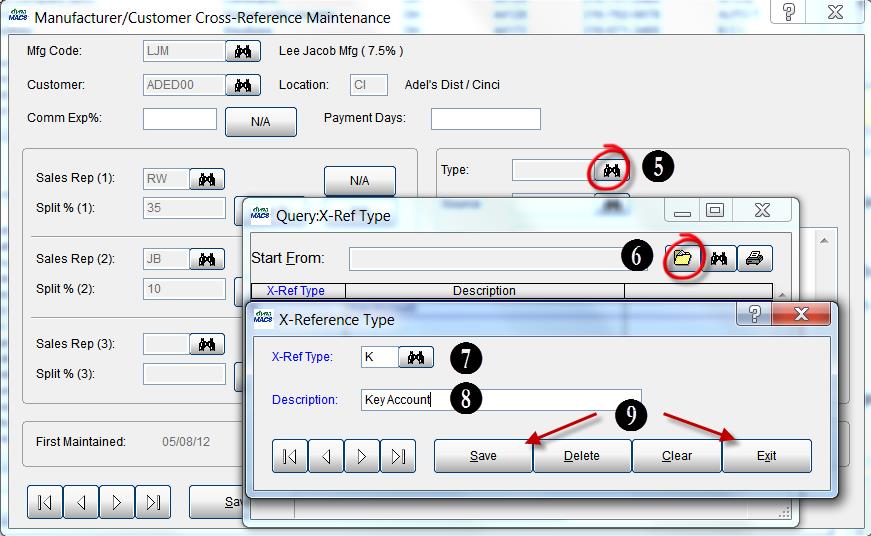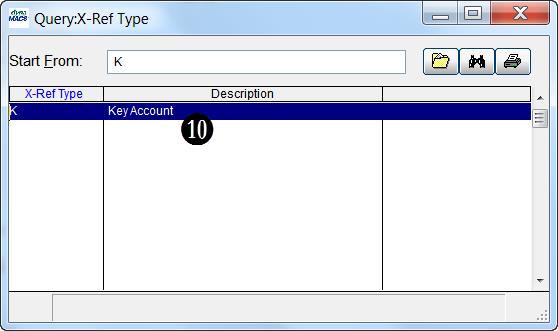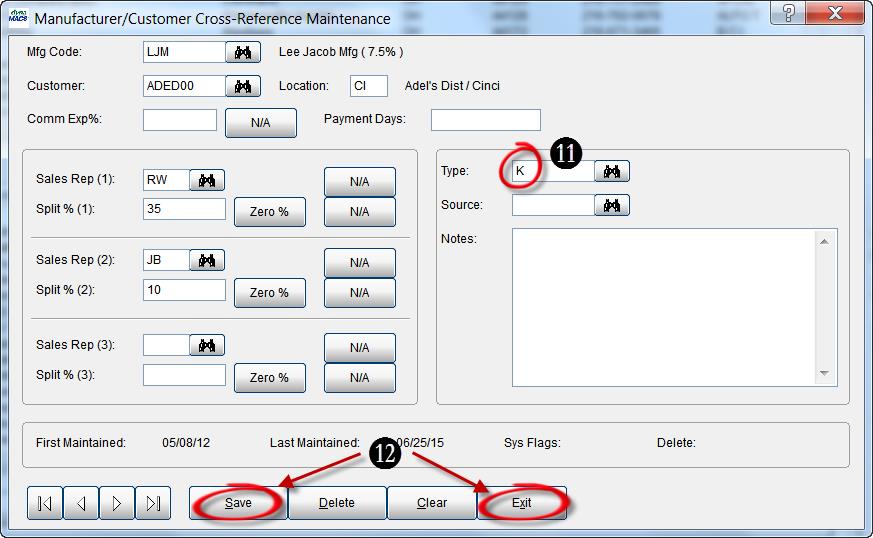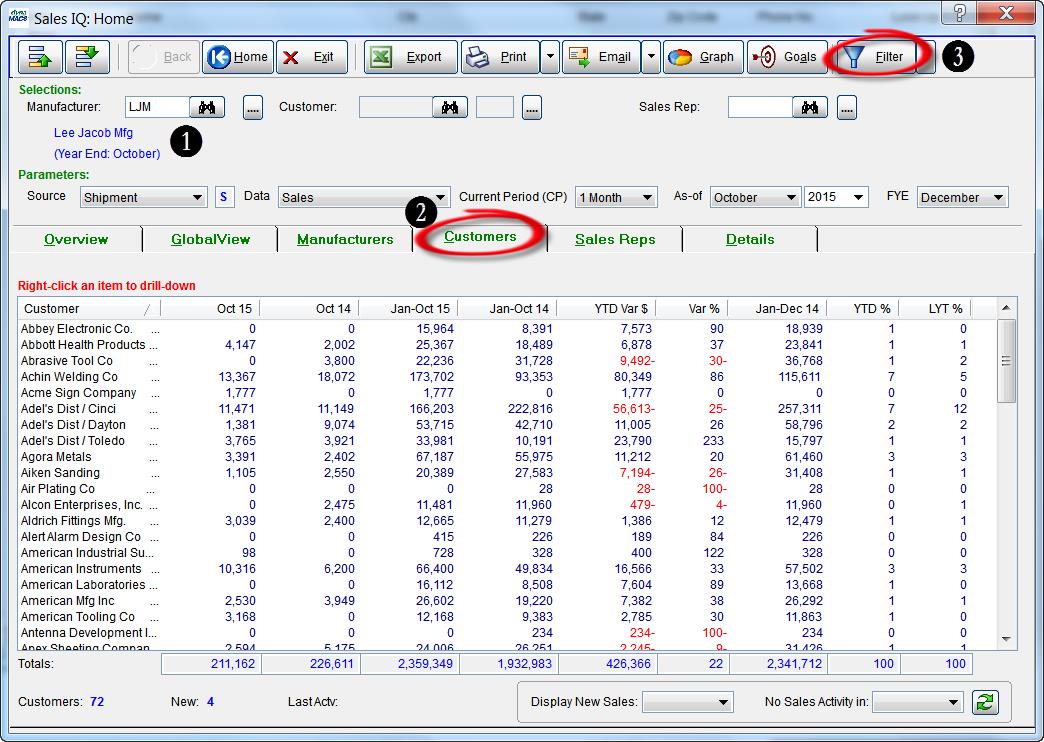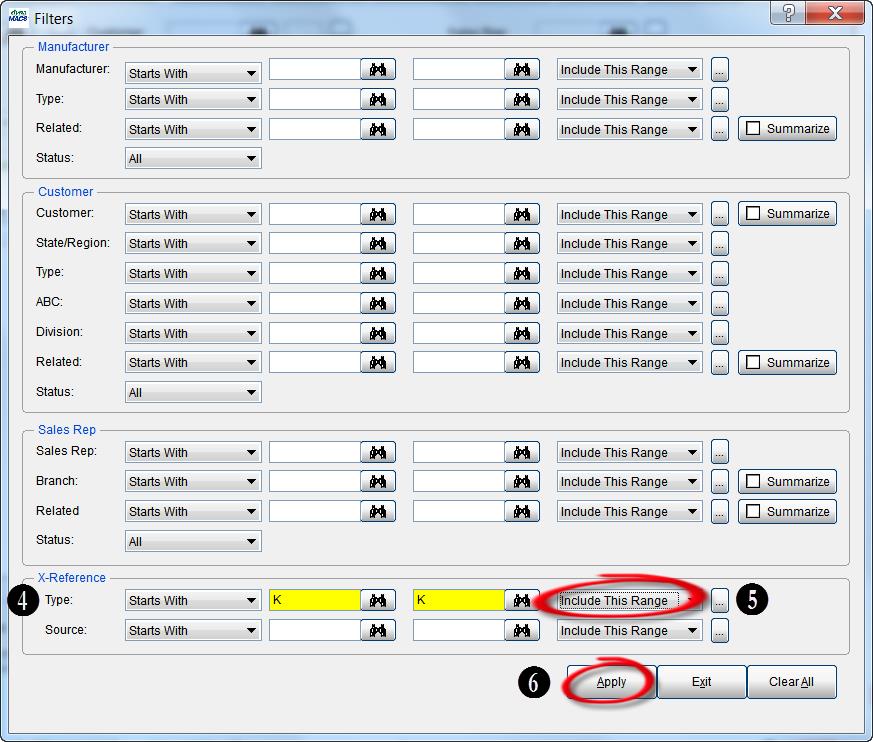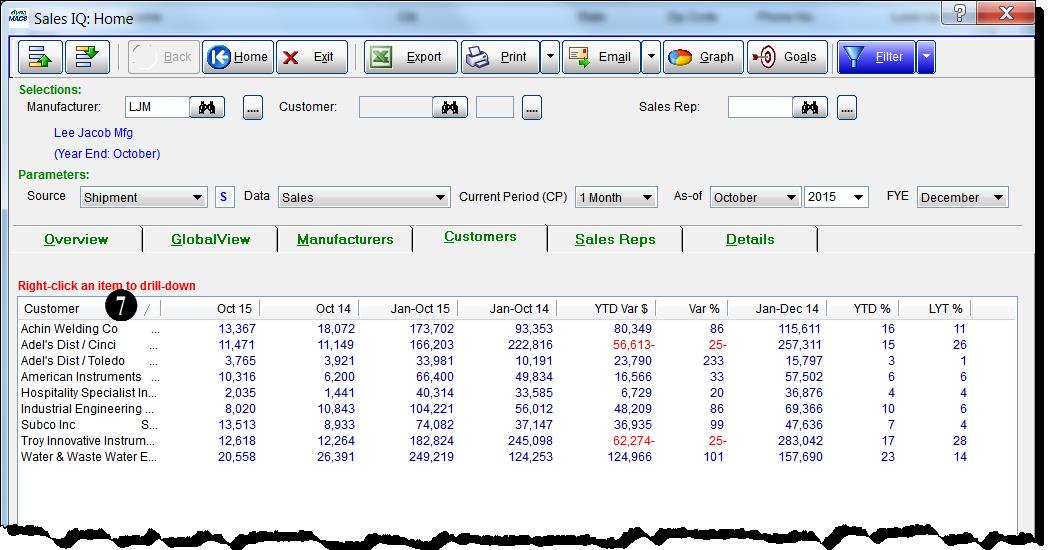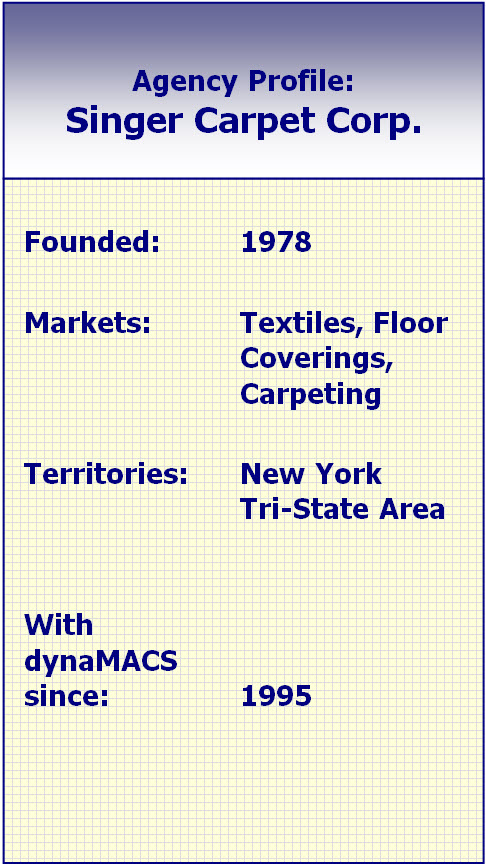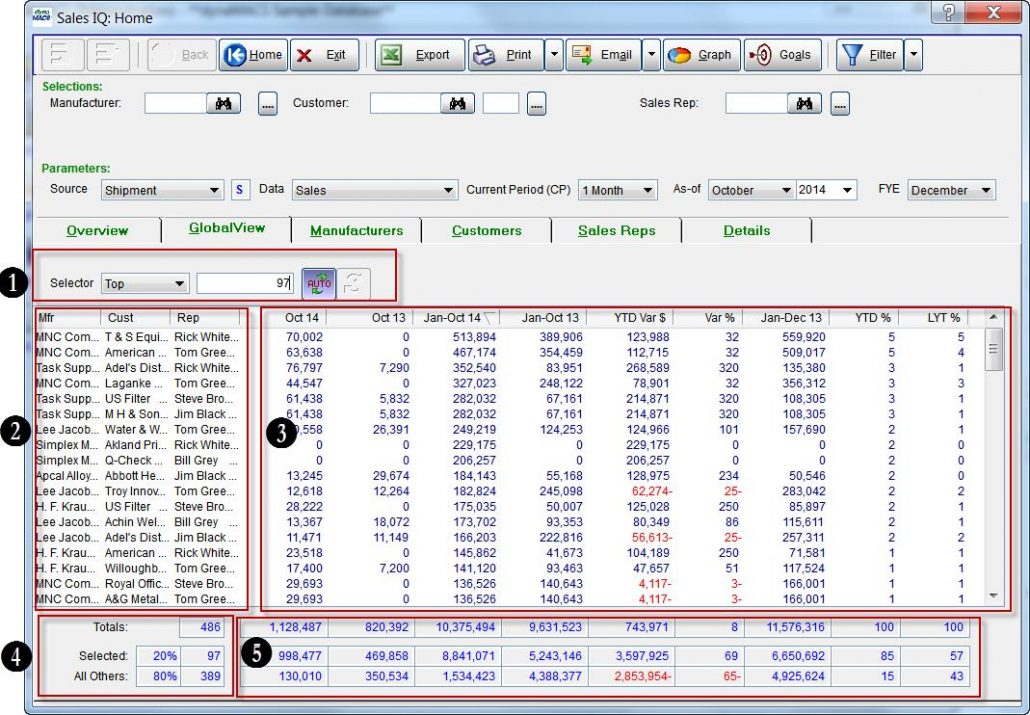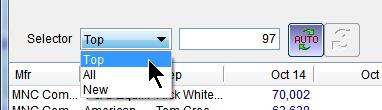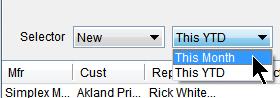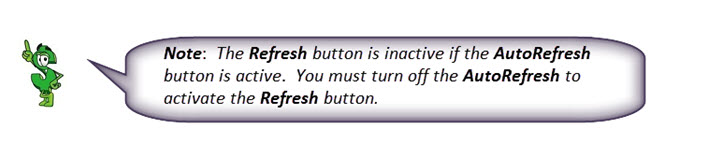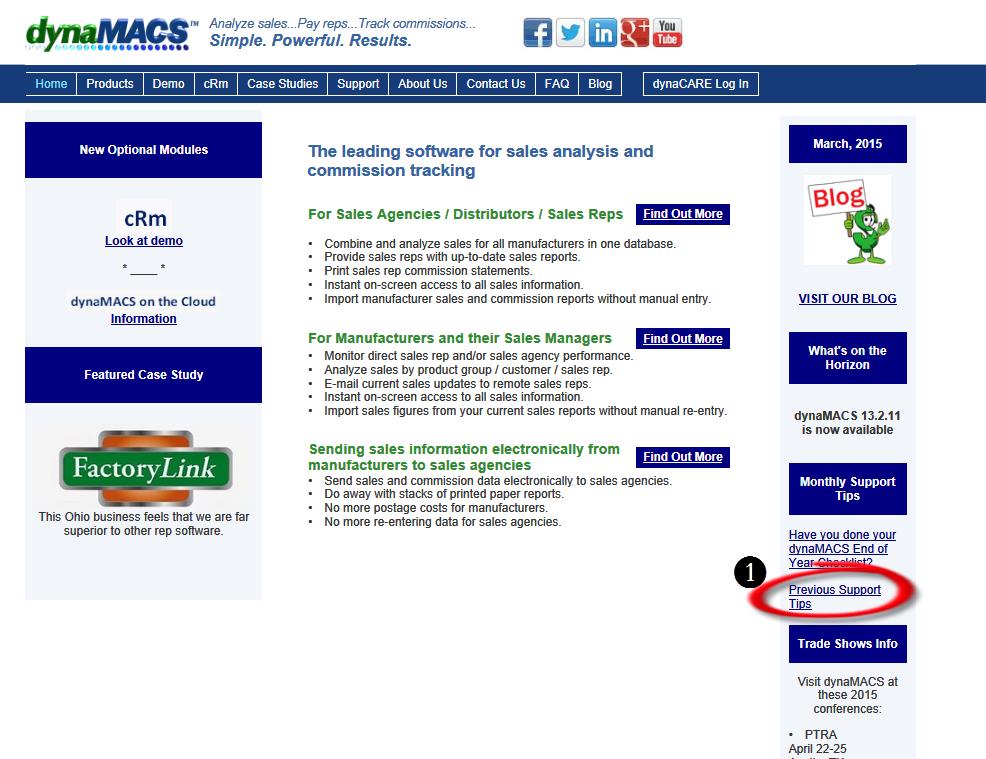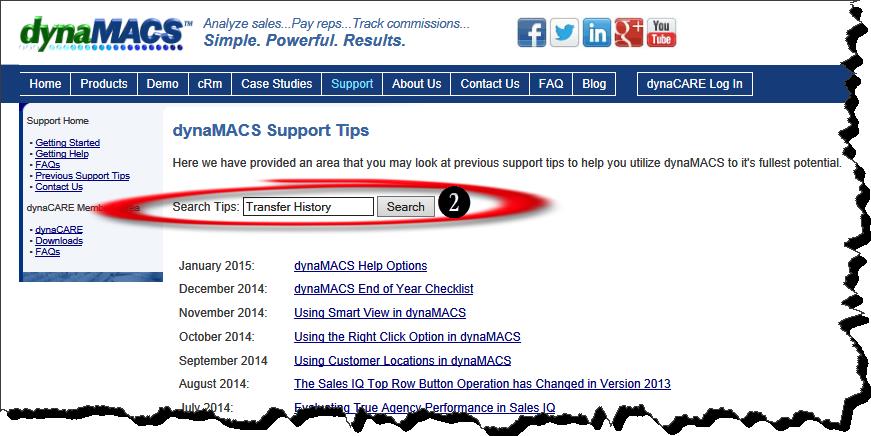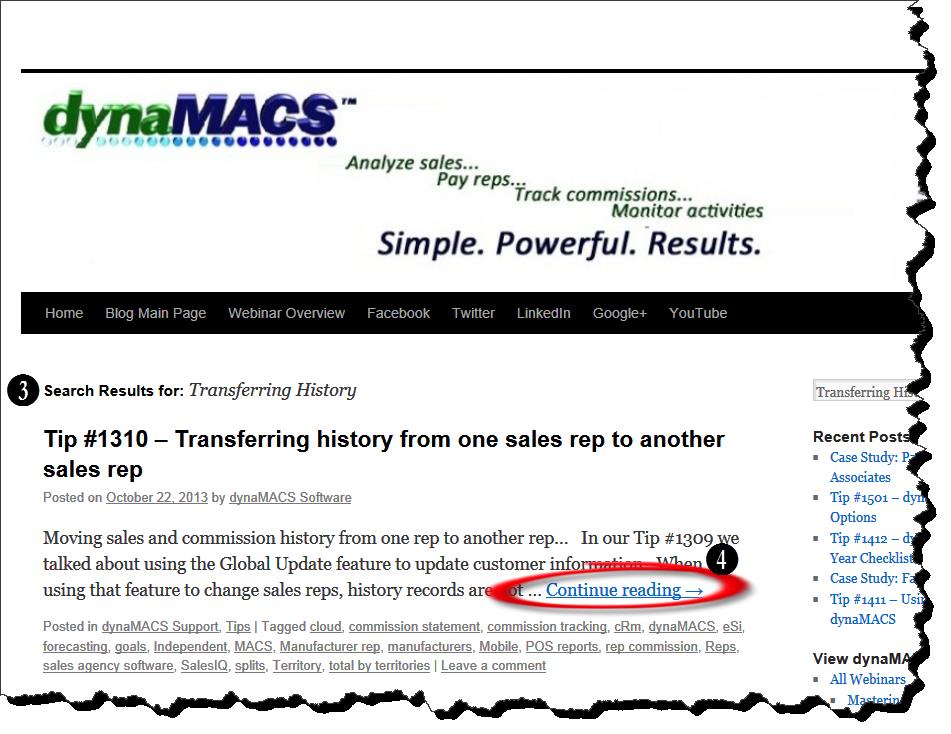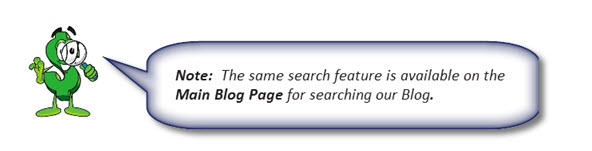Tip #1506 – Using the dynaMACS Manufacturer X-Reference File “Source Code ” to Classify Groups
The Source Code field in the Manufacturer X-Reference file provides dynaMACS users with a powerful reporting tool. As an example, all customers that buy that “line” through a buying group could be identified using the “Source Code”. This tip will explain how to accomplish this.
Updating the Manufacturer/Customer Cross-Reference with a Source Code.
- From the Manufacturer Viewer screen, highlight the manufacturer. In this example we have selected the manufacturer Lee Jacob Mfg.
- Select the X-Reference tab.
- Highlight the Customer. In this case the customer is Adel’s Dist/Cinci. If the X-Reference for a particular customer is not set up, you can do so by selecting the Add button.
- Select the Edit button.
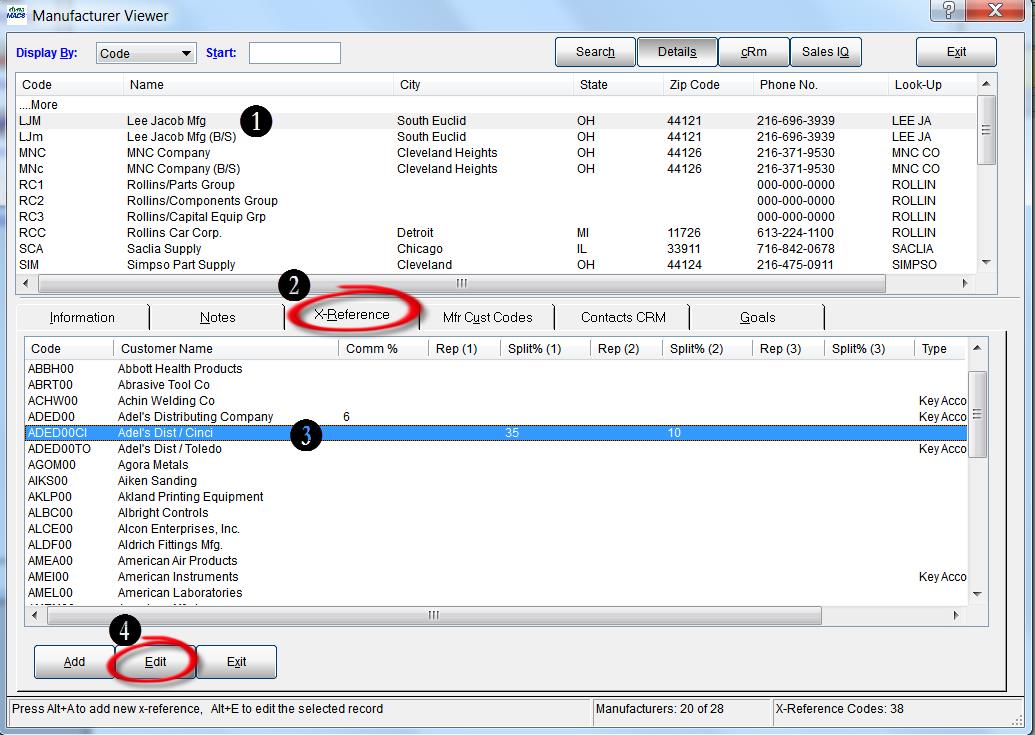
- From the Manufacturer/Customer Cross-Reference Maintenance screen select the Binocular button to the right of the Source field.
- From the Customer Viewer screen select the Customer. In the following example we will use the ABC Buying Group. Double click on this customer.
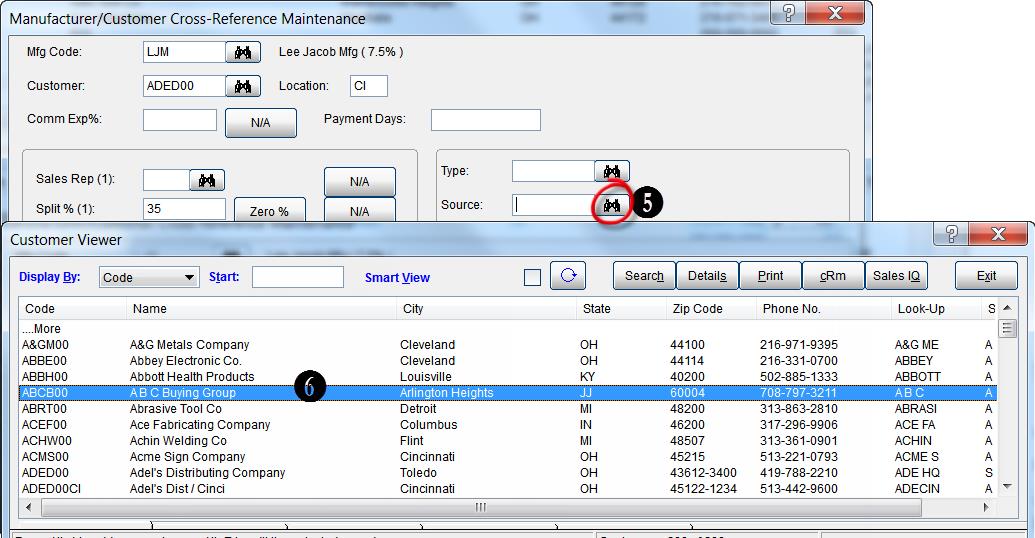
- You will be back in the Manufacturer/Customer Cross-Reference Maintenance screen and the Source Code field will be populated with the selected Source Code.
- Select the Save button and then select the Exit button.
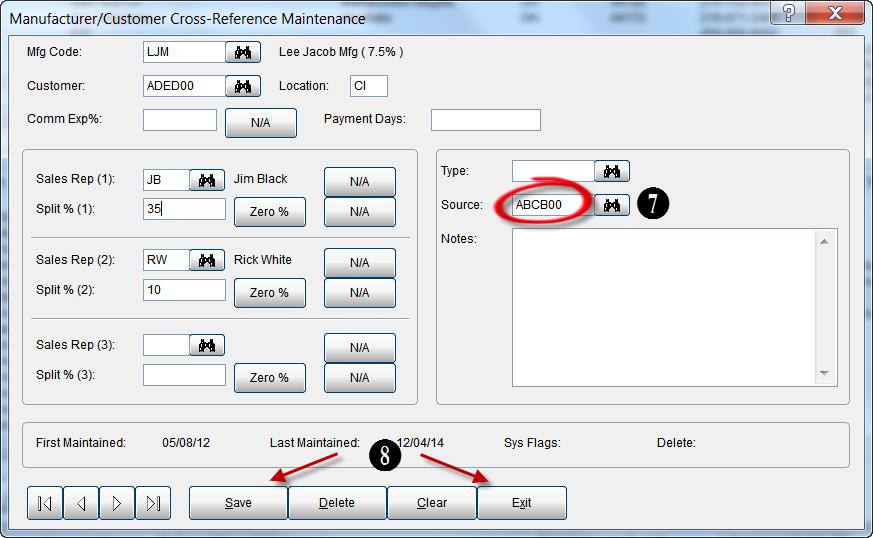
Filtering on an X-Ref Source Code to Include in the Sales IQ Screen
- From the Sales IQ screen select the manufacturer.
- Select the Customers tab.
- Select the Filter button.
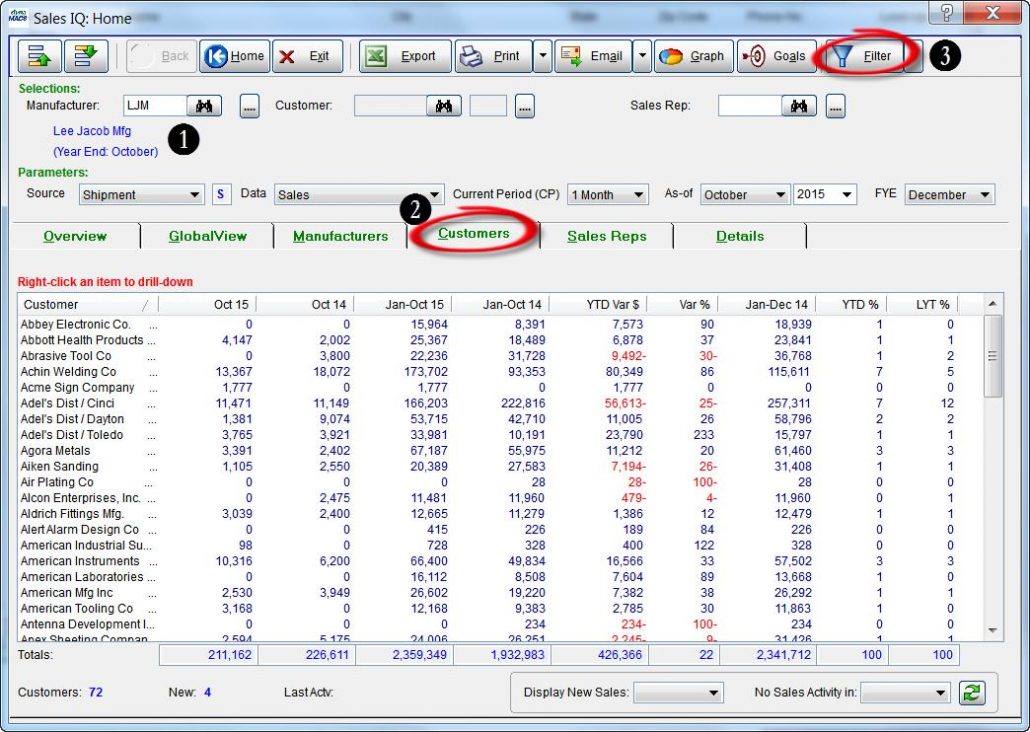
- In the X-Reference section at the bottom of the screen make sure “Starts With” is selected and enter the Source code for source “ABCB00” in both fields to the right. This is the Source that was used for this example.
- Select “Include This Range”.
- Select the Apply button.
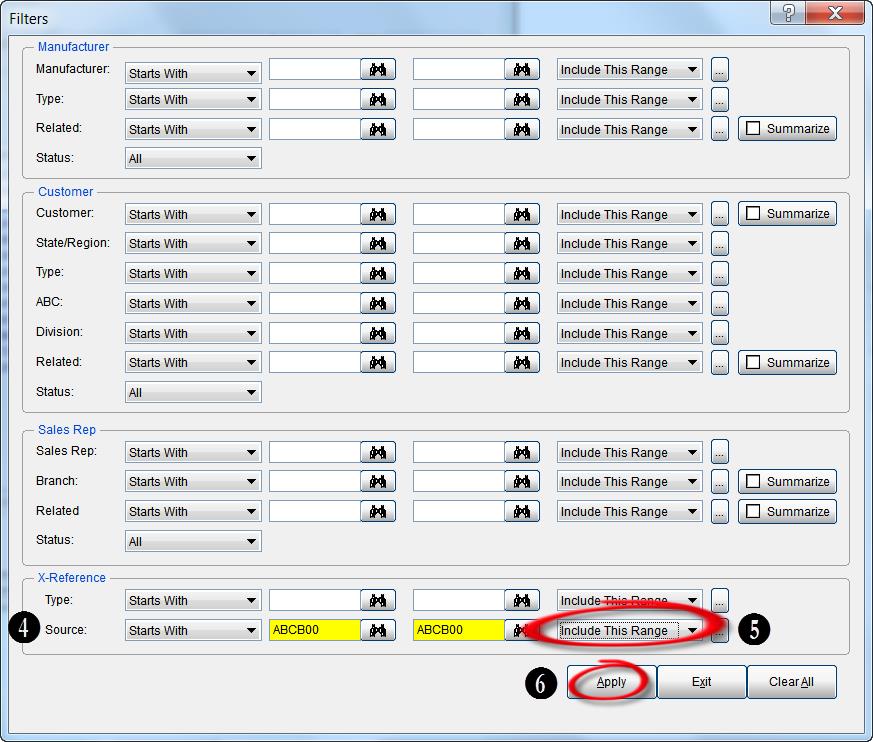
- The Filters screen will close bringing you back to the Sales IQ screen which will refresh displaying the filtered data. As you can see in the example below, only the customers for the manufacturer Lee Jacob Mfg that are in the buying group will be displayed in the list.