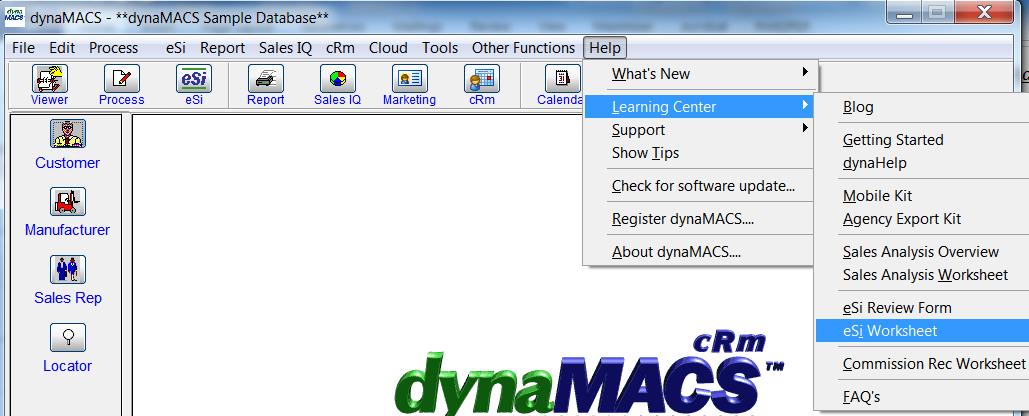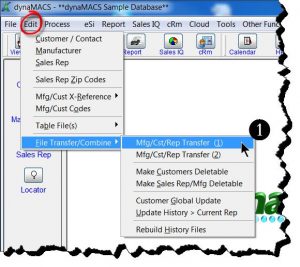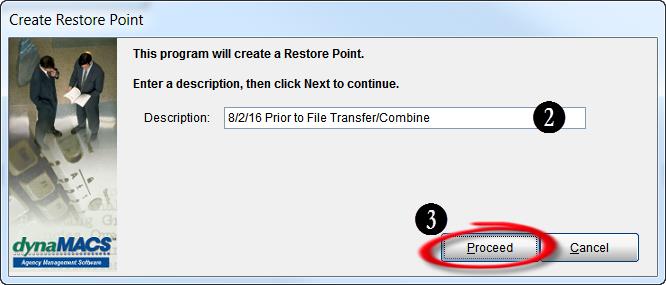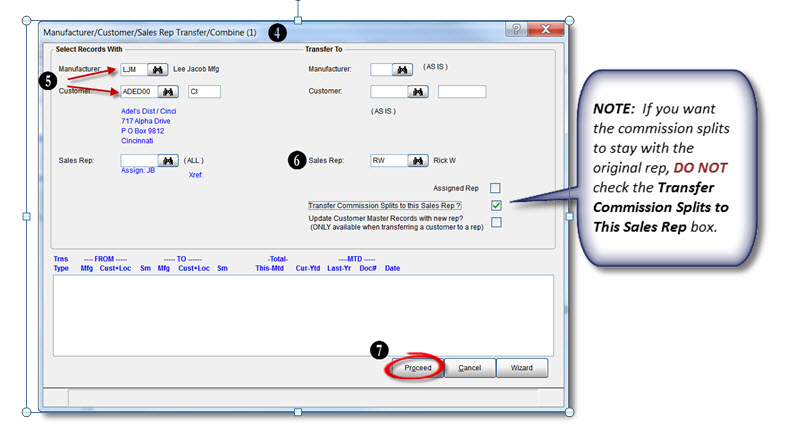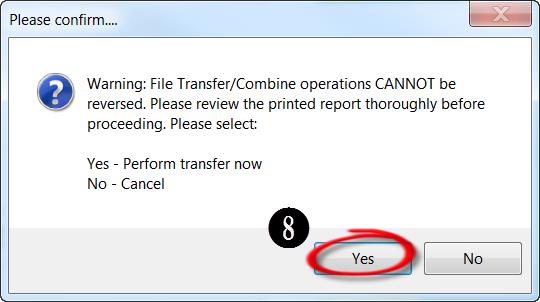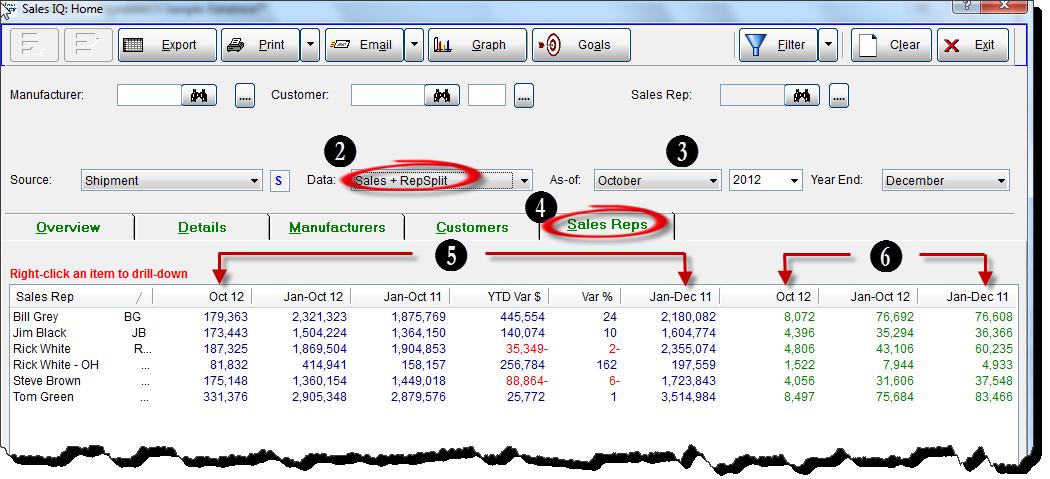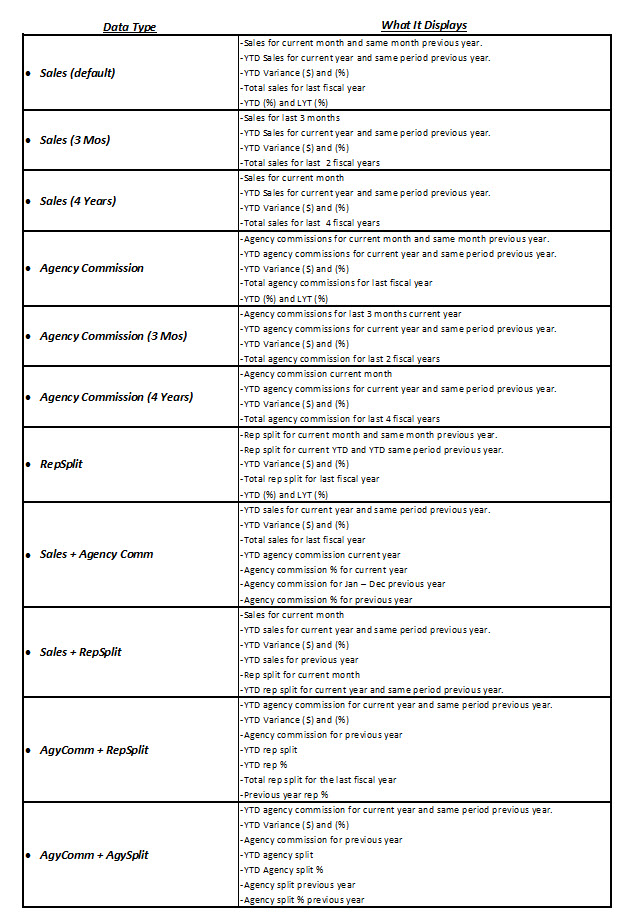Tip #1702 – Organizing Your Agency Workflow to Accommodate all the Various Manufacturers
One of the many challenges sales agencies face is dealing with the many forms and documents received from each of the manufacturers that the agency represents. Whether a document gets entered into dynaMACS, QuickBooks or just filed, it is helpful to document the process for each unique manufacturer document received. We suggest that you create a binder with a tab for each manufacturer and use the form below (or something similar) for each document.
Create a Binder
- Set up a binder with a tab for each manufacturer.
- Behind each tab you should have the dynaMACS Manufacturer Document Workflow Worksheet (example below) and examples of all other documents you receive from the manufacturer.
Example:
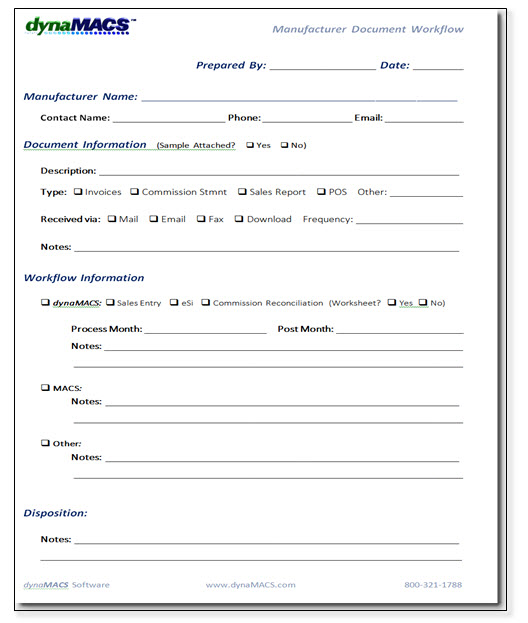 To obtain copies of this worksheet and all other dynaMACS worksheets go to Help>Learning Center from the dynaMACS Main Screen. You will also find them in the dynaMACS Implementation Kit that you receive upon purchasing your software.
To obtain copies of this worksheet and all other dynaMACS worksheets go to Help>Learning Center from the dynaMACS Main Screen. You will also find them in the dynaMACS Implementation Kit that you receive upon purchasing your software.