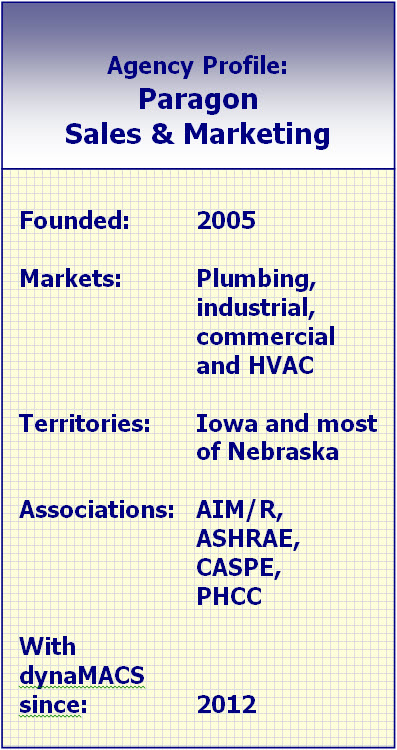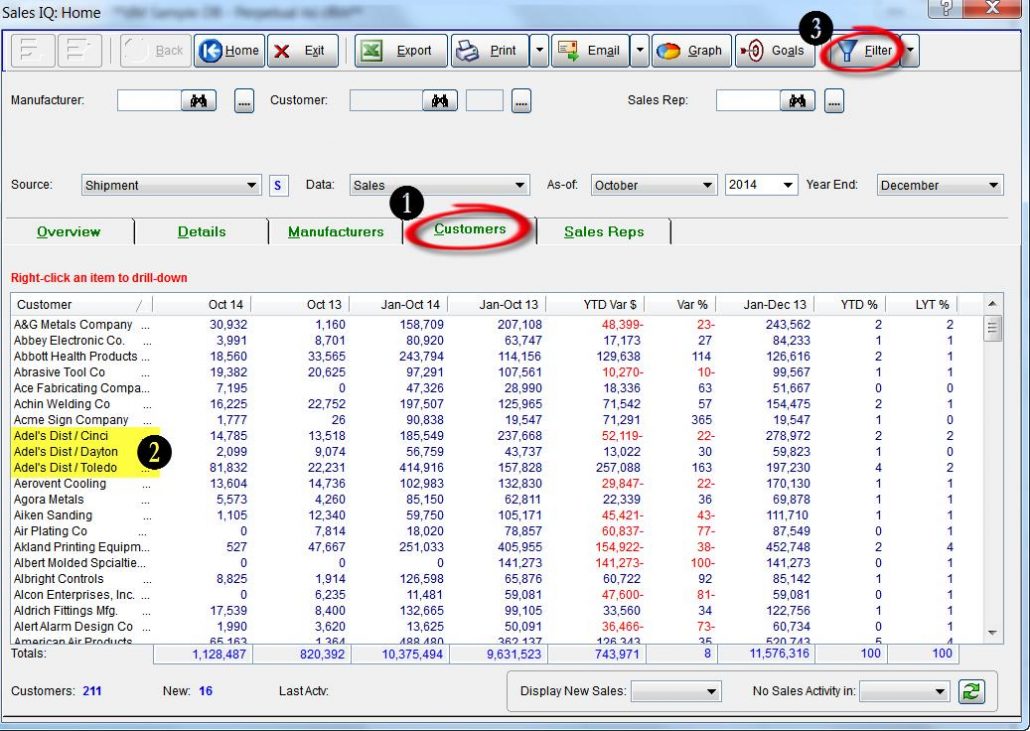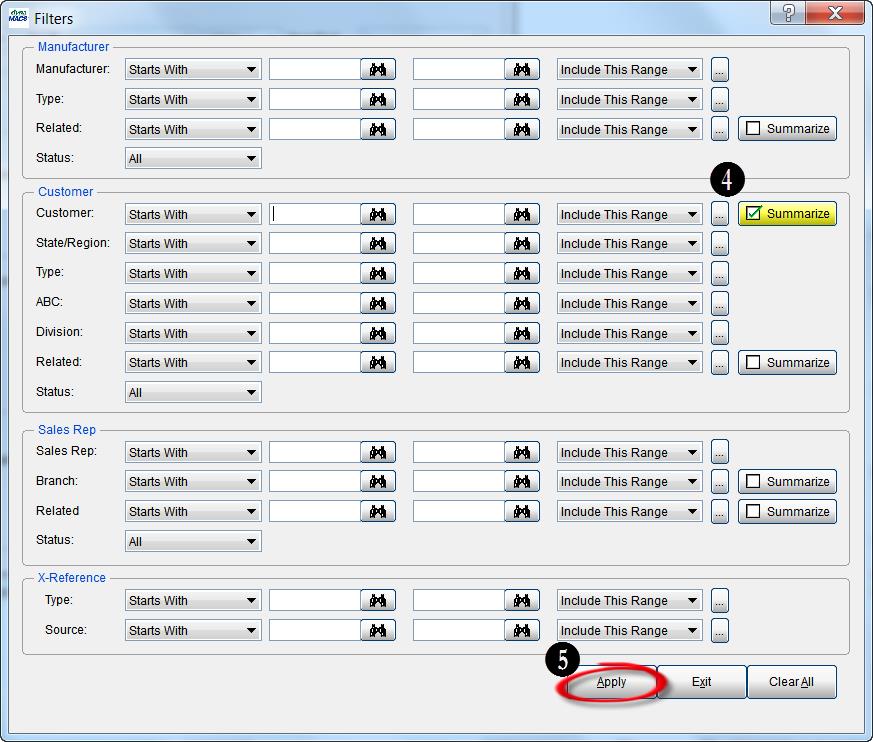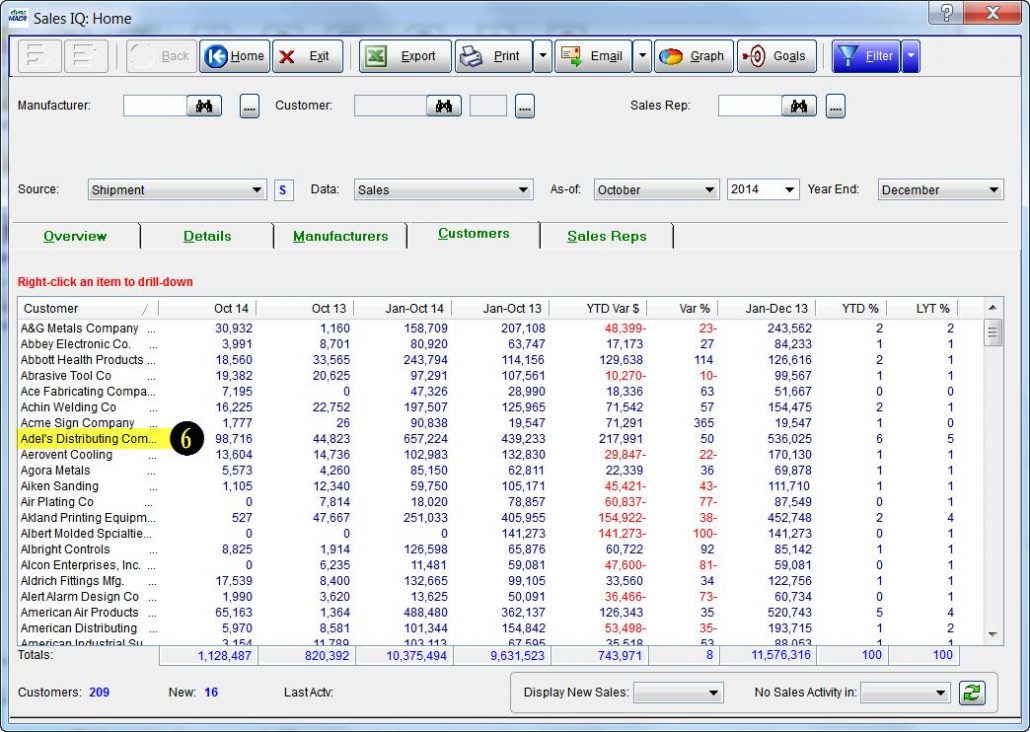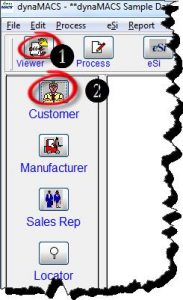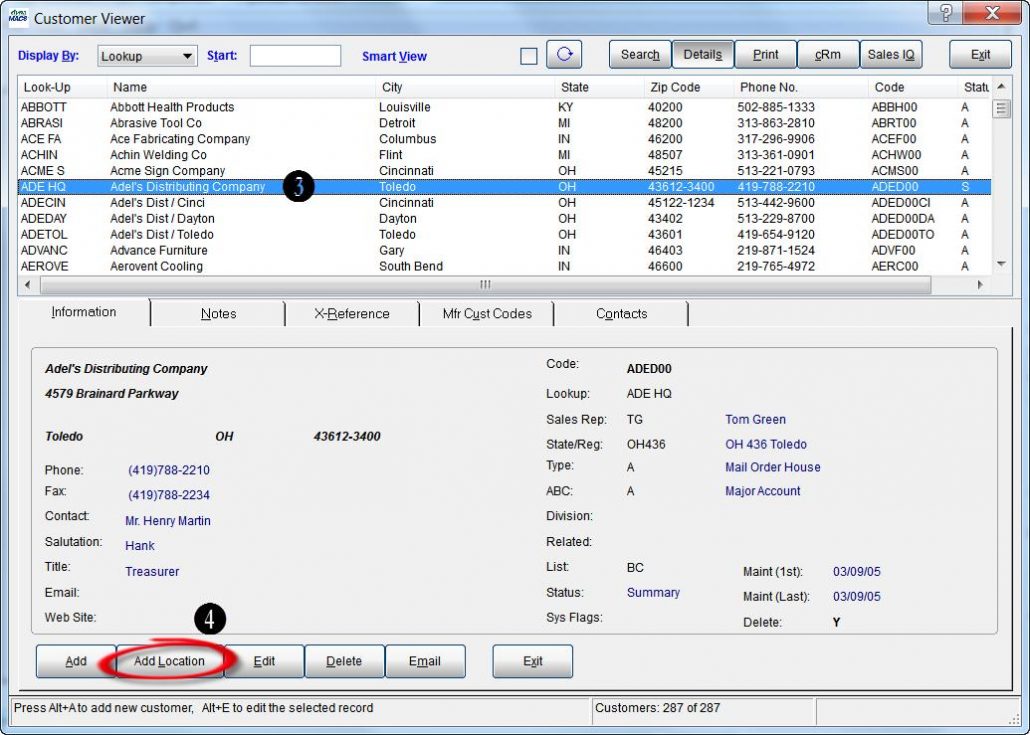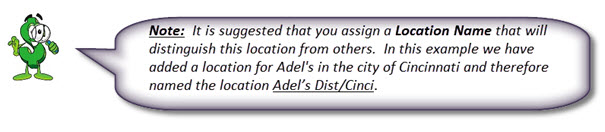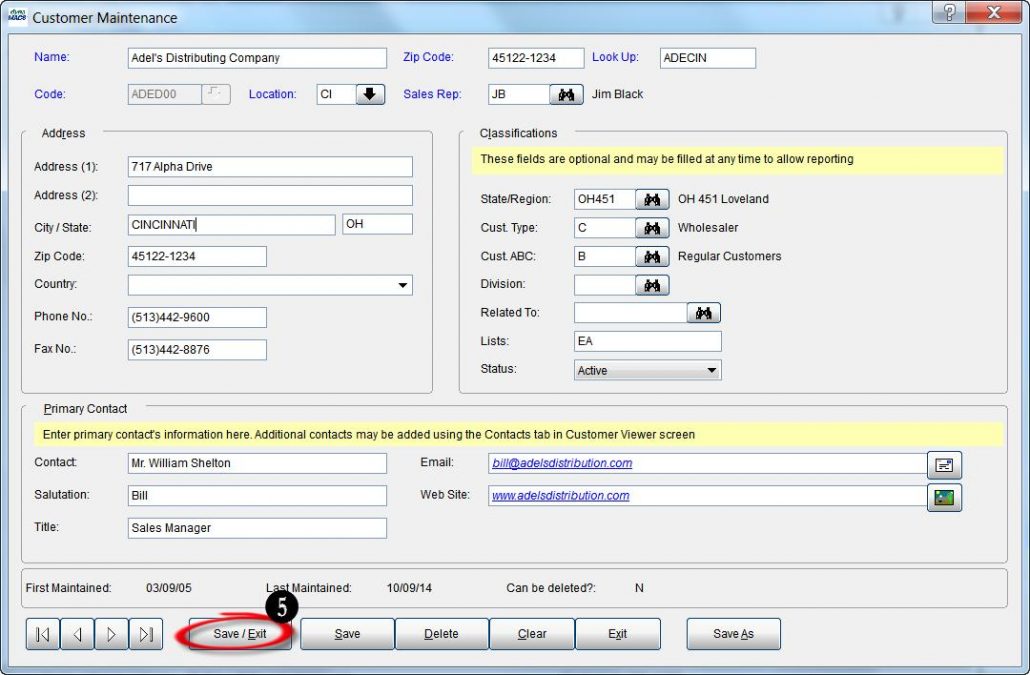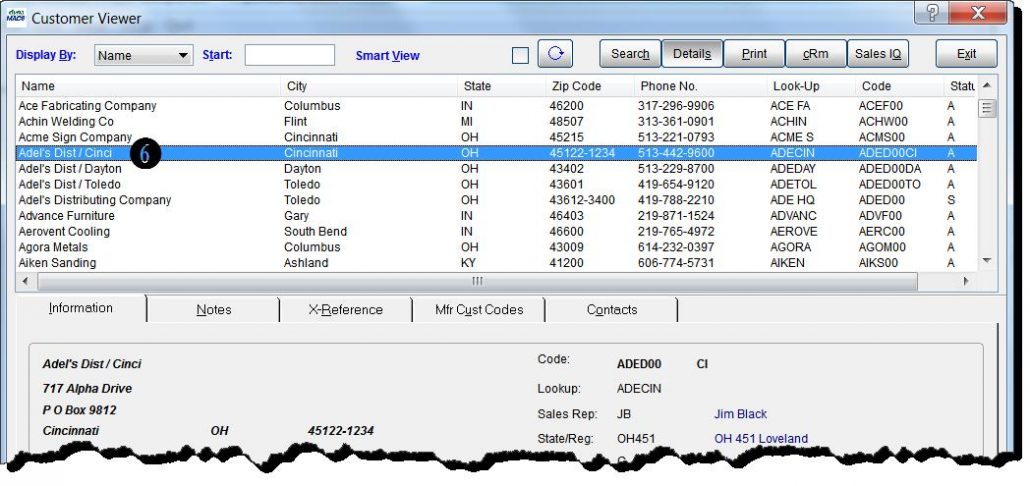Case Study: Mega Western
“With dynaMACS, we are able to create reports
faster and easier than any other method we’ve tried.”
Dawn Farabee, Office Manager
Mega Western
 Client Challenge
Client Challenge
Mega Western’s previous agency software was no longer being supported or updated. When Mega Western had questions or needed help, they were left to their own devices. As time went by, the agency quickly knew it was time for new sales agency software.
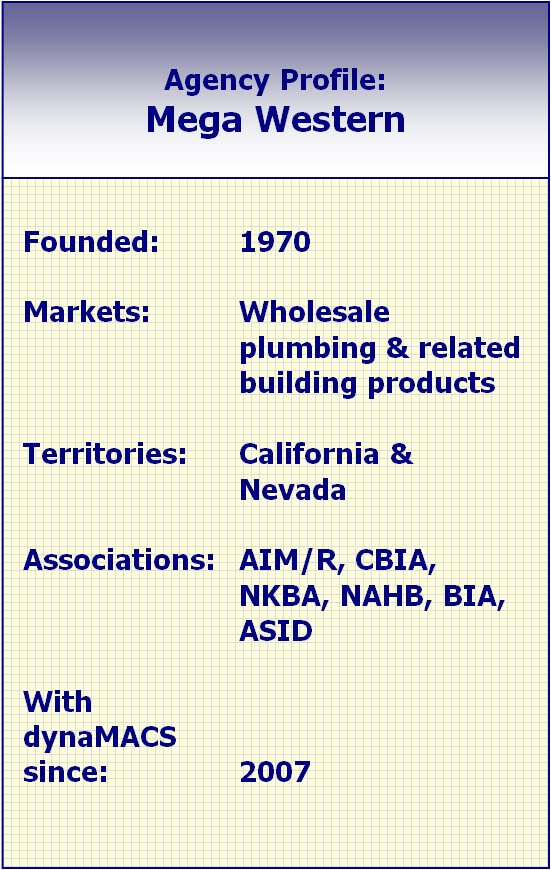 dynaMACS Solution
dynaMACS Solution
With dynaMACS, Mega Western has software that is updated regularly and the agency can call when they have questions and need support.
With Sales IQ, the dynaMACS analysis tool, the agency can view information such as sales, commission and performance data. Mega Western sees data such as:
- Recent sales activity by customers
- Sales or commissions by factory
- Manufacturers, sequenced by year-to-date sales
- Five-year sales history for any combination of manufacturer, customer or sales rep
- Sales rep performance
Administrative assistant Leanne Waestman says the ability to see which customers are performing well and which are down is very helpful for Mega Western.
dynaMACS also provides the ability to drill down to more detailed data. If a sales rep asks for a particular type of information, the agency is able to provide a detailed – or high-level report.
Office Manager Dawn Farabee says dynaMACS is easier than getting reports any other way– far faster than aggregating data manually. “Creating reports manually would take a lot longer.”

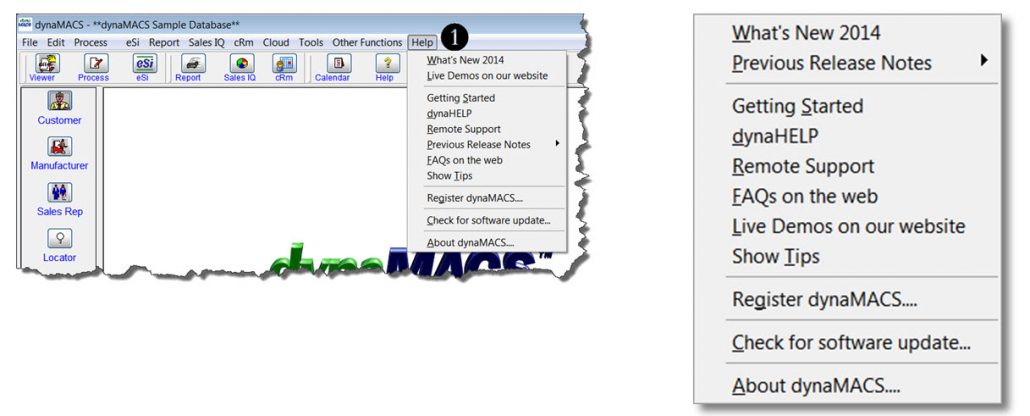

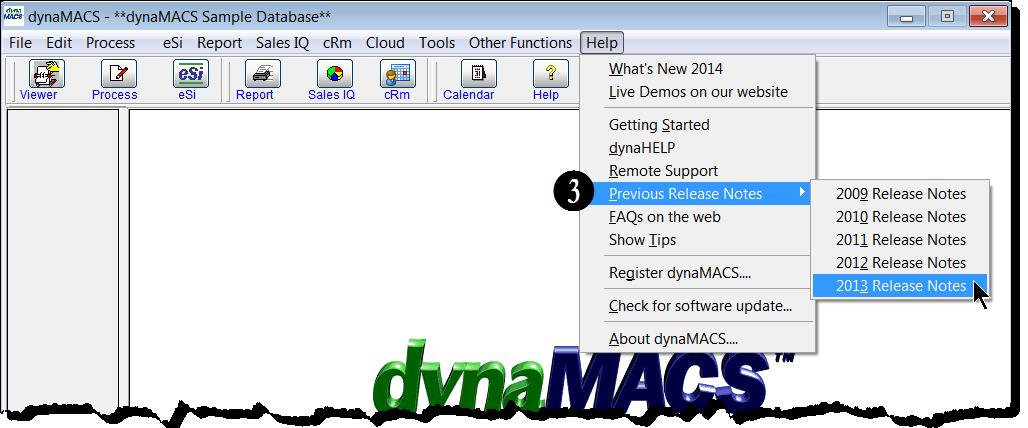
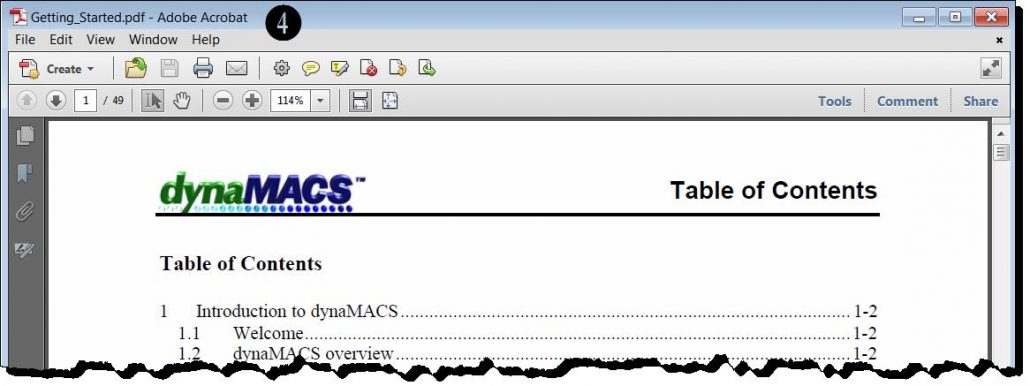
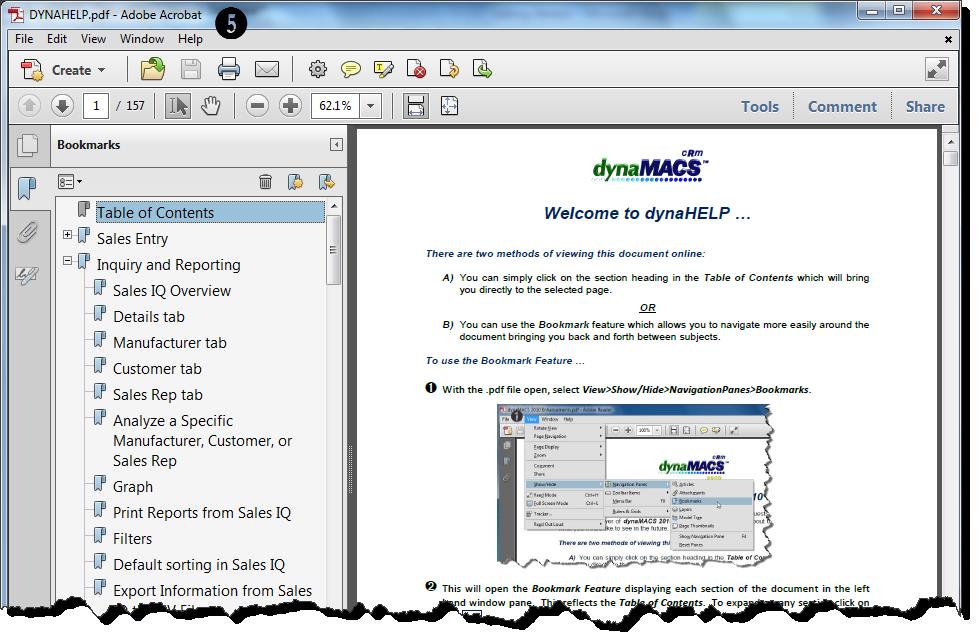
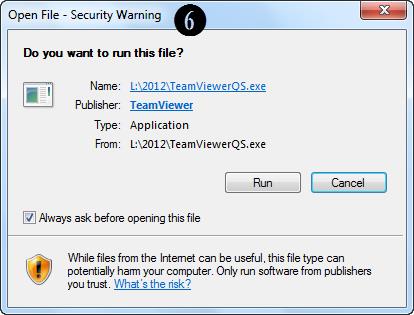
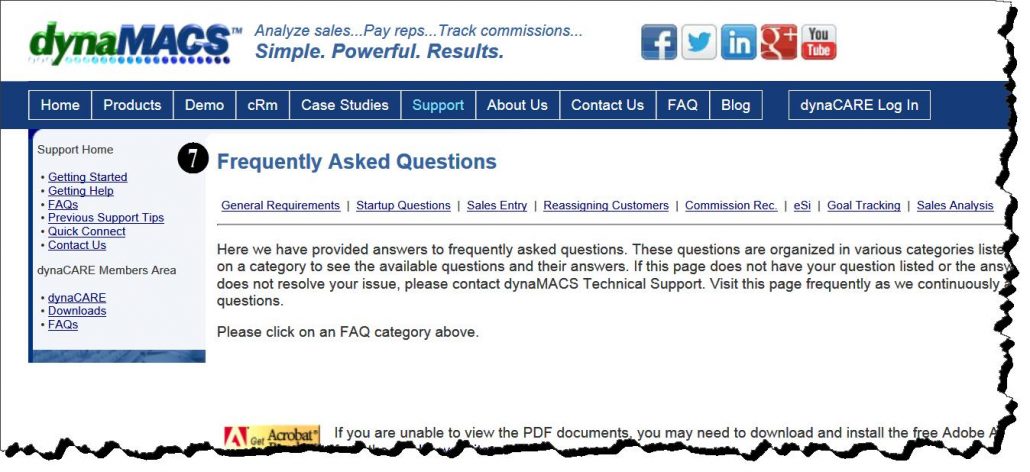
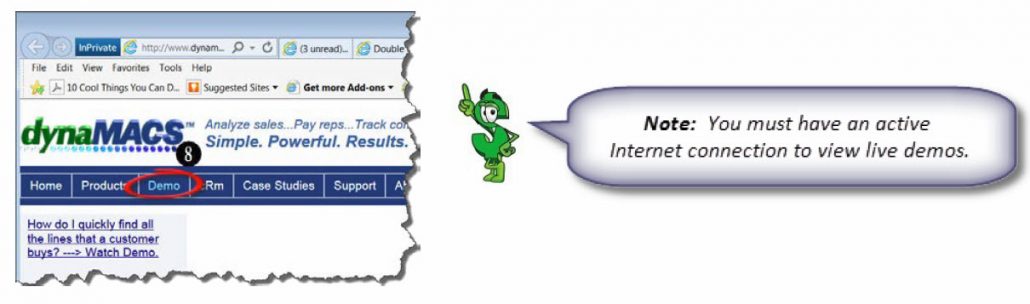
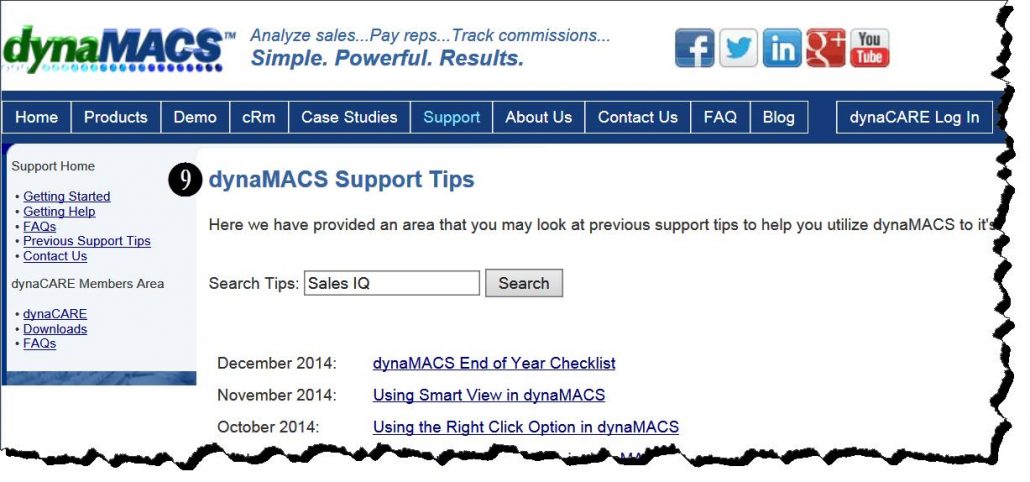
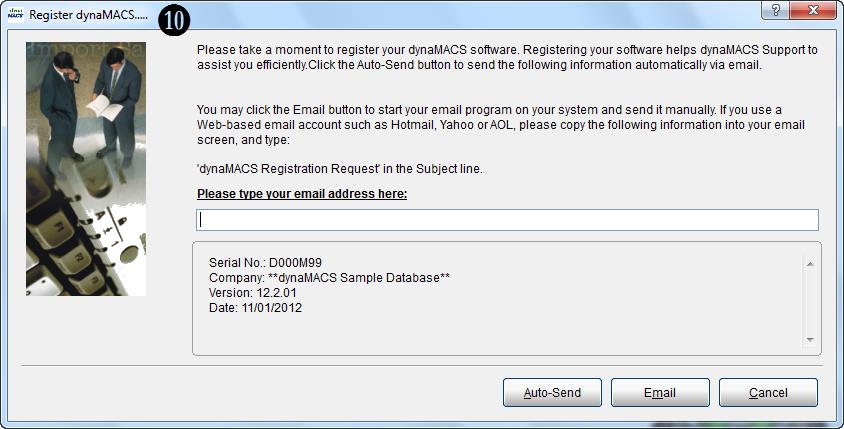
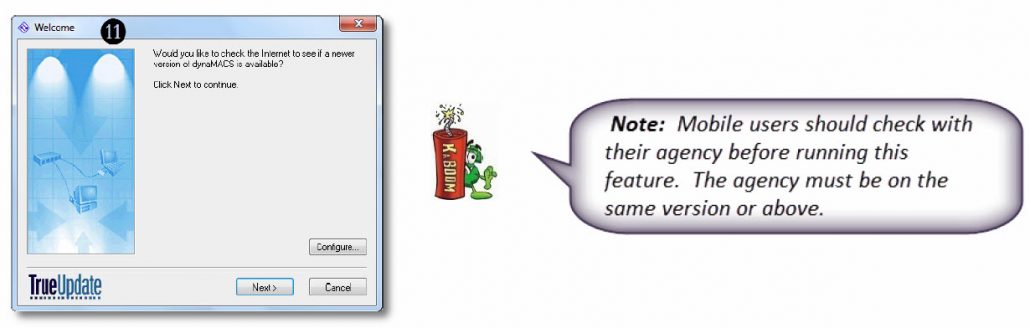
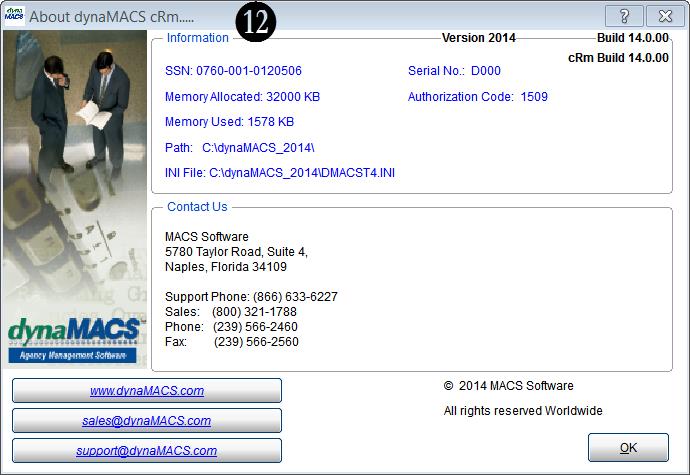
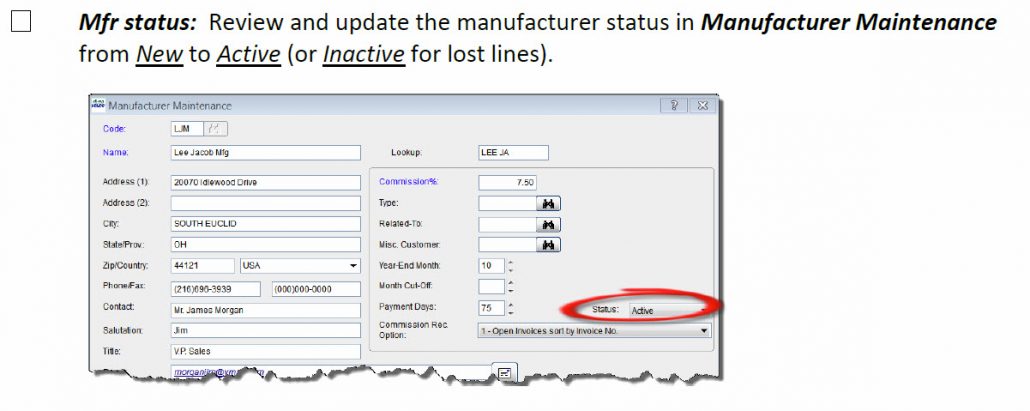
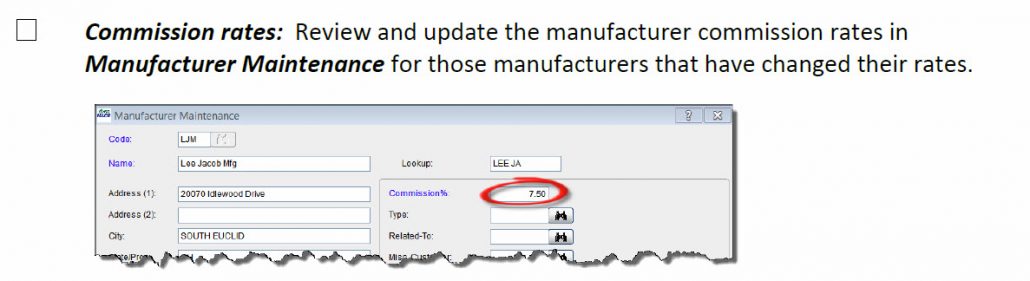
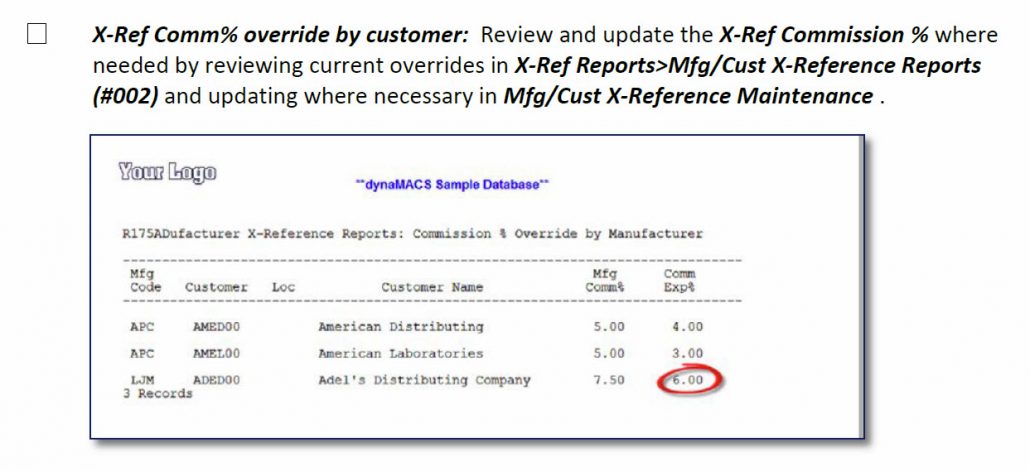
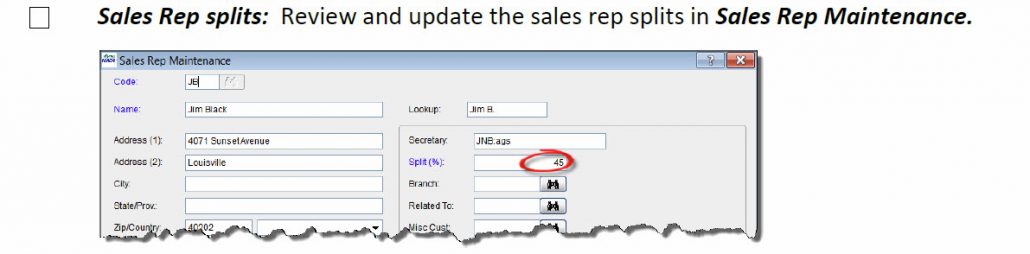
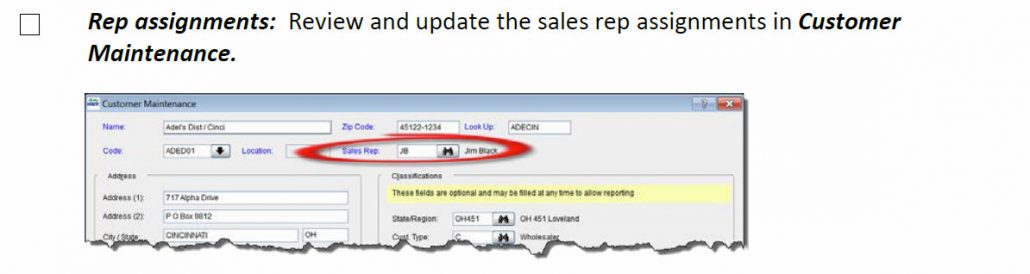
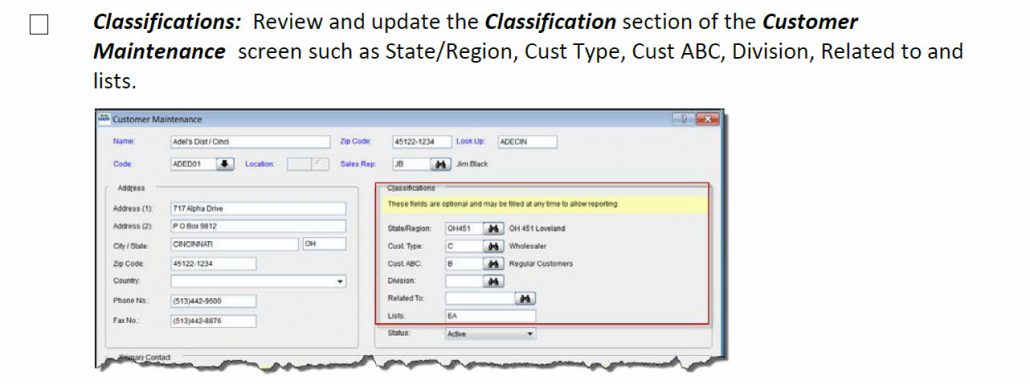
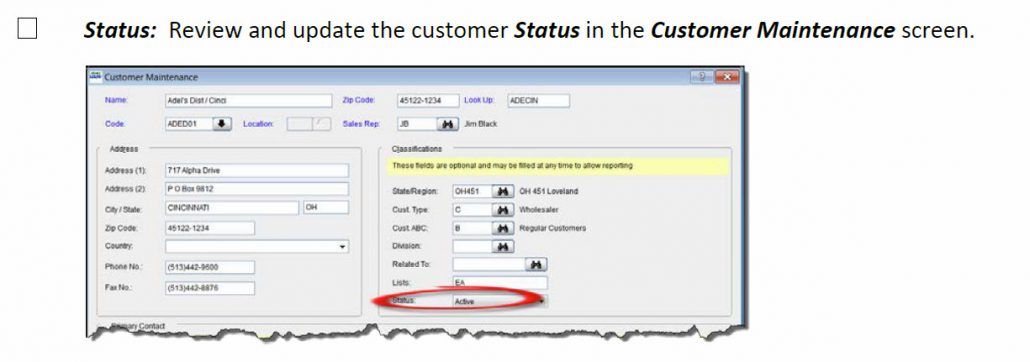
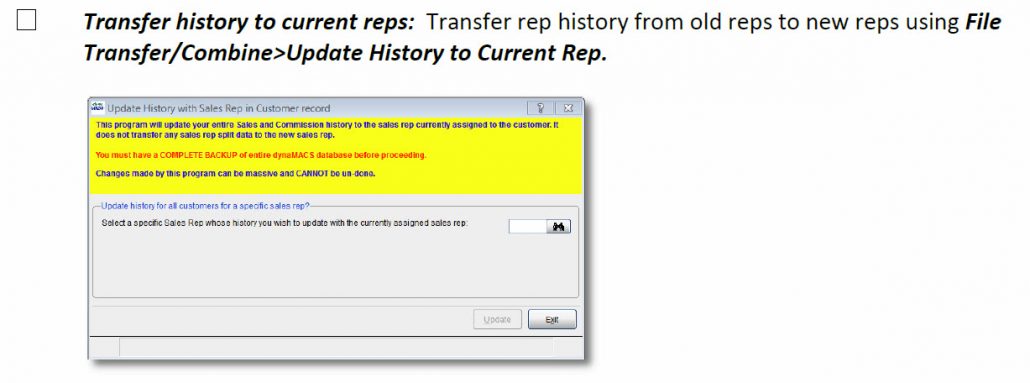
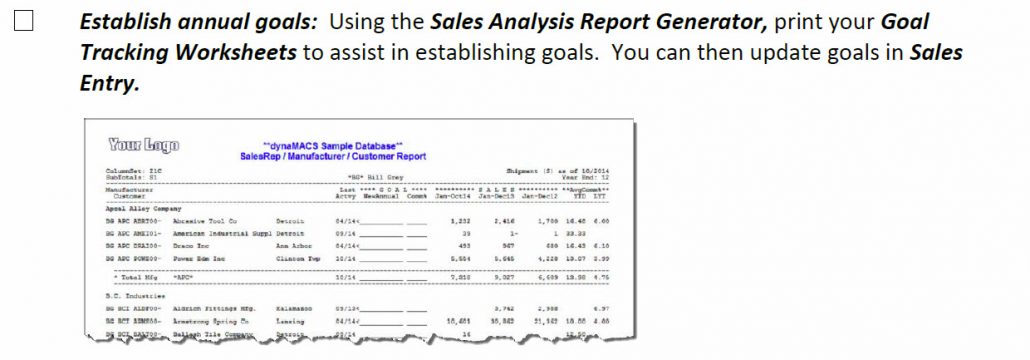
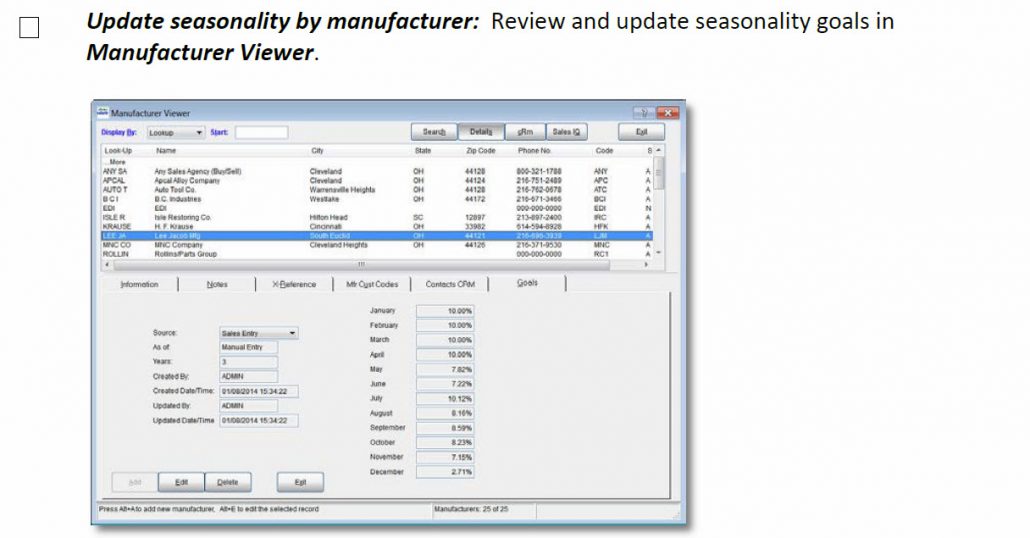

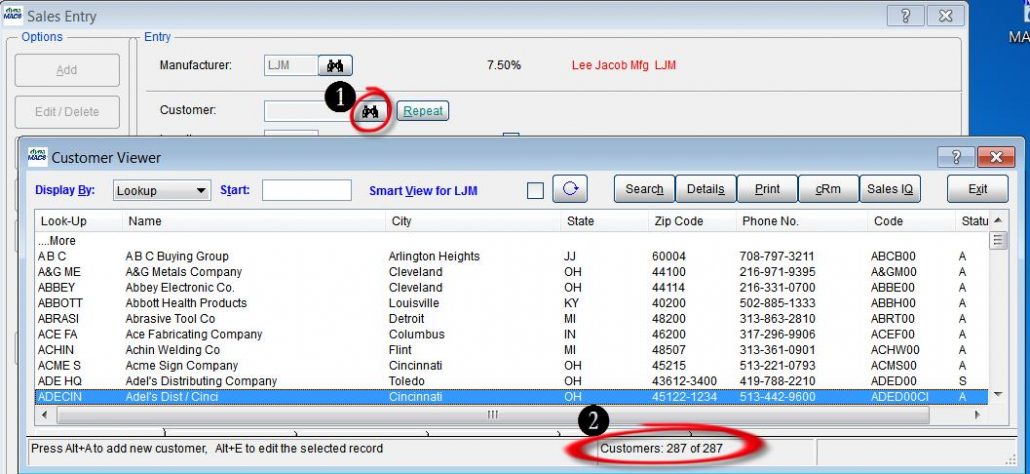
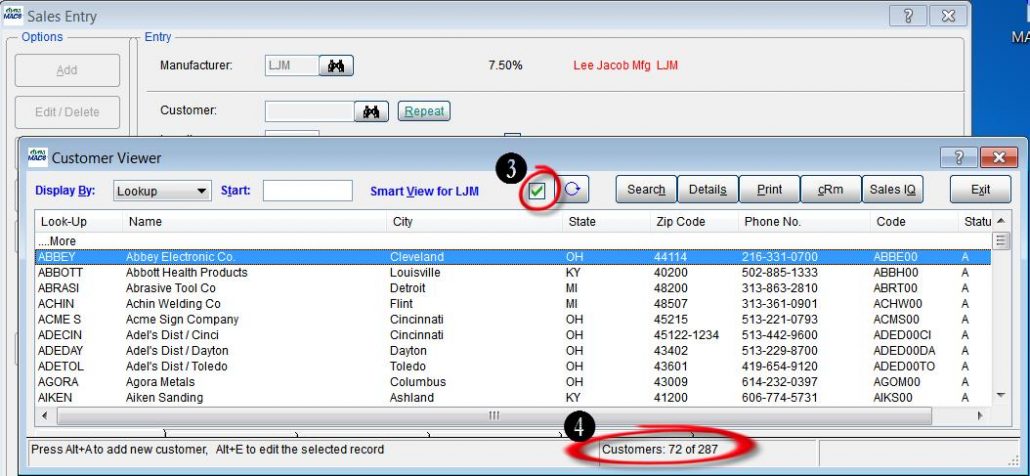
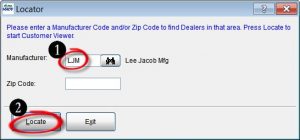
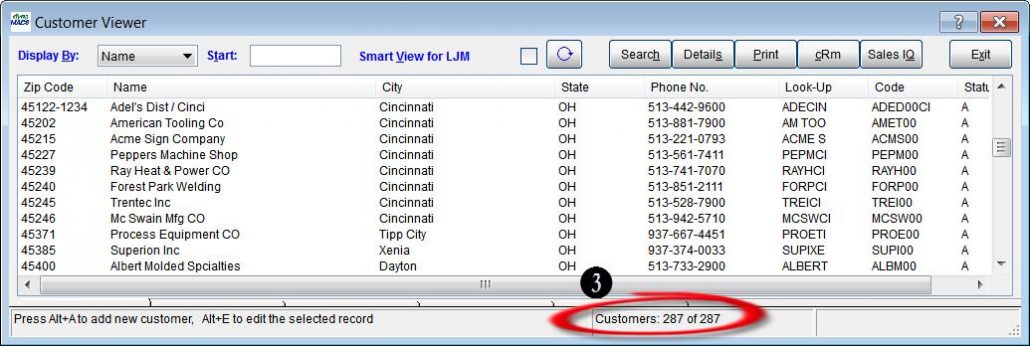
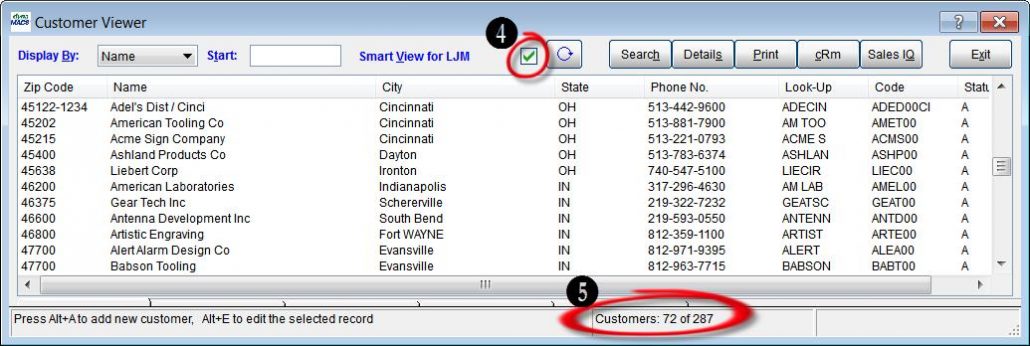
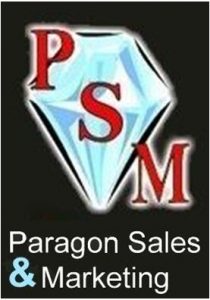 Client Challenge
Client Challenge