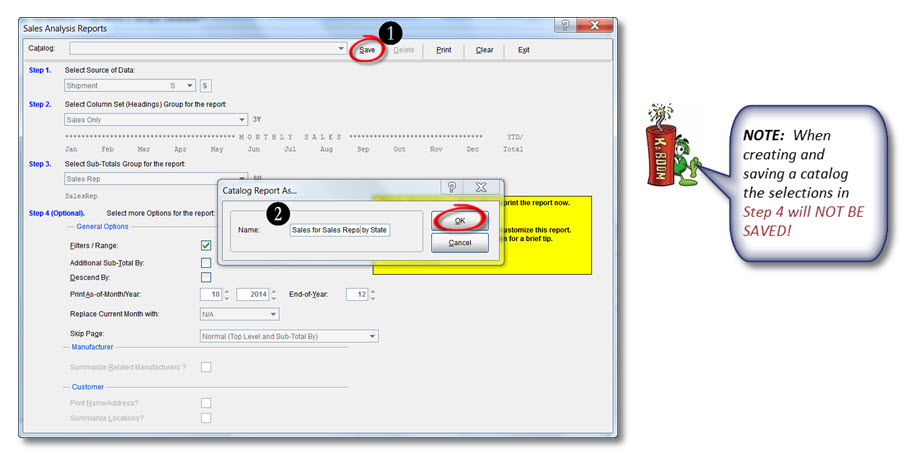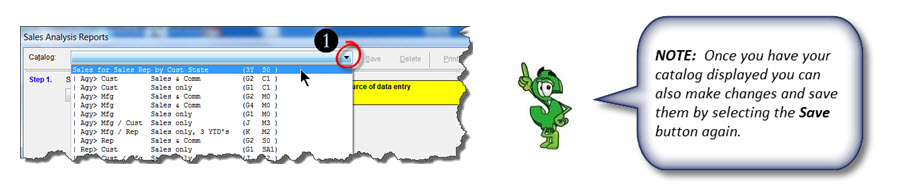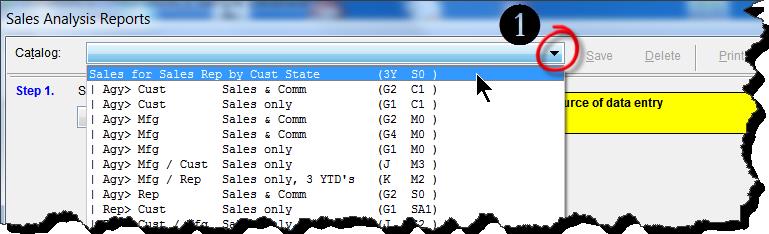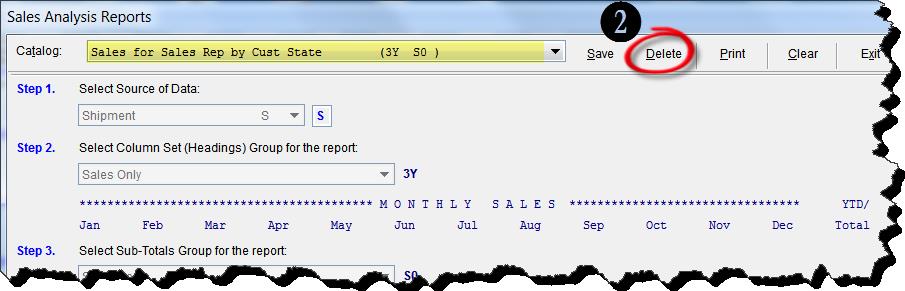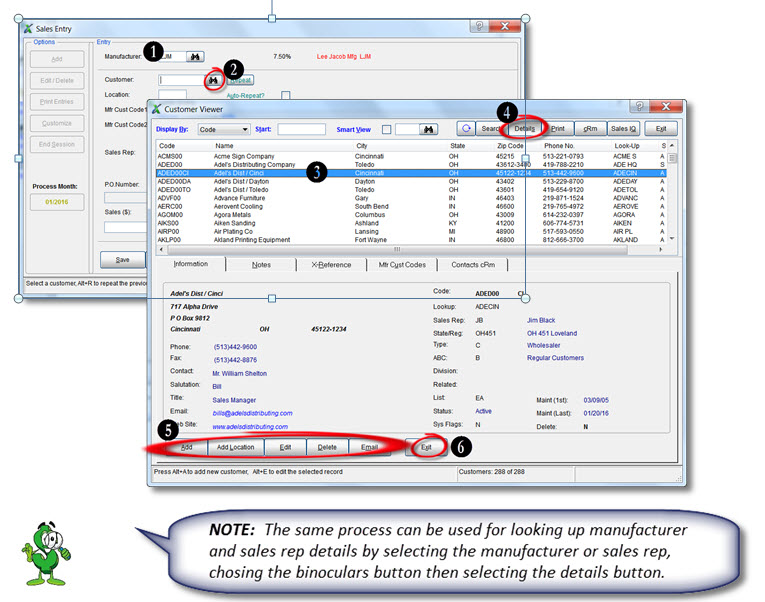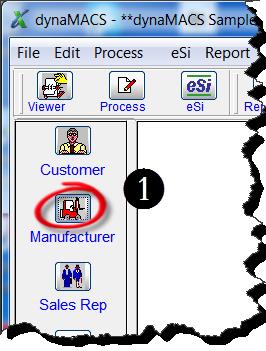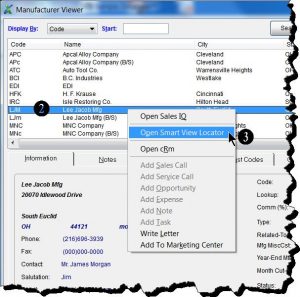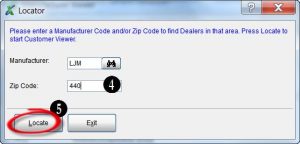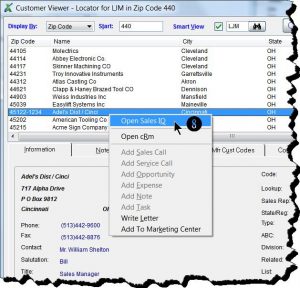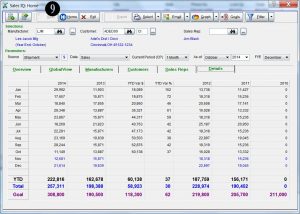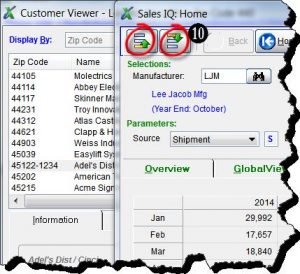Tip #1605 – Analyze Sales & Commission data for Multiple Customers in a specific Buying Group
By relating customers to a “buying group” customer, you can analyze the combined sales and commission totals for all the related customers. In addition, you can summarize the buying group into one total while looking at all your customers by selecting the summarize box next to the customer Related field for the filter.
Relating Customers
- From the Customer Viewer screen highlight the customer to be related and select the Edit button.

- In the Related-To field enter the Customer Code to relate this customer to or search for the customer code by using the Binoculars button.
- Select the Save/Exit button.

Filter Sales IQ to See Related Customer Activity
- From the Sales IQ screen select the Filter button.

- In the Filters screen enter the Related customer code in the Starts With and Ends With fields. In this example we are using ABC Buying Co (customer code BUYGRPAB). You can search for the customer code by using the Binoculars button.
- Select the Apply button.

- The Sales IQ Home screen will appear. Select the Customer tab. The detailed activity for those customers related to ABC Buying Group will be displayed.

- If you would prefer to see summarized information, go back to the Filters and select the Clear button and then the Summarize button to the far right of the Customer Related field.
- Select the Apply button.

- The Sales IQ Home screen will appear with the summarized activity for all customers. You will notice the ABC Buying Group summarized on the first line highlighted below.














 2. Enter the Mobile User ID or select it from the drop down list in the User-ID field.
2. Enter the Mobile User ID or select it from the drop down list in the User-ID field.