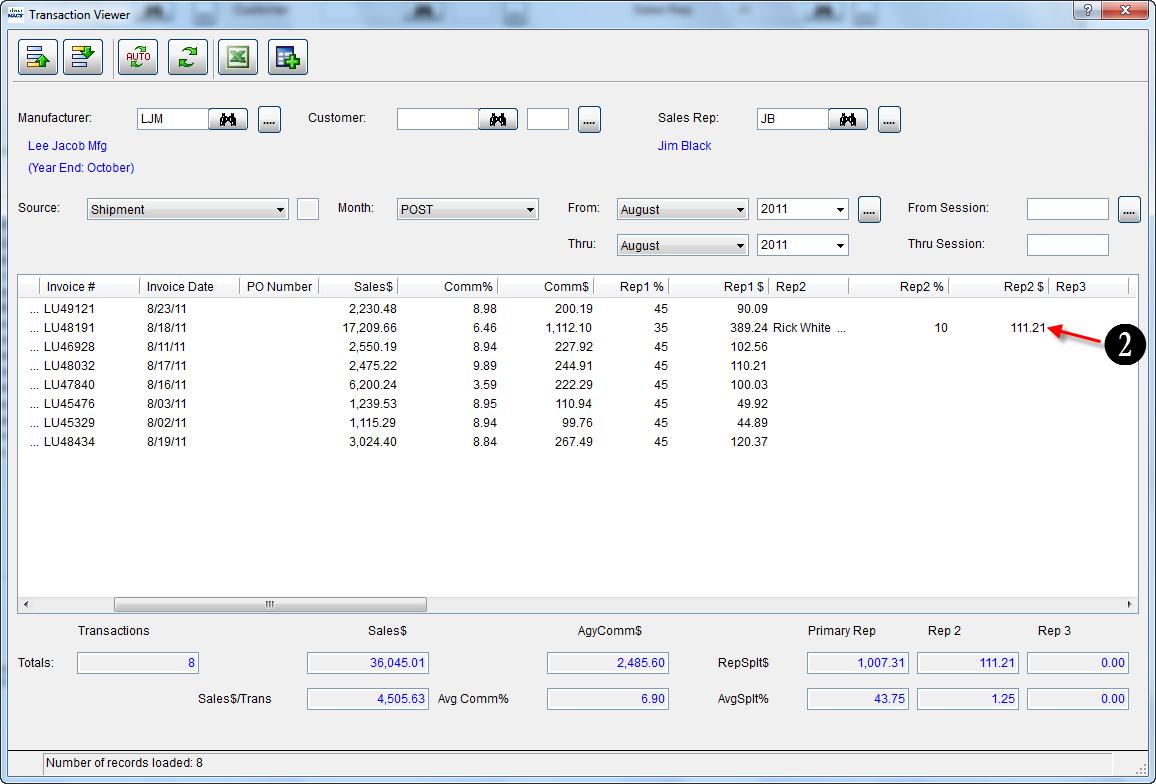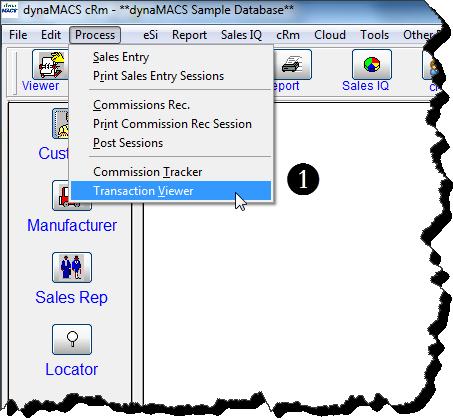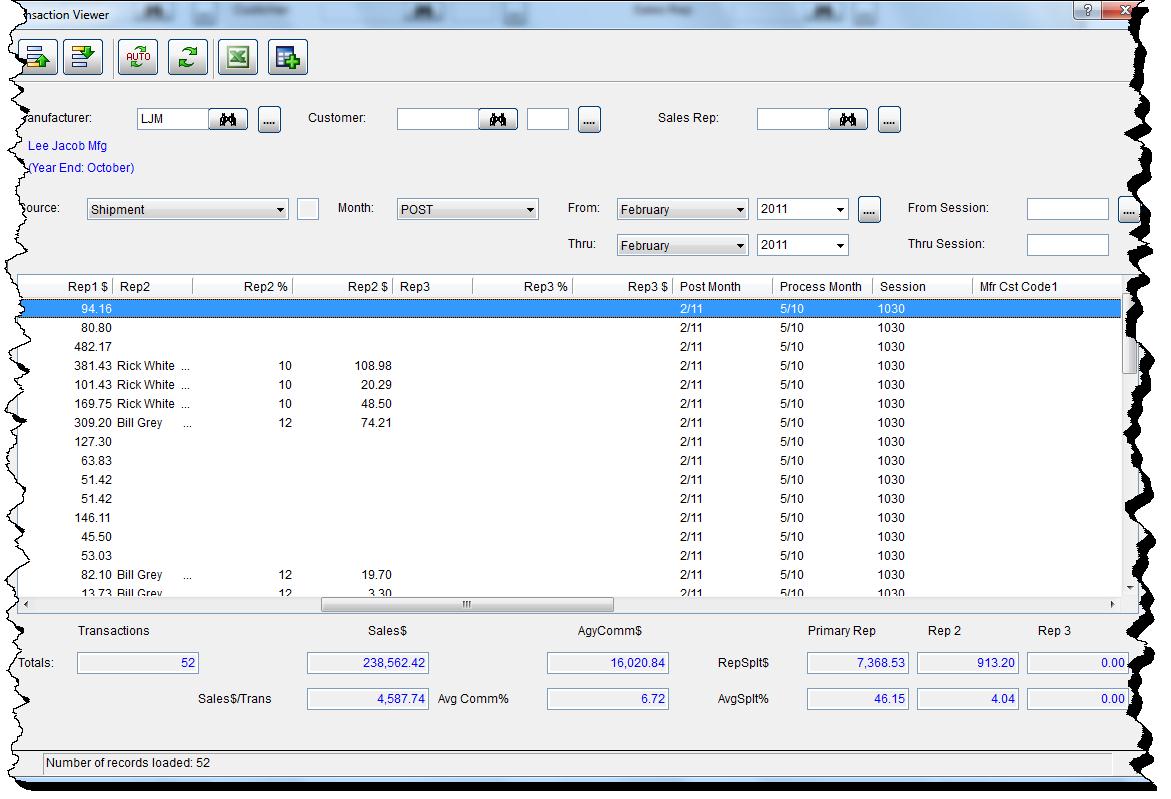Tip #1201 – Using dynaMACS Transaction Viewer
The Transaction Viewer is a powerful tool accessible through Sales IQ or the Process Menu. Through the use of the Transaction Viewer you can review all transactions posted in dynaMACS for manufacturers, customers and sales reps by:
- Source (i.e. Shipment or Commission record)
- Month (i.e. Post or Process Month)
- From and Thru Date
- From and Thru Session
The following tips will help you understand how to best utilize the Transaction Viewer.
Accessing the Transaction Viewer
From Sales IQ . . .
- In the Sales IQ screen select the Manufacturer, Customer or Sales Rep tab.
- Select a manufacturer, customer or sales rep right click and choose Show Transactions.
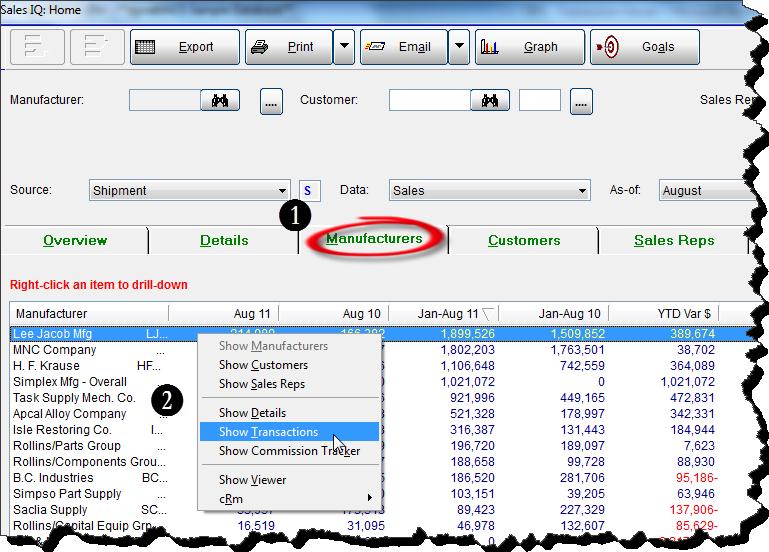
From the Process Menu . . .
Coming from the Process menu will bring up a blank transaction viewer screen vs. coming from a Sales IQ where a manufacturer, customer or sales rep is already selected.
From the Transaction Viewer, you can review the detailed transactions that make up the sales and commission numbers.
In the following example we will look at sales numbers for the manufacturer Lee Jacob Mfg.
- From the Sales IQ Manufacturers tab, select the Month.
- Select Lee Jacob Mfg.
- Right click and select Show Transactions.
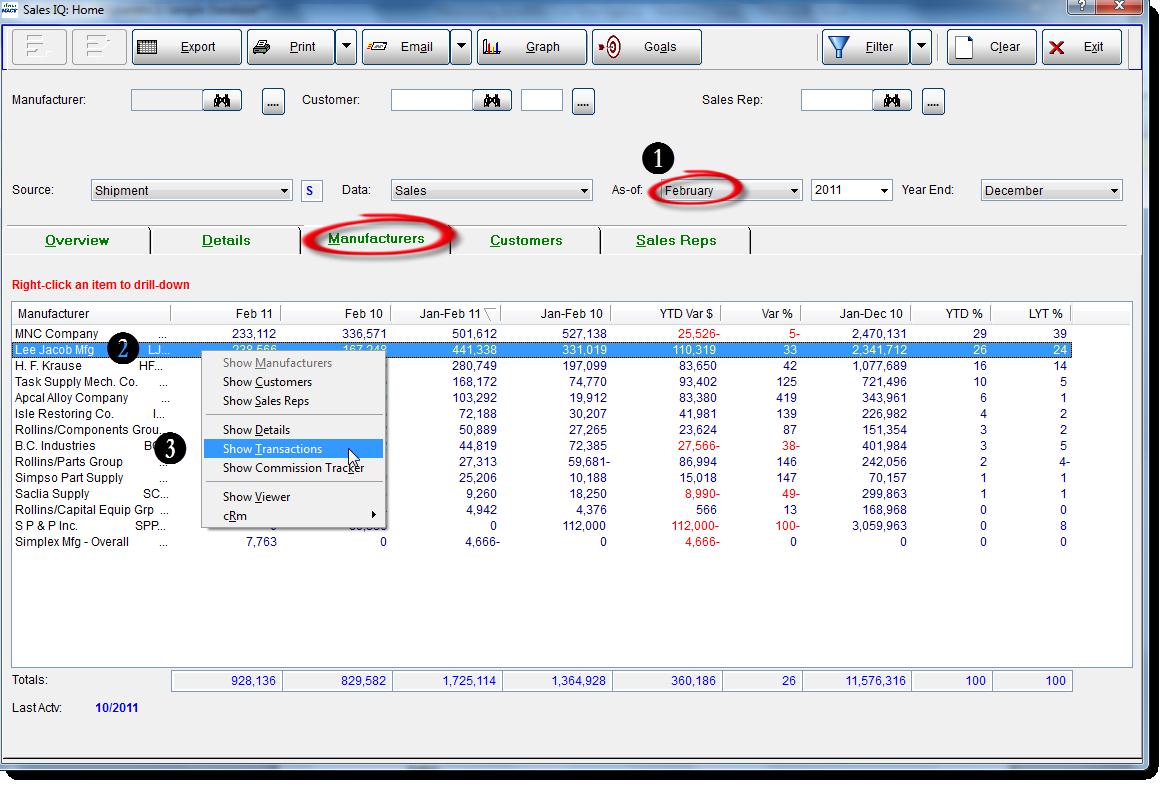
- From this vantage point we are able to review the transaction details to determine where entry errors may have occurred and corrections may need to be done.
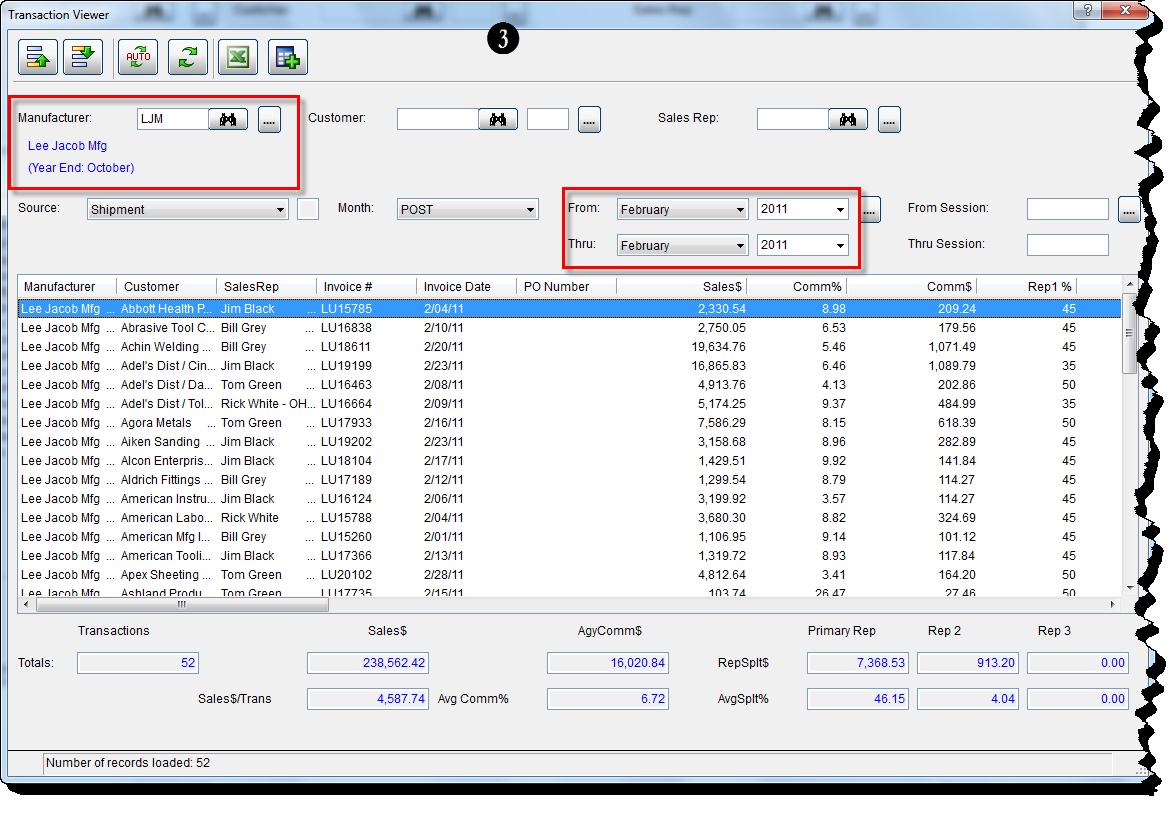
Reversing and Correcting Sessions in Transaction Viewer
In order to correct the posting of a session in the wrong month, a reversal session is required and then a repost in the correct month. The following is an example of how to proceed with this.
- From the Sales IQ Manufacturers tab, select the Month.
- Right click the manufacturer and select Show Transactions.
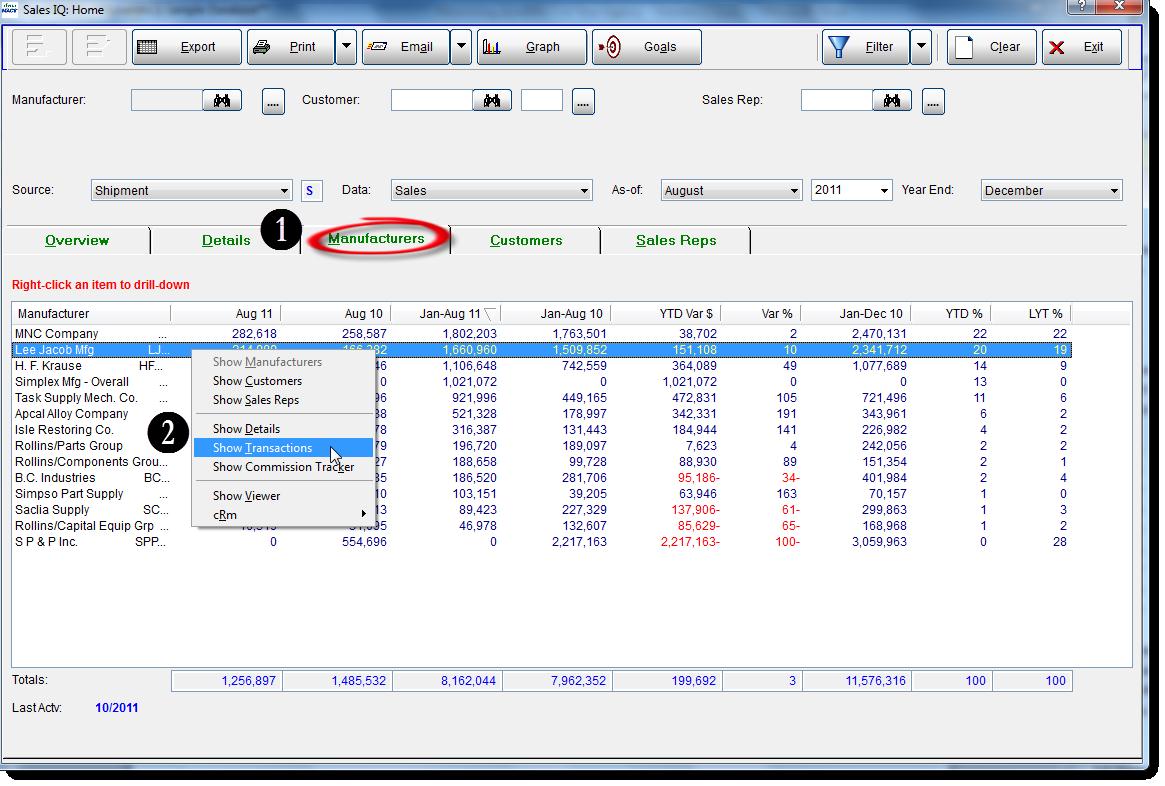
- In the Transaction Viewer move the bottom scroll bar to the right until the Session Numbers are visible.
- If there is more than one session listed in the Transaction Viewer screen, enter the session number to be reversed in the From Session and To Session fields.
- Select the Refresh Button to refresh the screen showing only the one session.
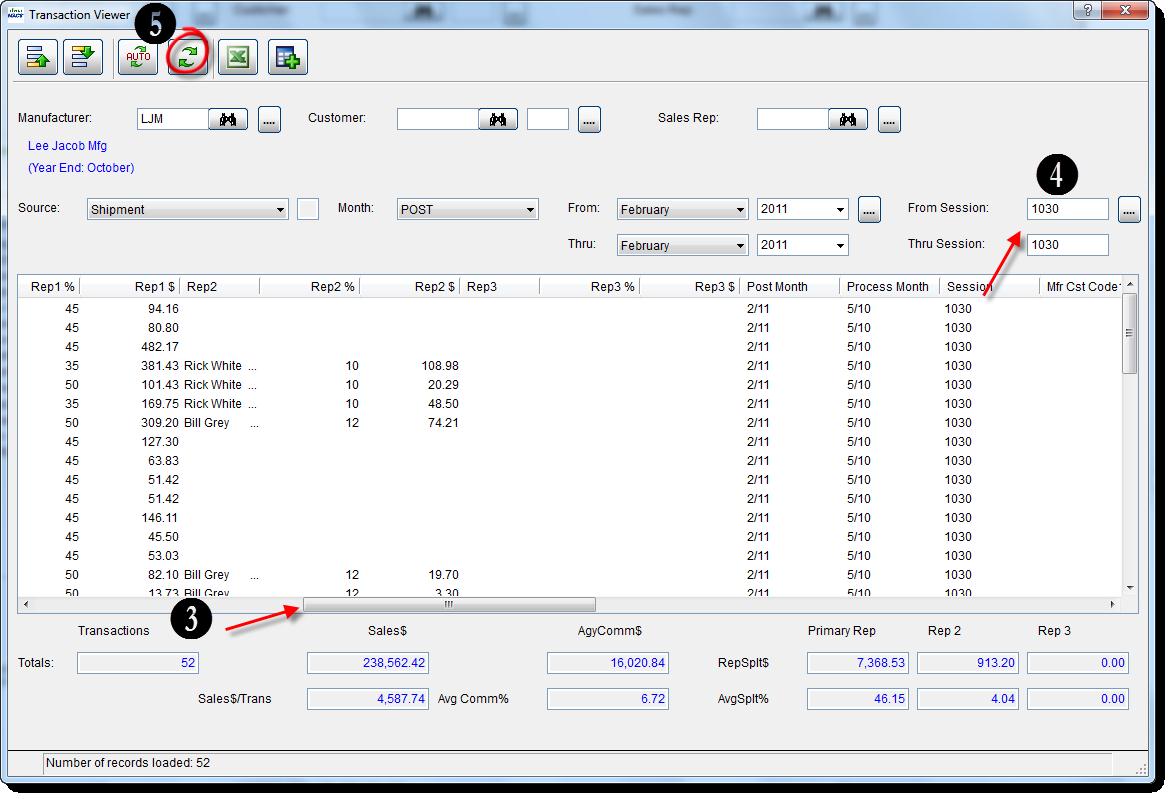
- Select the Create Session button.
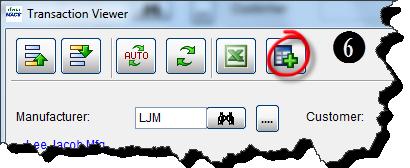
- At the “Do you wish to reverse the amount signs?” prompt select Yes.
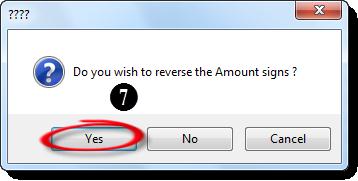
- At the “Sessions have been created. Please print and verify before posting it” prompt select OK.
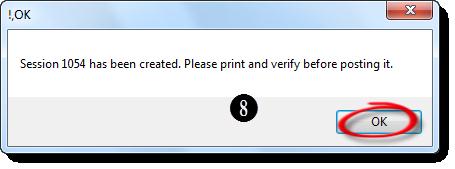
- Select the Create Session button again.
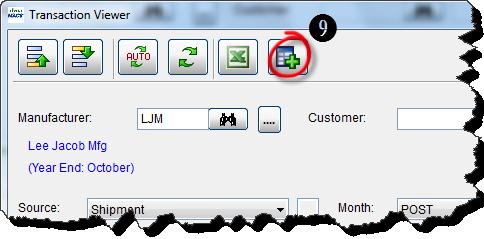
- At the “Do you wish to reverse the amount signs?” prompt select No.
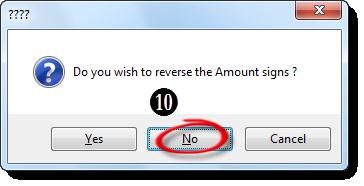
- At the “Sessions have been created. Please print and verify before posting it” prompt select OK
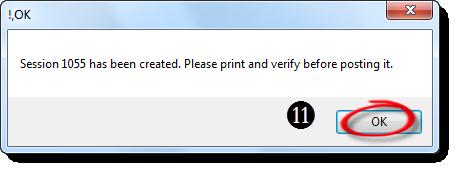
- Close out of Transaction Viewer and Sales IQ and then go to the Sales Entry screen.
- You will see the two newly created sessions each with a description of “From Tran. Viewer”. One will have a negative value and the other a positive value. Highlight the second session with the positive value.
- Select the Edit button.
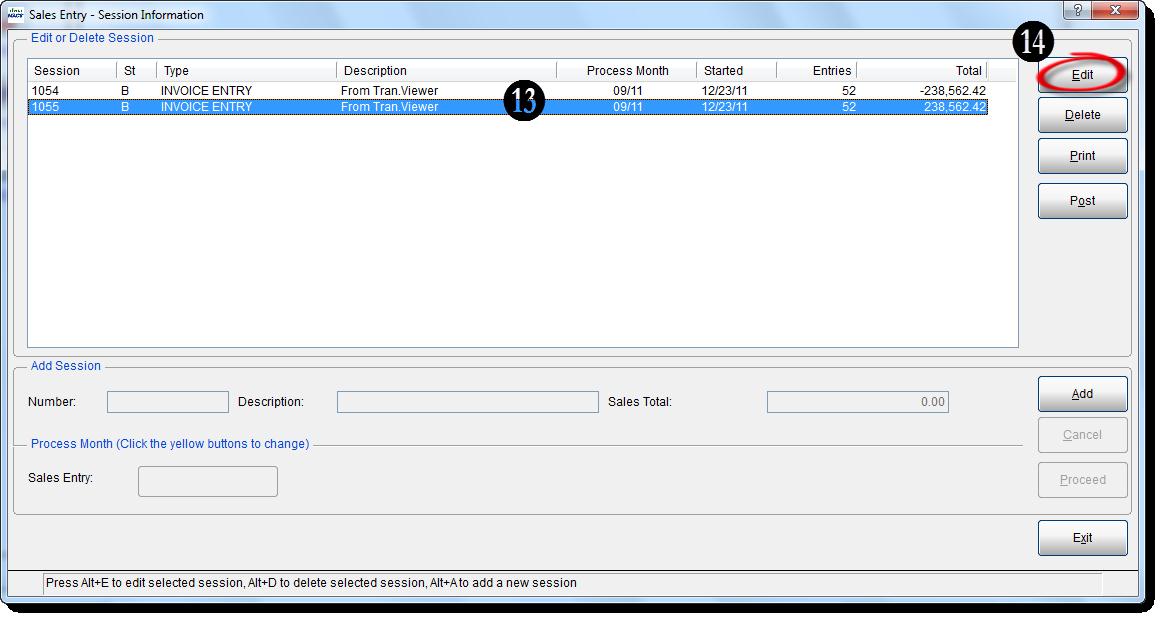
- In the Sales Entry screen select the Customize button.
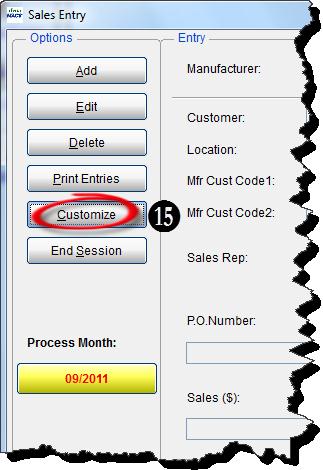
- Make sure that the Post Month field is set to Process Month (PrMth). If it is not, tab to the Post Month field and change it by using the <F2> key and selecting the Apply button.
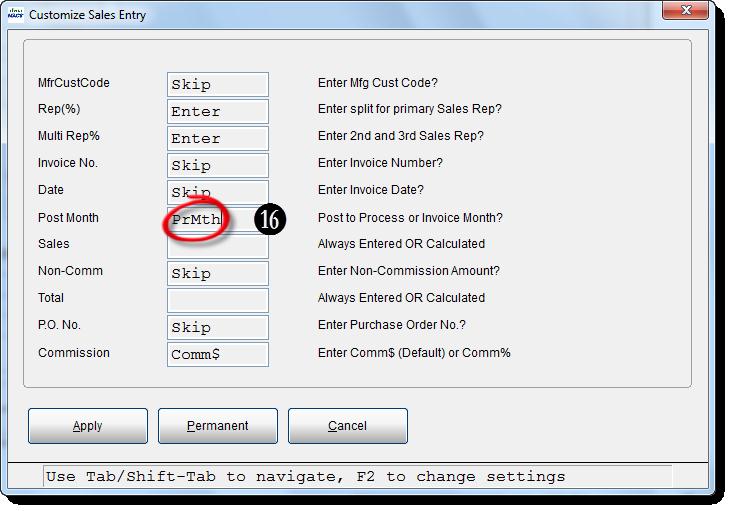
- Back at the Sales Entry screen select the yellow Process Month button.
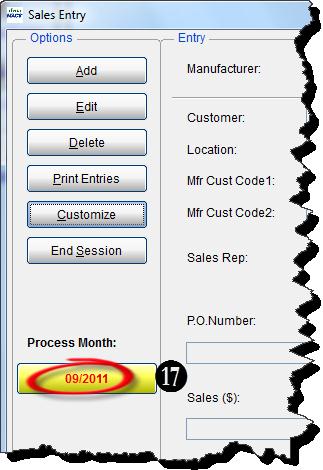
- At the Warning… screen select the Yes button.
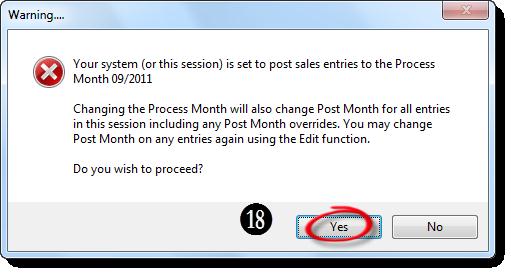
- Change the Process Month to the desired date and select the OK button.
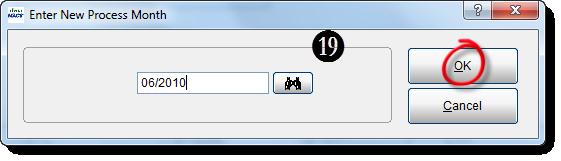
- Exit from Sales Entry
- Go to File>Take Snapshot
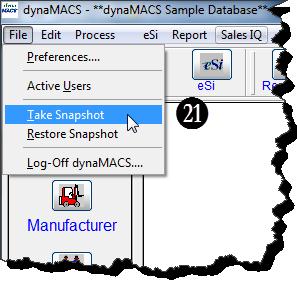
- Go back to the Sales Entry screen, choose both sessions by selecting the first session, hold down the <Ctrl> key and then select the second session.
- Select the Post button.
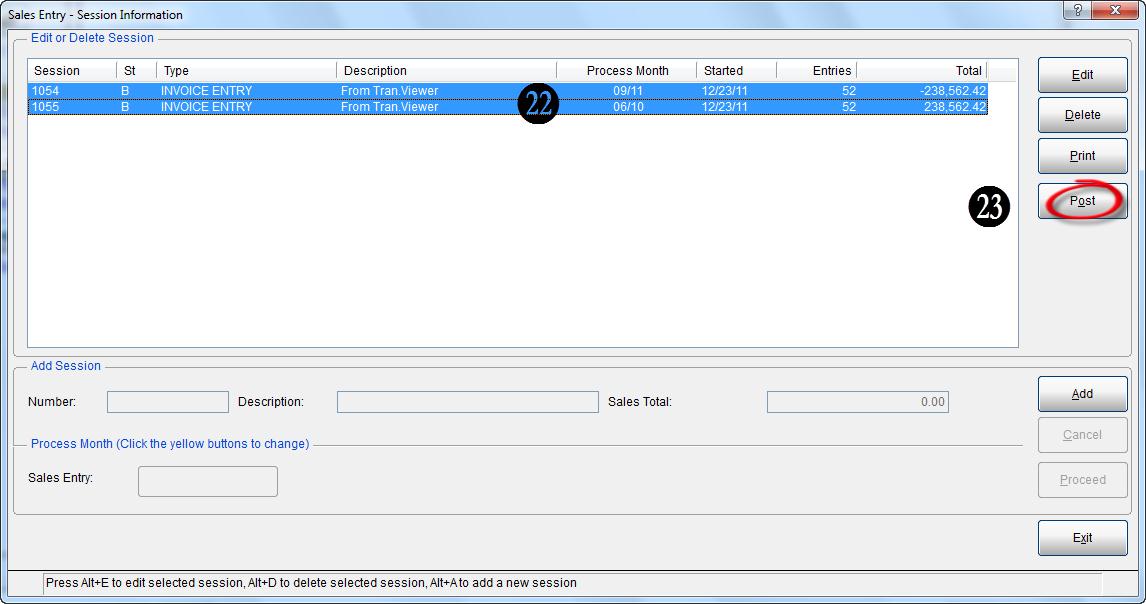
- Verify in Sales IQ that all figures for this month are now correct.
Searching for a Specific Invoice in Transaction Viewer
From the Transaction Viewer you can find invoices by sorting on the Invoice # field. In the following example we will look for invoice# LU46265 for the manufacturer Lee Jacob Mfg.
- From the Sales IQ screen select the Manufacturers tab.
- Select Lee Jacob Mfg, right click and then select Show Transactions to get to the Transaction Viewer screen.
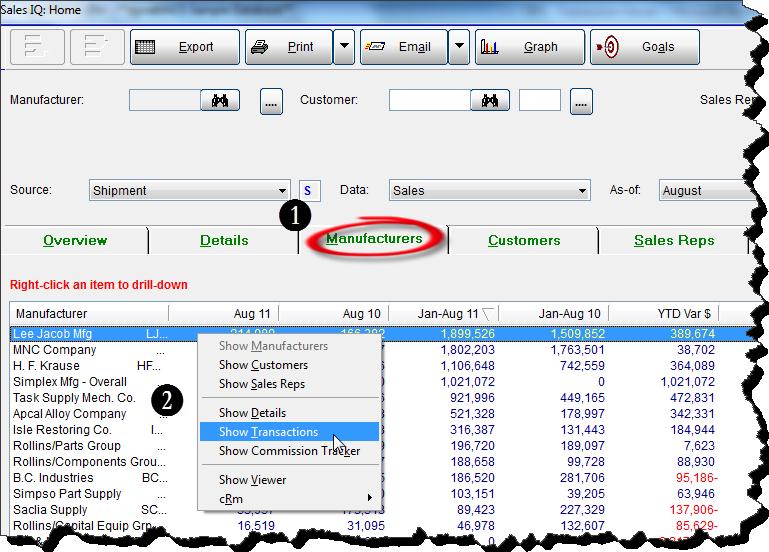
- From the Transaction Viewer, click on the Invoice# column heading.
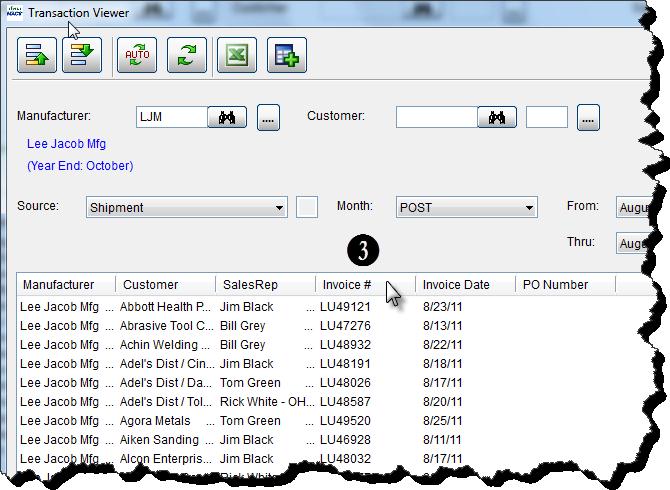
- You will notice that the Invoice# column has now been sorted in ascending order so that you can scroll down to the invoice that you are looking for. Likewise, it can then be sorted in descending order by clicking again on the Invoice# column heading.
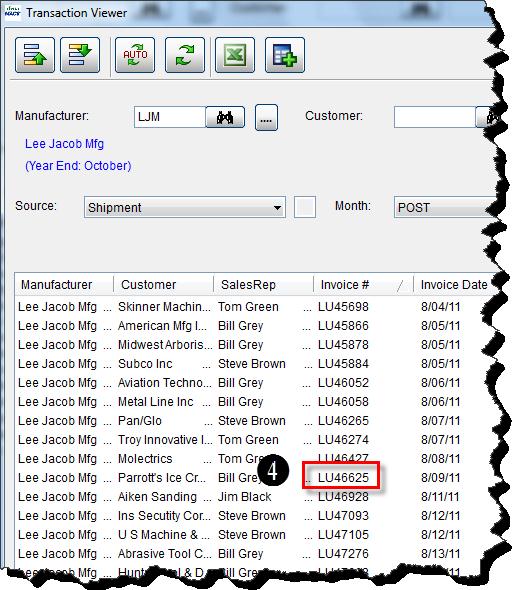
Checking Sales Rep Split Commissions in Transaction Viewer
From the Transaction Viewer you can see commission splits for a manufacturer, customer or sales rep.
- In the following example for manufacturer Lee Jacob Mfg we can see that there is a rep split by looking at the bottom right hand corner of the Transaction Viewer screen. The Rep Split$ and Avg Split% is displayed for the Primary Rep and Rep 2.
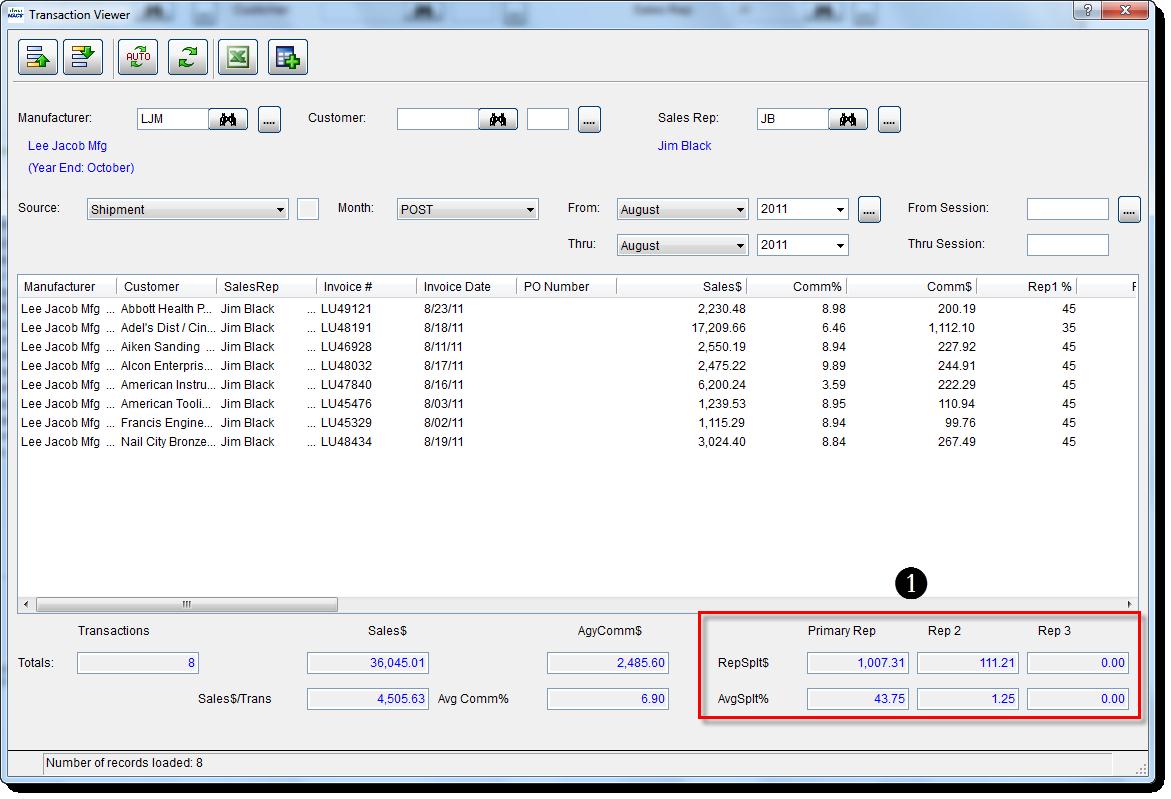
- Using the scroll bar at the bottom of the screen scroll over to the right and the details of the split are displayed. In this example Jim Black is the primary rep (or Rep1) and is being paid 35% of the Comm$. Rep 2 is Rick White and he is receiving 10% of the Comm$.