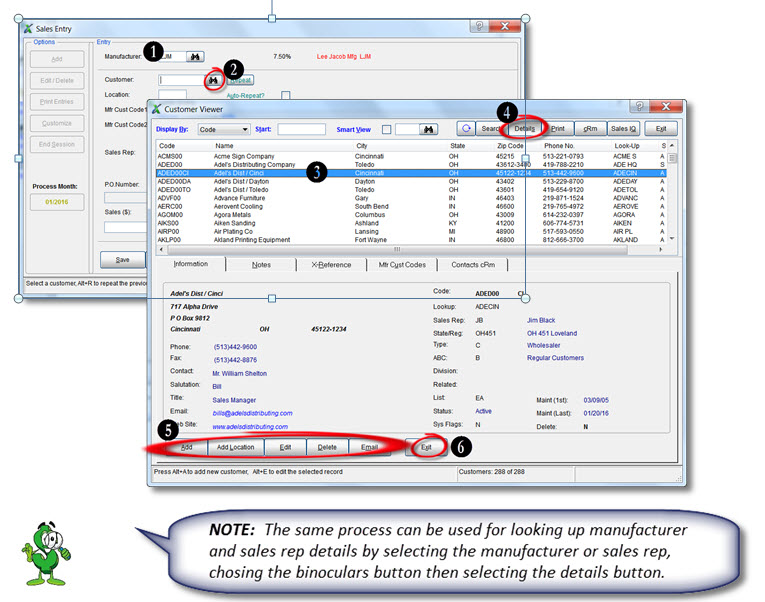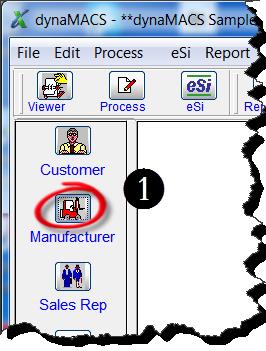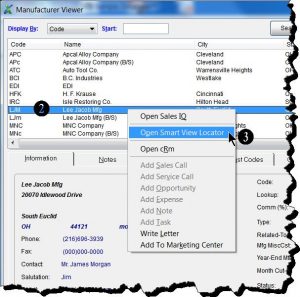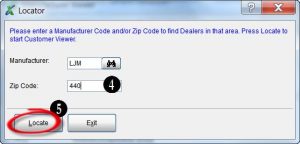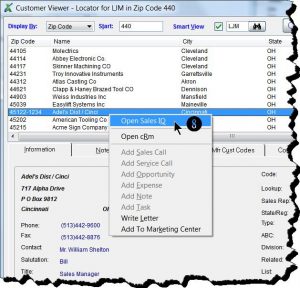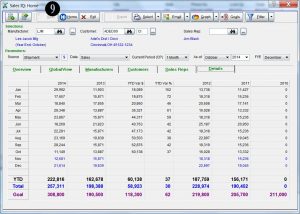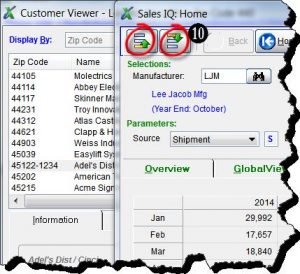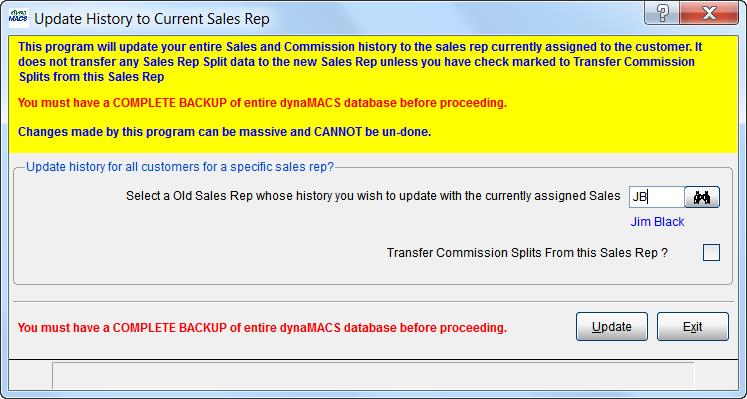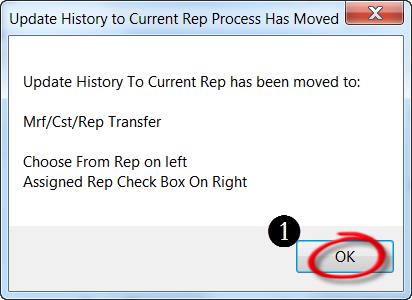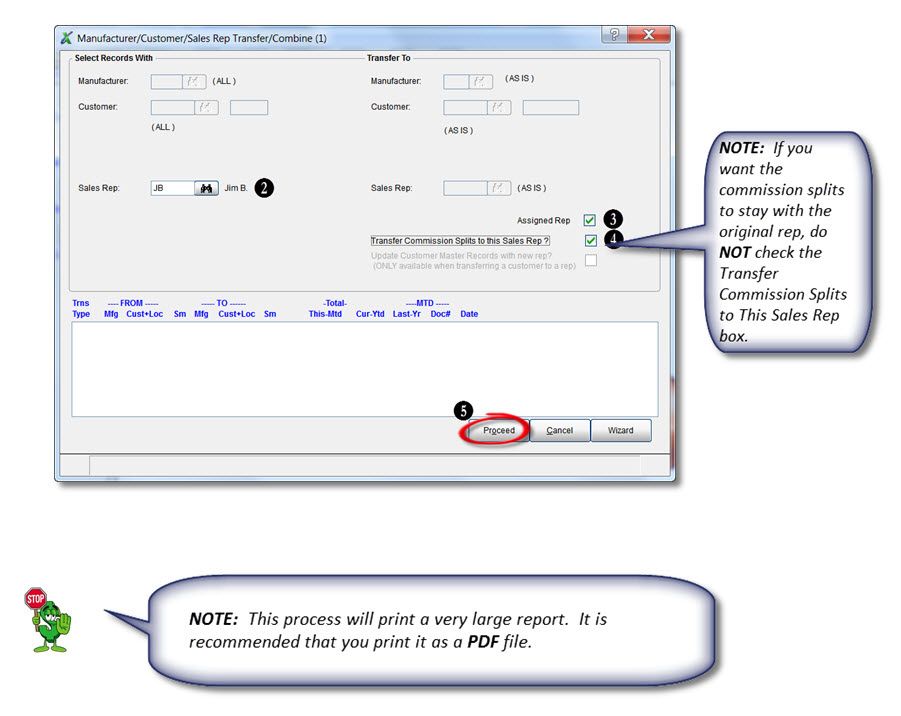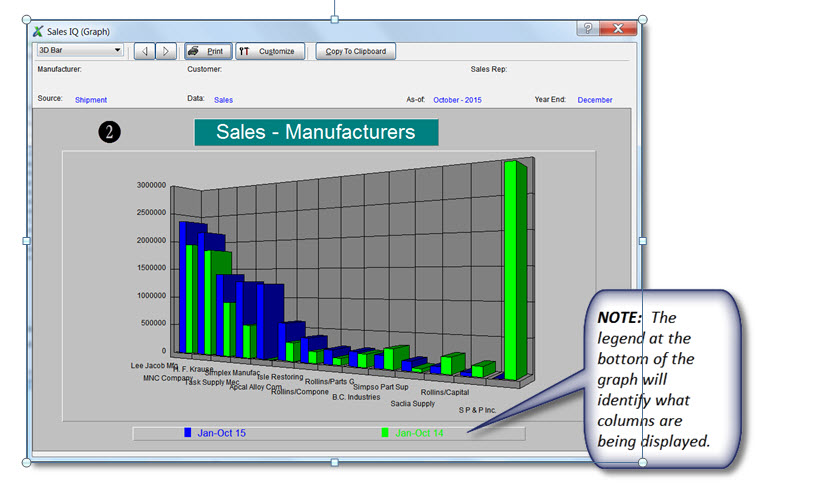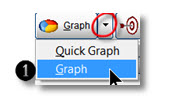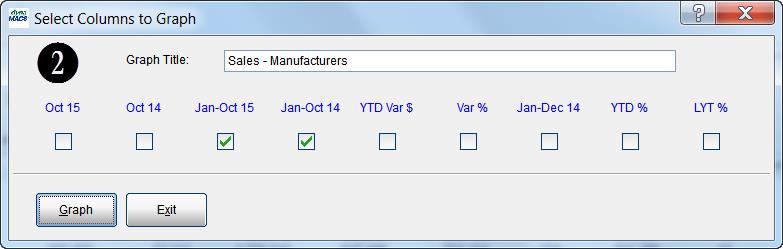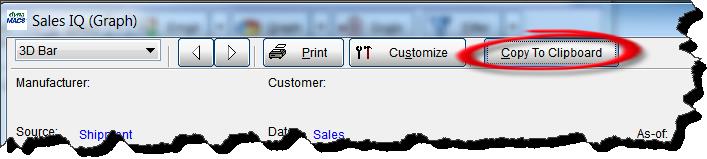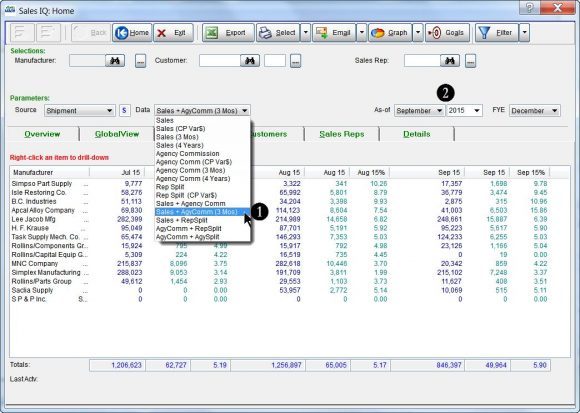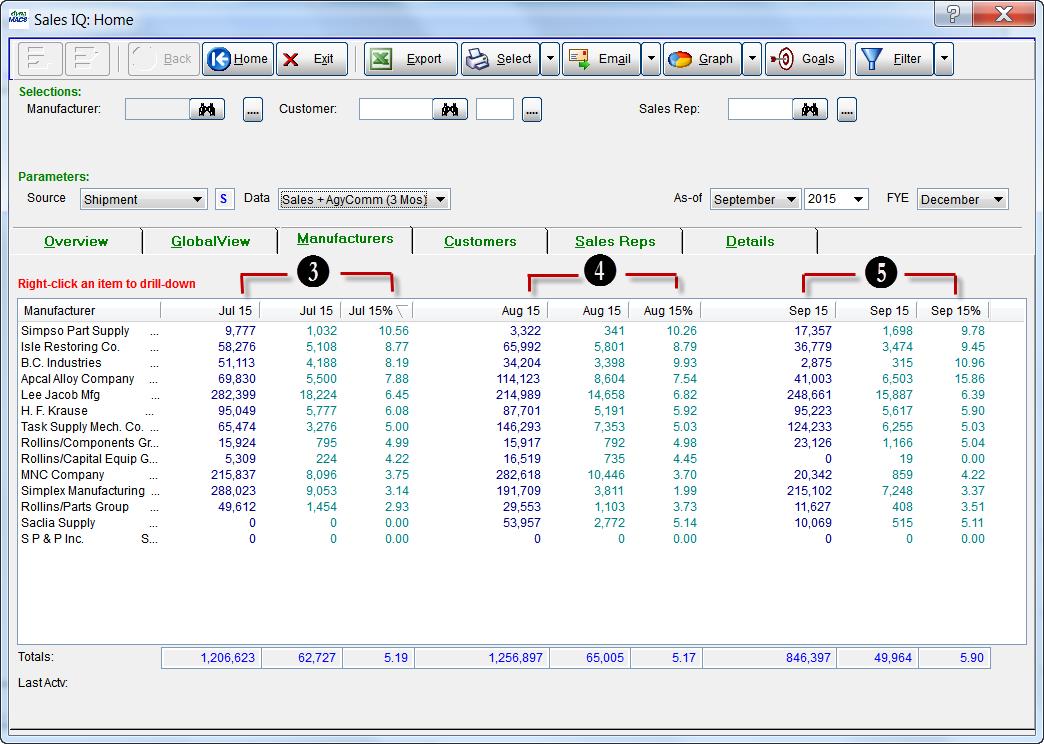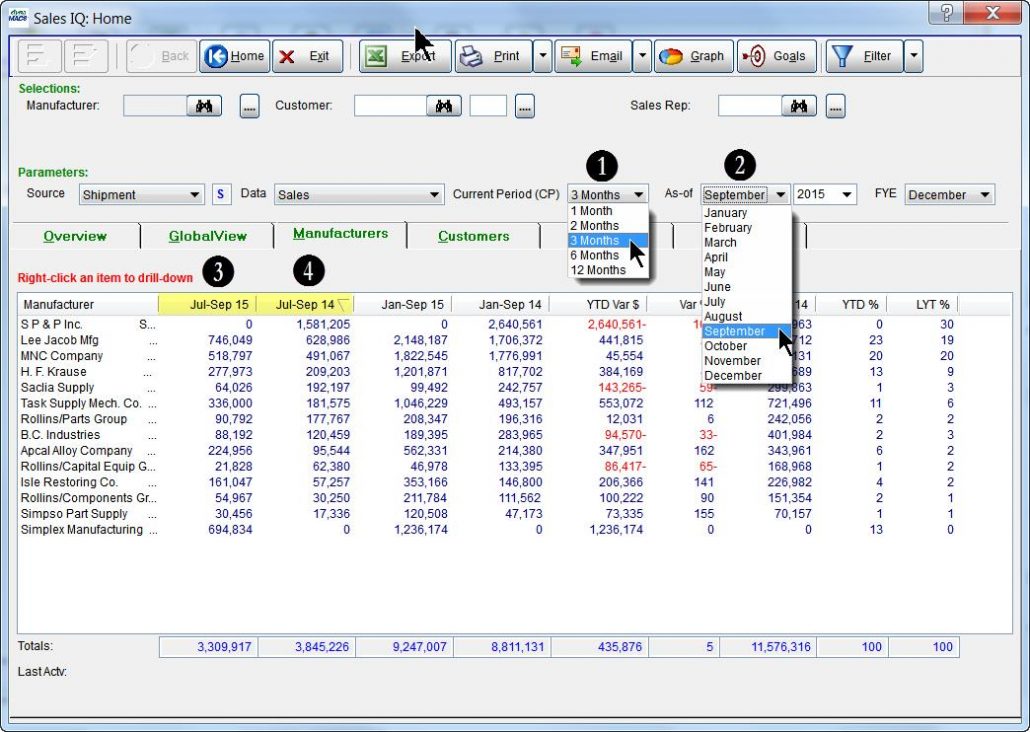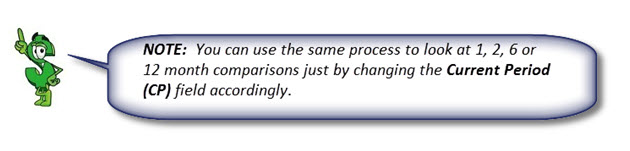Tip #1601 – Looking up and Changing Information “on-the-fly” in Sales Entry
dynaMACS provides the ability to look up detailed information, make changes or add a location “on-the-fly” during sales entry.
Example:
In the following example we will look up the details of the Customer Adel’s Dist/Cinci while in the Sales Entry screen.
- From the Sales Entry screen enter the Manufacturer code. For this example we will use LJM.
- Select the look up button next to the Customer field which will open the Customer Viewer screen with all customers for the selected manufacturer displayed.
- Highlight the customer. For this example we will select Adel’s Dist/Cinci.
- Select the Details button. This screen will display all of this customer’s details.
- You may make additions or modifications.
- To return to the Sales Entry screen, select the Exit button at the bottom of the screen.