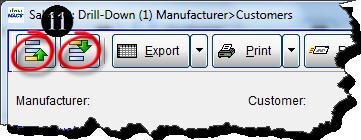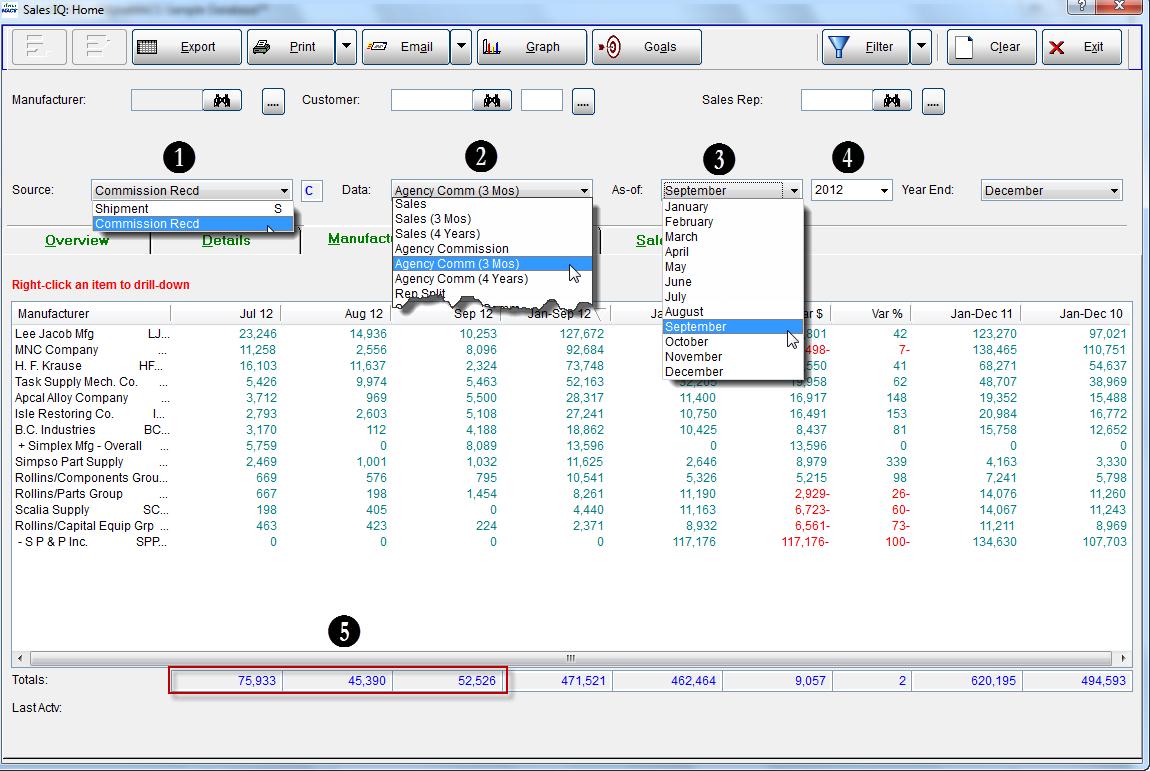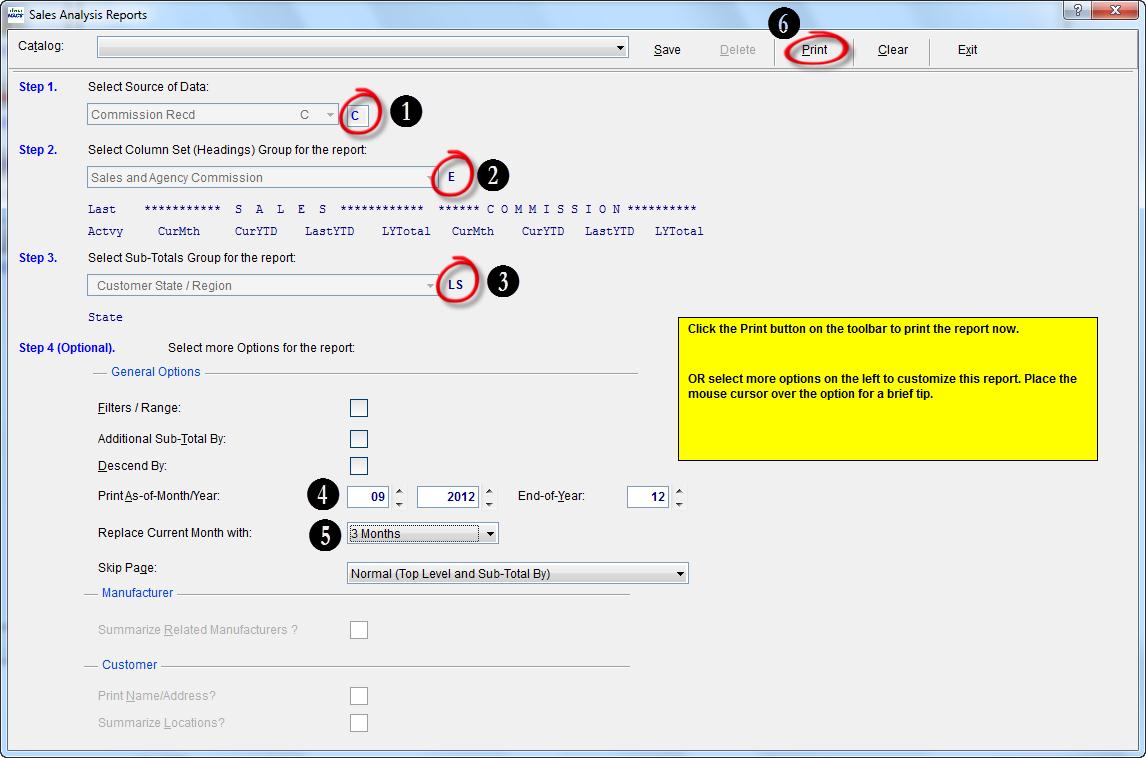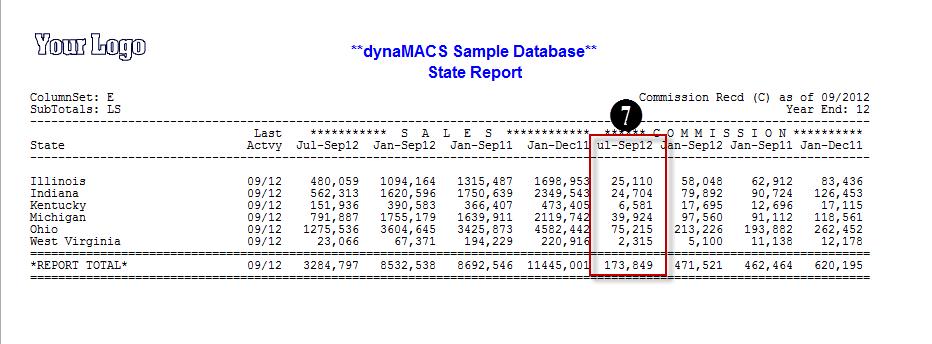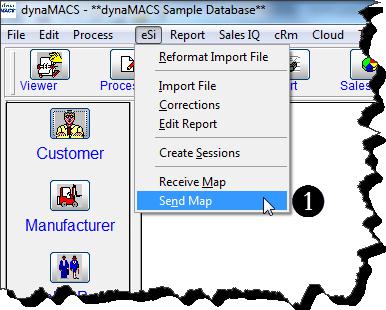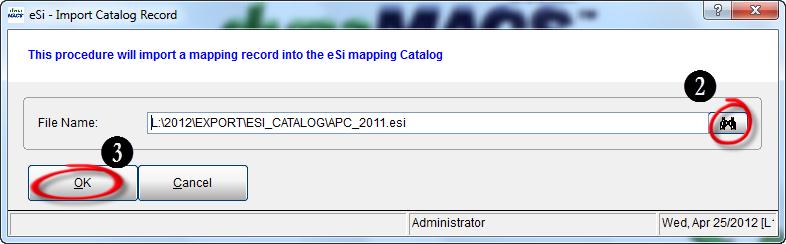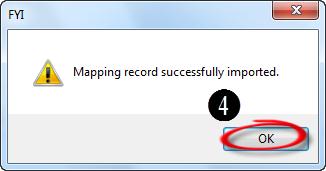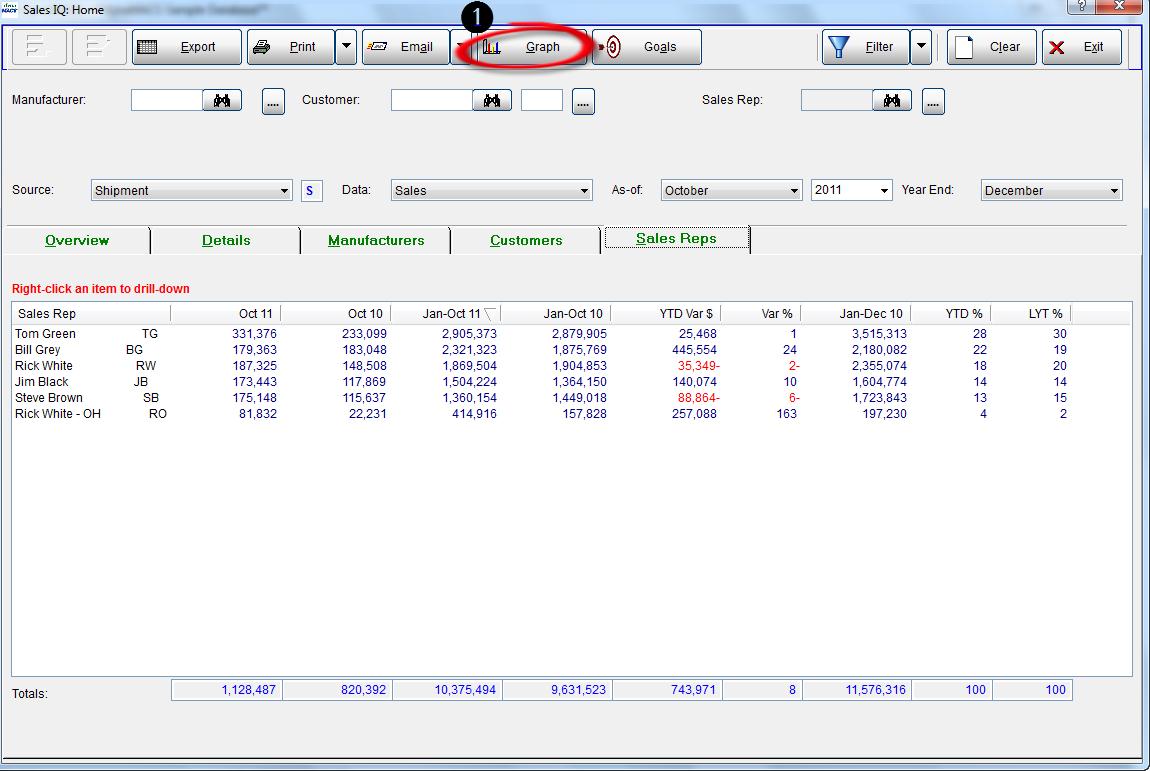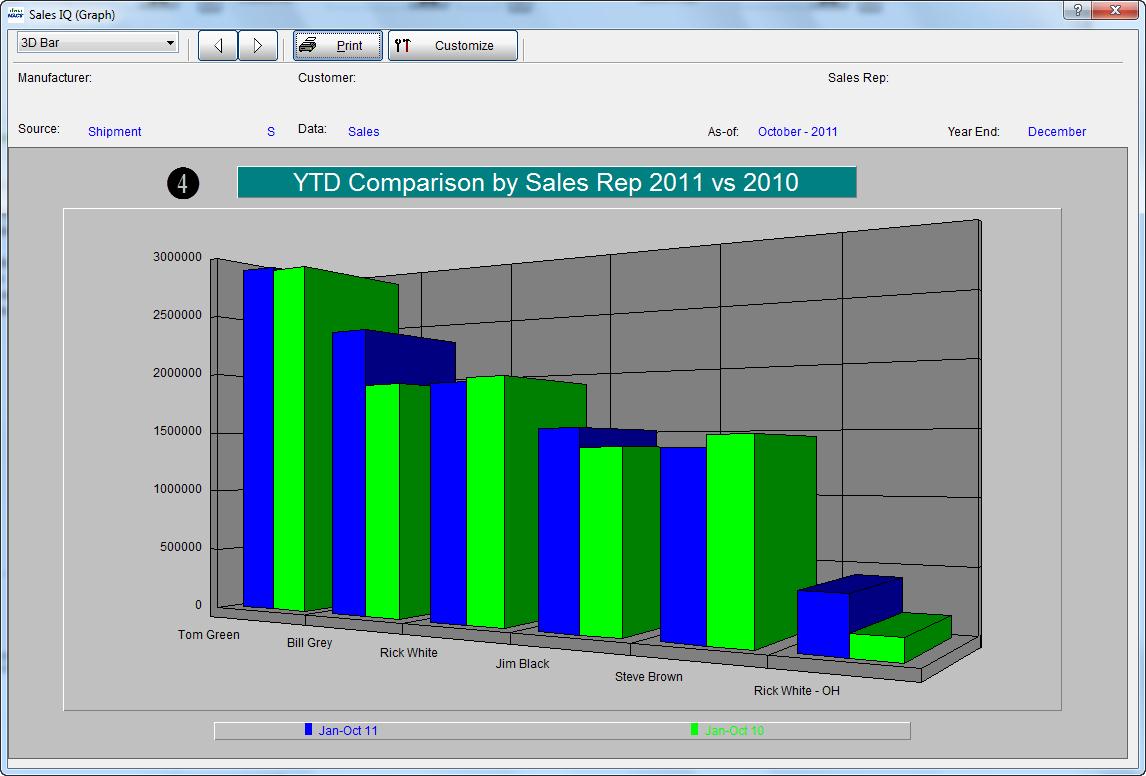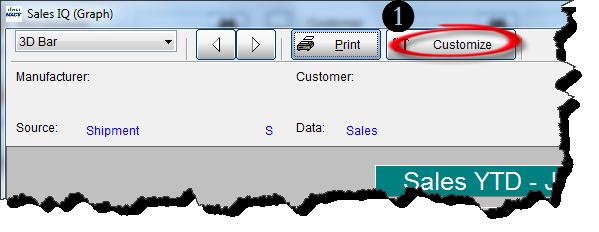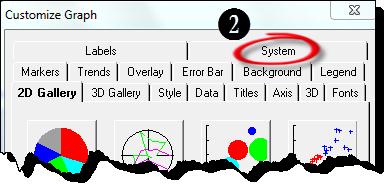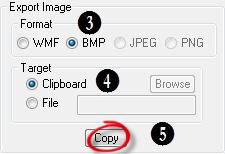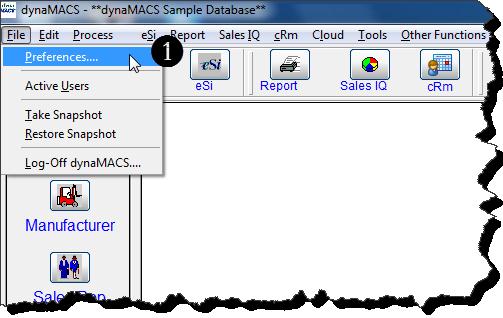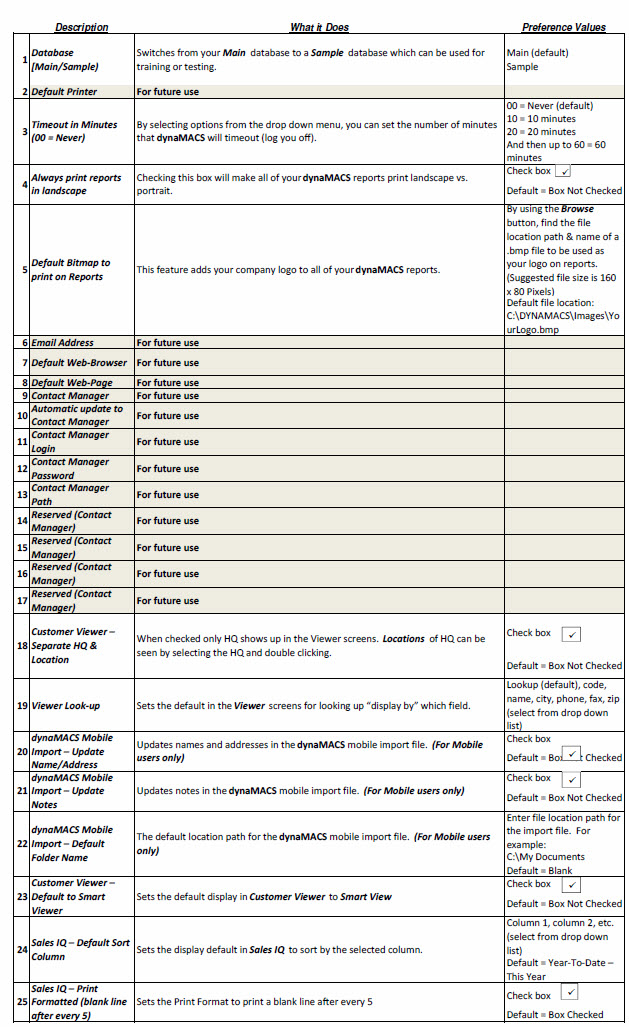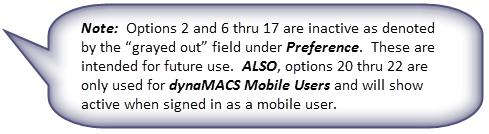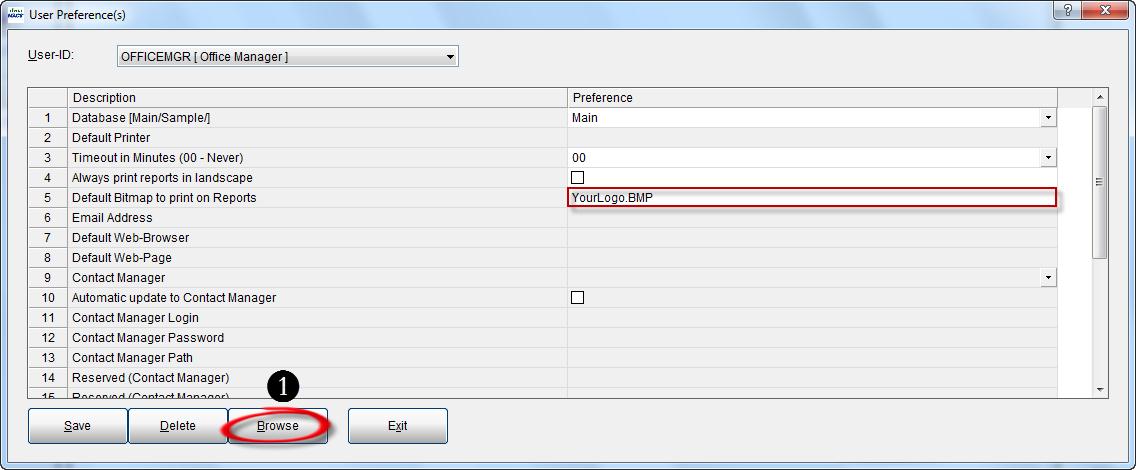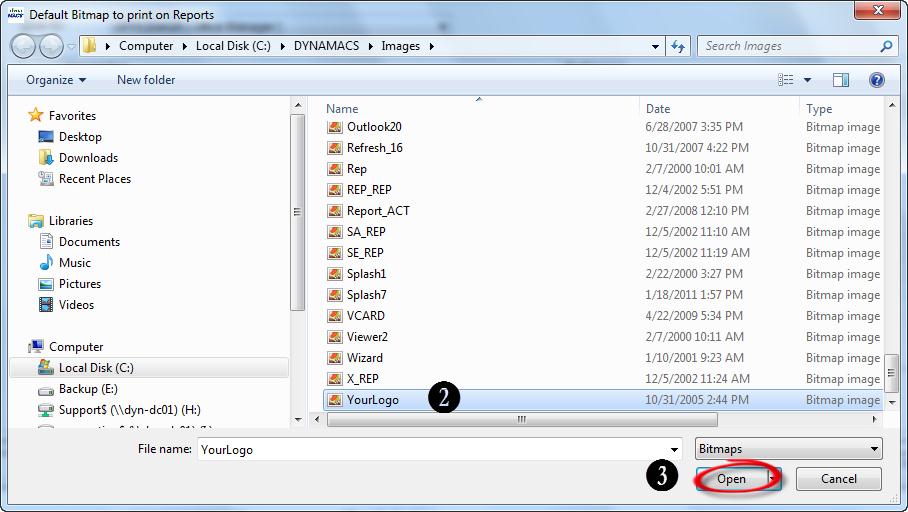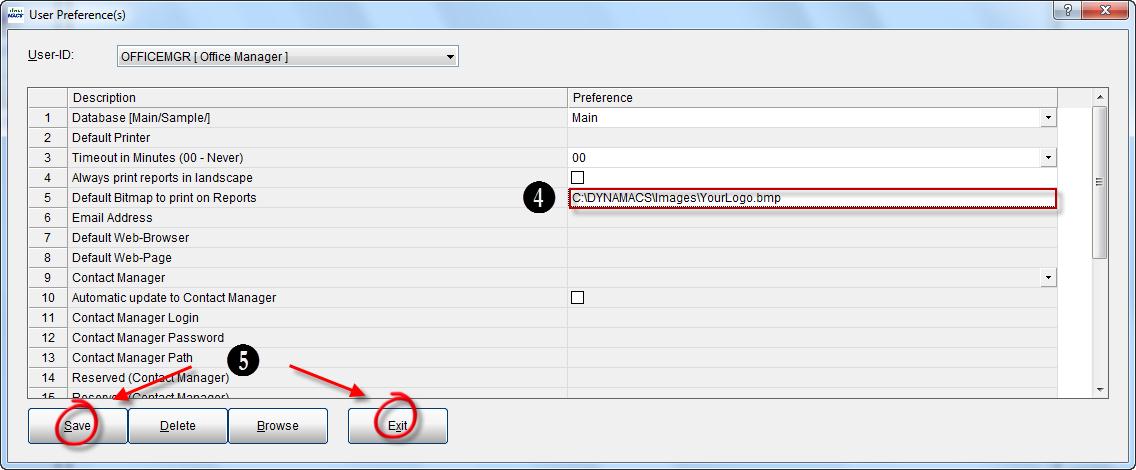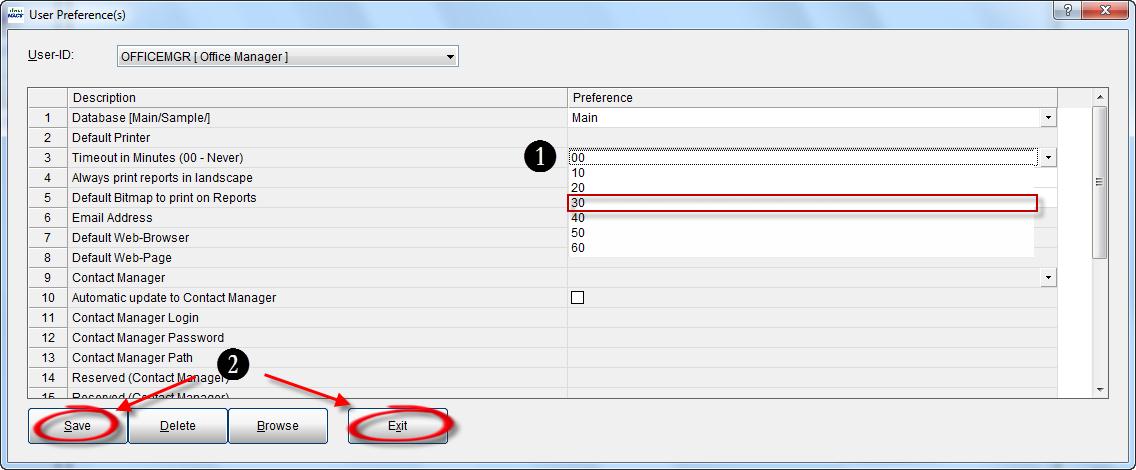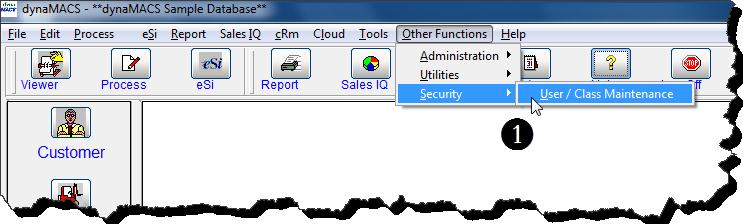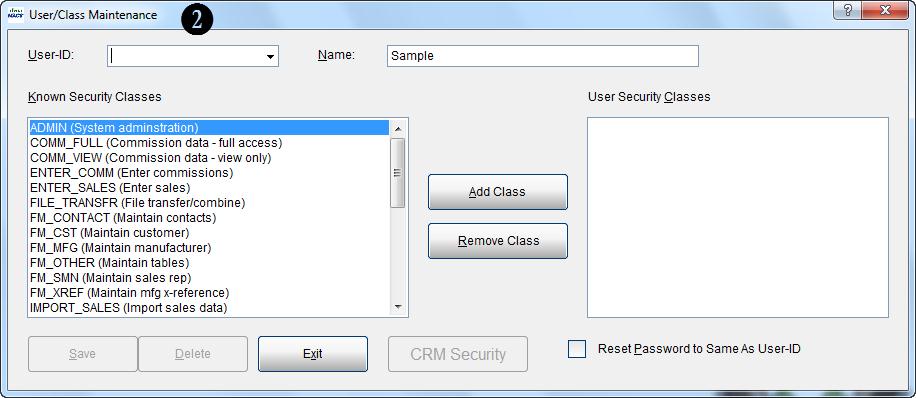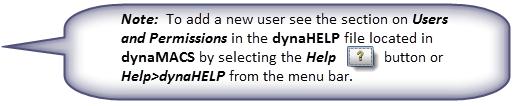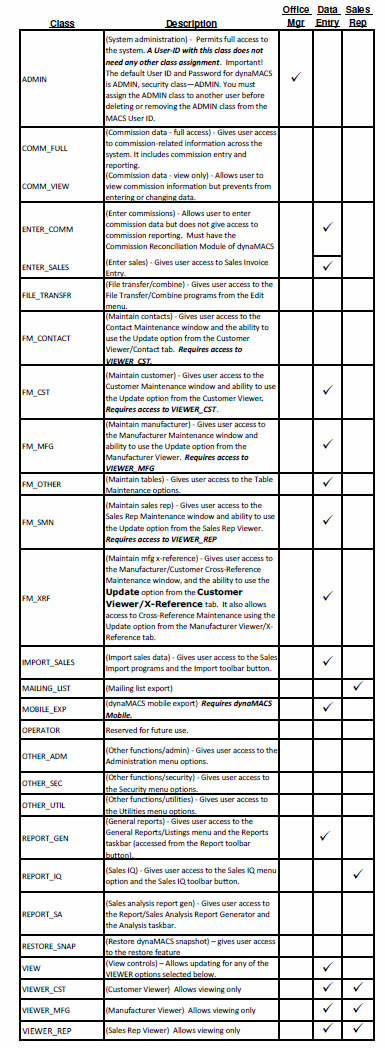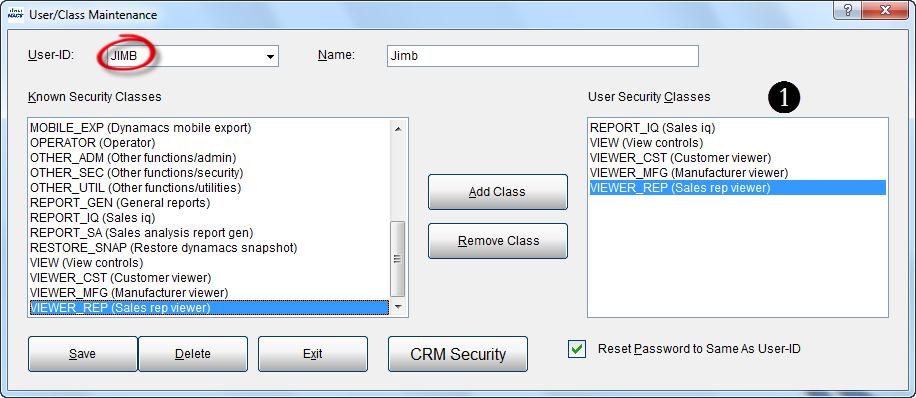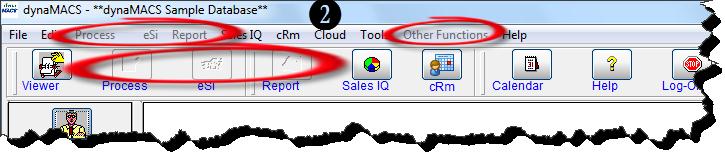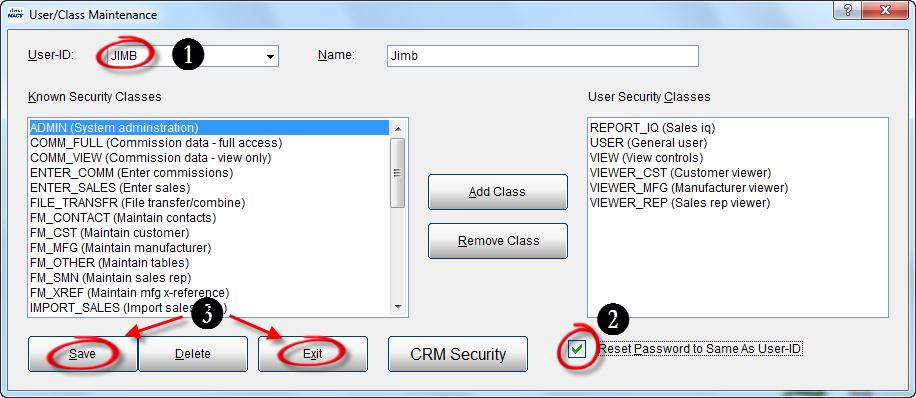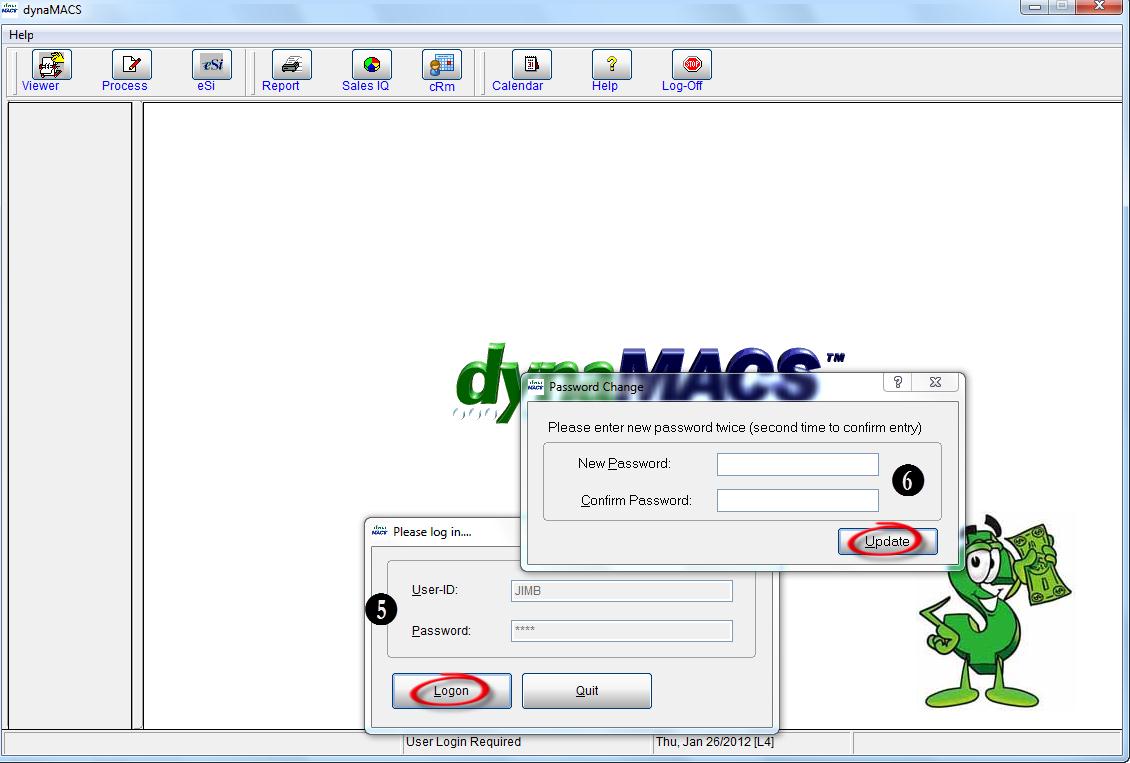Tip #1207 – Using Sales IQ to Identify Sales Problems
The dynaMACS Sales IQ feature is a powerful tool that allows you to monitor and analyze all of your sales and commission performance. Did you know you can also identify customers that have not bought in a period of time?
Example
In the following example we will look at a quick and simple way in Sales IQ to see what customers have not purchased from a particular manufacturer in the past three months.
- From the dynaMACS main screen select the Sales IQ button.
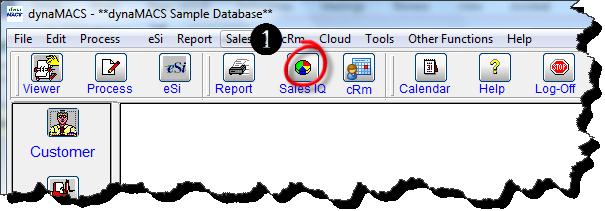
- From the Sales IQ Home screen select the Manufacturers tab.
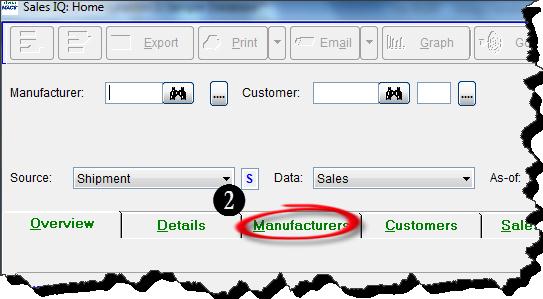
- As you can see in the list of manufacturers displayed below, there are 4 manufacturers with a negative YTD Variance, B.C. Industries being one of them.
- To view the customer sales activity for this manufacturer we will select and right click on the manufacturer B.C. Industries and then select Show Customers from the drop down box.
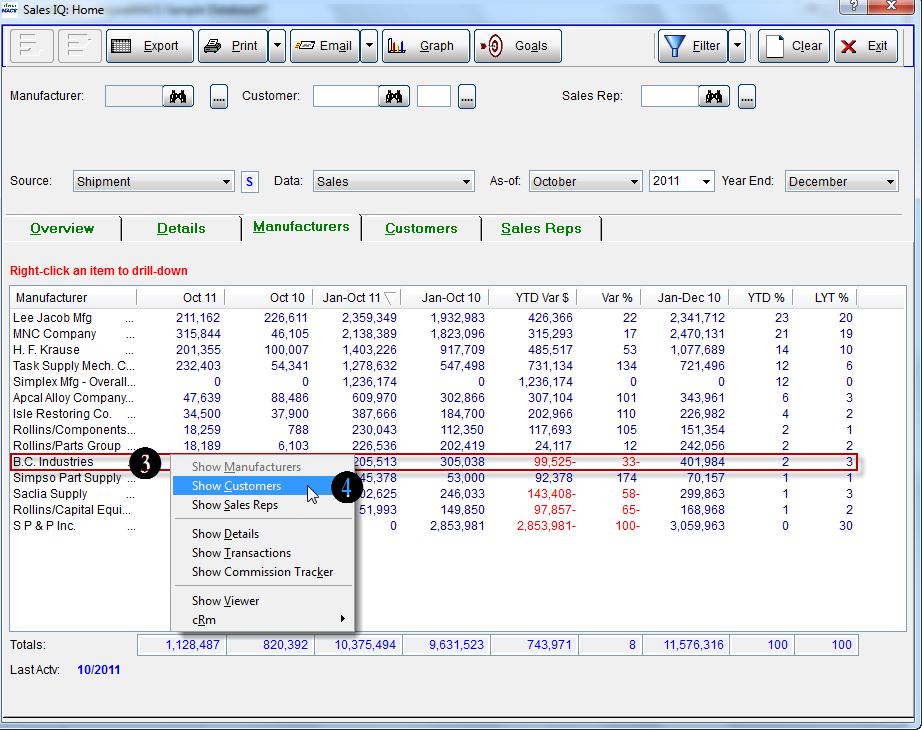
- From the Sales IQ: Drill-Down (1) Manufacturer>Customers screen select 3 Months from the No Sales Activity In: drop down box which is in the lower right hand corner of the screen.
- Select the Refresh button.
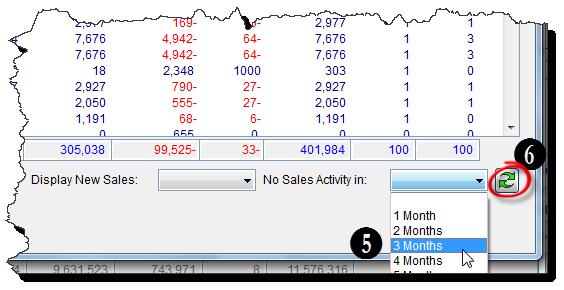
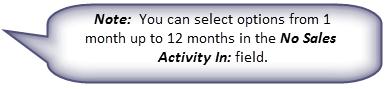
- The list will refresh displaying the 15 customers that buy from B.C. Industries that have NOT purchased in the past 3 months.
- As you can see, the YTD Variance is a negative value in most cases.
- The customer All Others displays the combined values of all other customers that HAVE purchased from B.C. Industries in the past 3 months.
- The last two columns show what percent of the total sales for B.C. Industries each customer represents, this Year-To-Date and Last Year Total. Using these values you can determine the significance of each customer.
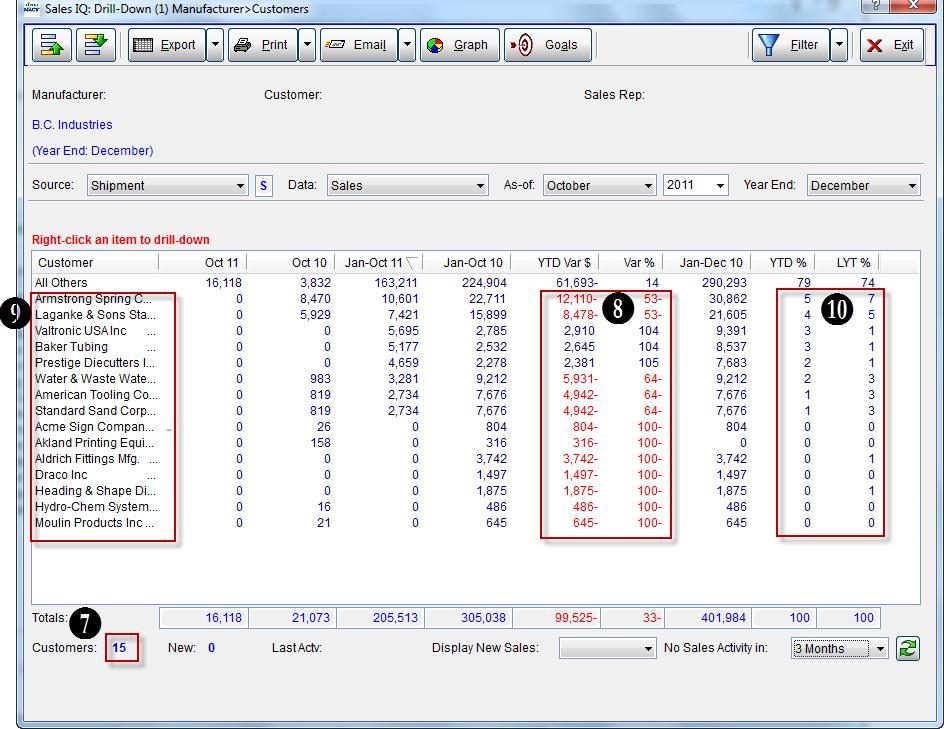
- By using the Up or Down arrows in the upper left hand corner of the screen you can quickly go from manufacturer to manufacturer to identify other customers meeting the same criteria of no sales in 3 months.