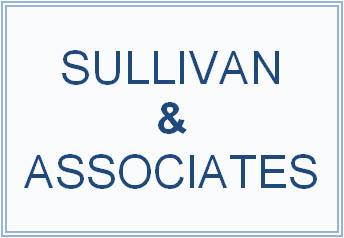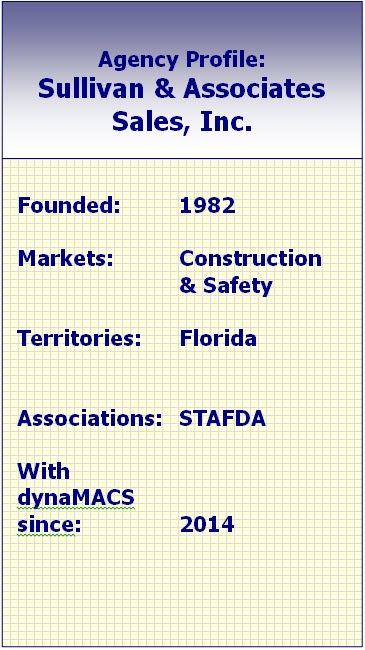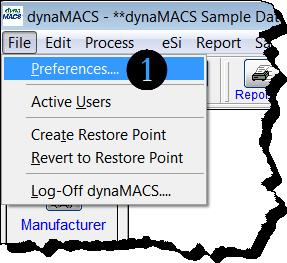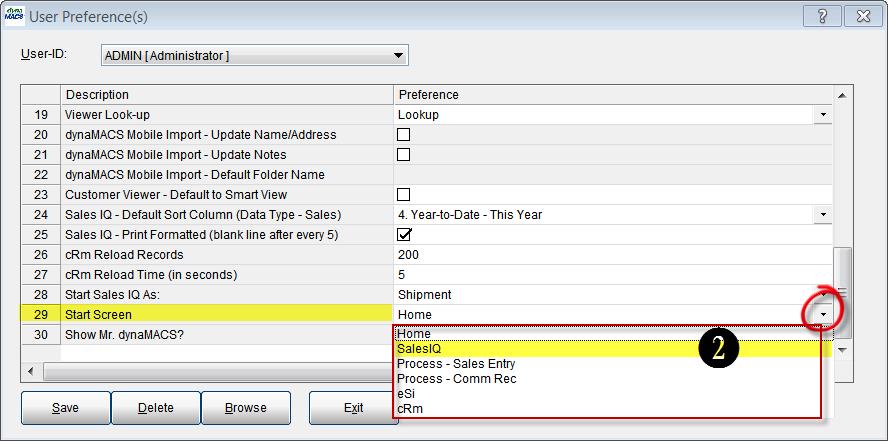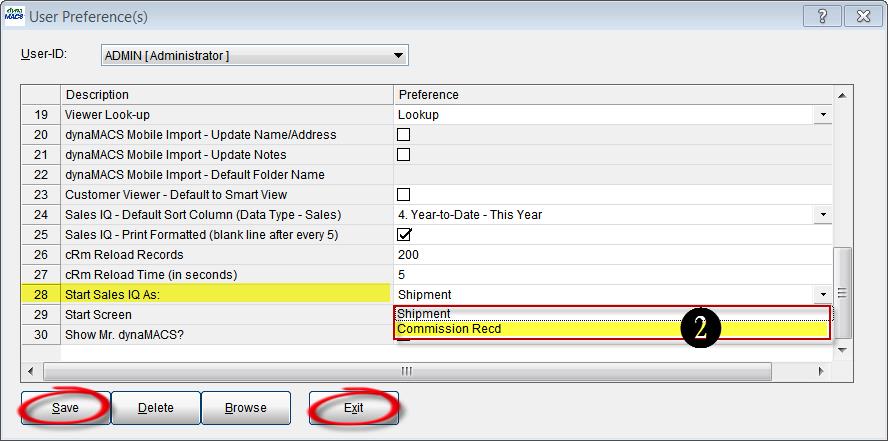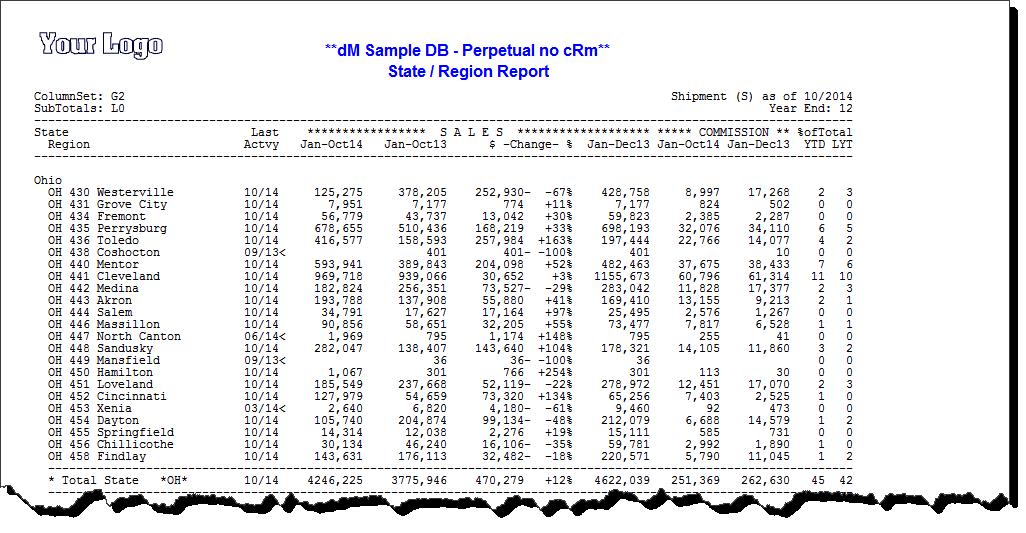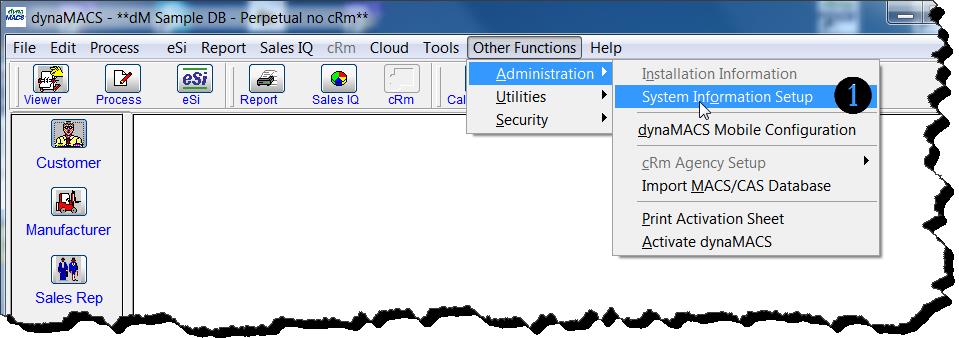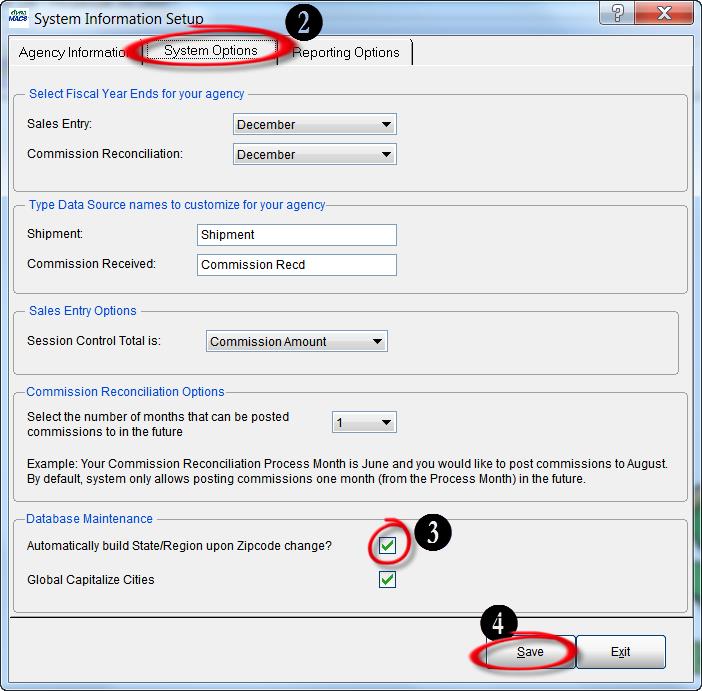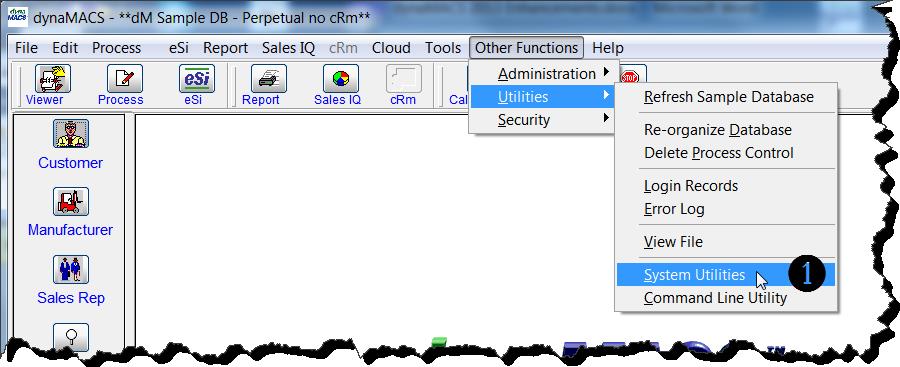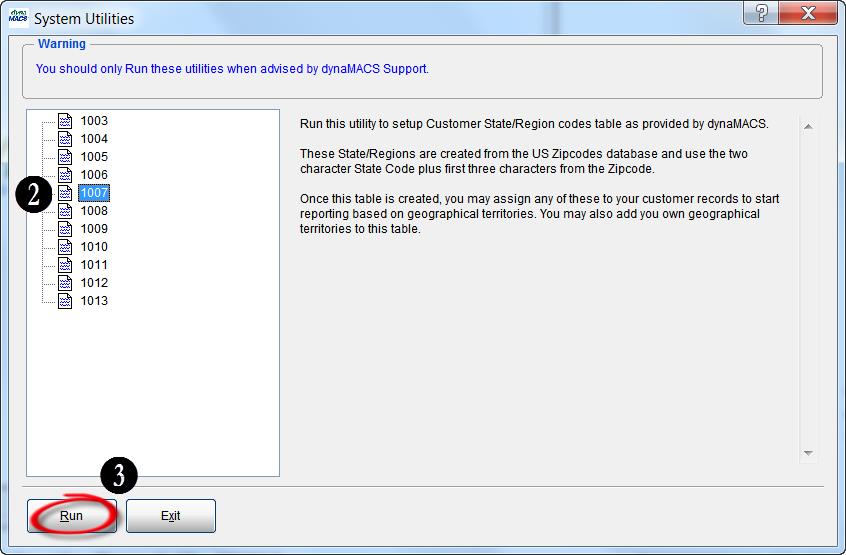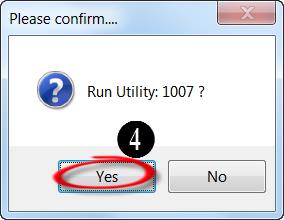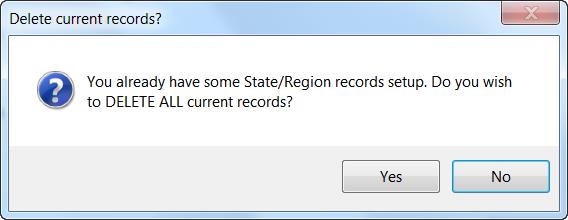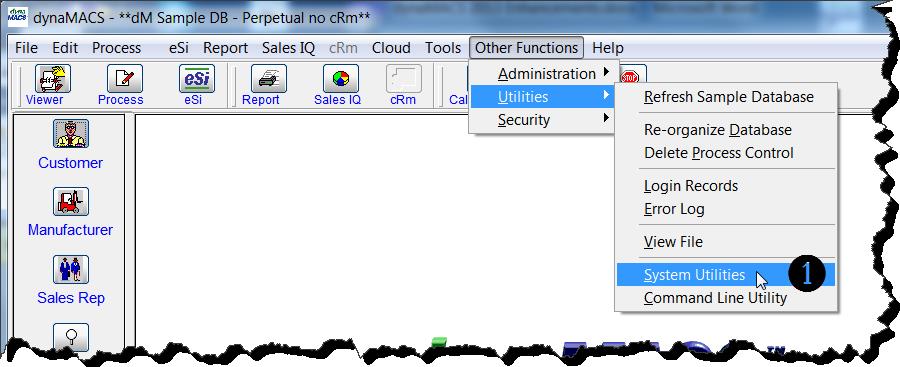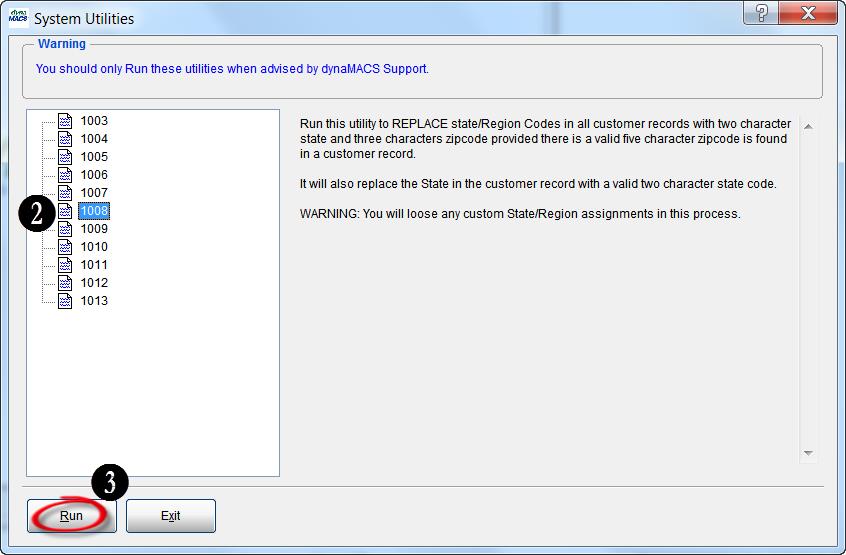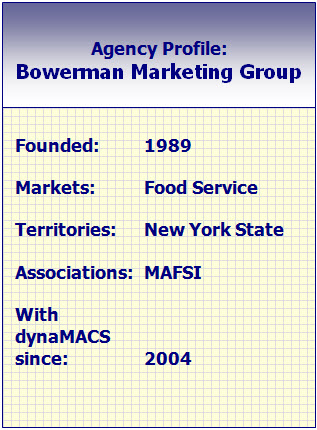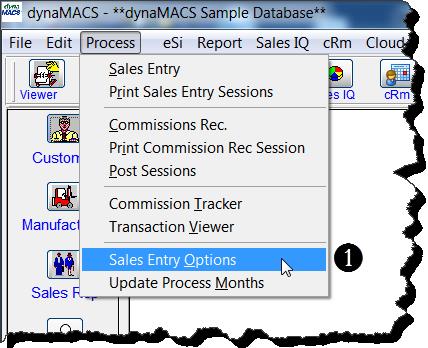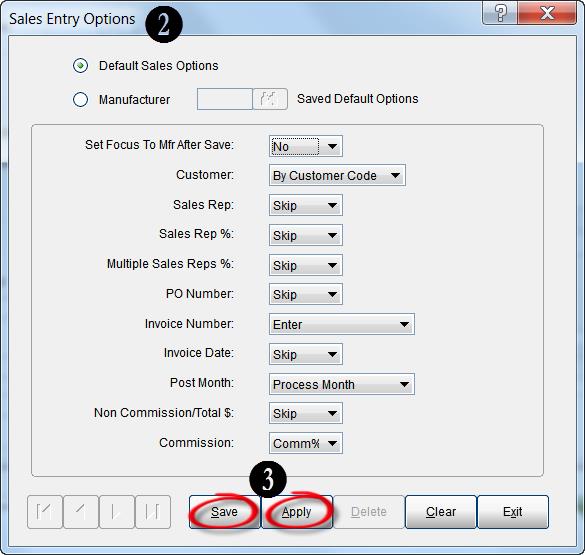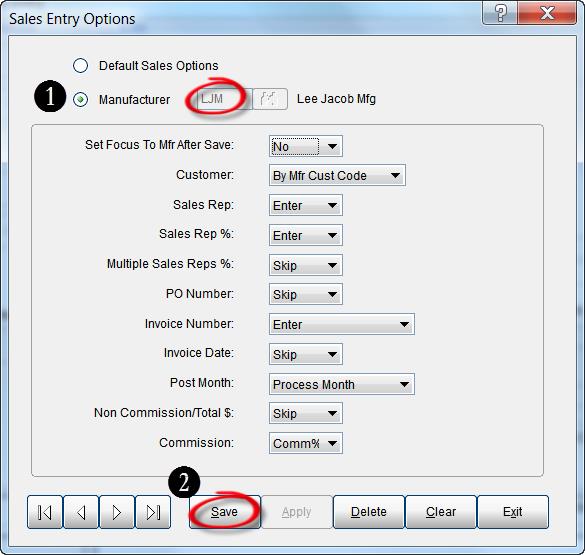Case Study: C. R. Kinsman & Associates, Inc.
“All of our data is on the cloud, so we never have to worry about losing invaluable sales and commission information.”
Craig Kinsman, CPMR & President
C.R. Kinsman & Associates, Inc.
 Client Challenge
Client Challenge
Technology has changed the world since C.R. Kinsman & Associates Inc. (CRK) was founded in 1976. At the time, data was recorded 100% manually on paper. When computers were introduced, the agency was an early adopter. A custom sales and commission software was developed, and at the time it was cutting edge.
But as technology continued to evolve, the software became outdated. “Running reports was labor intensive, data entry was still manual and the reports were archaic.” says Craig Kinsman, CPMR and President. Like so many agencies, CRK continued to use it because “that’s the way it had always been done.”
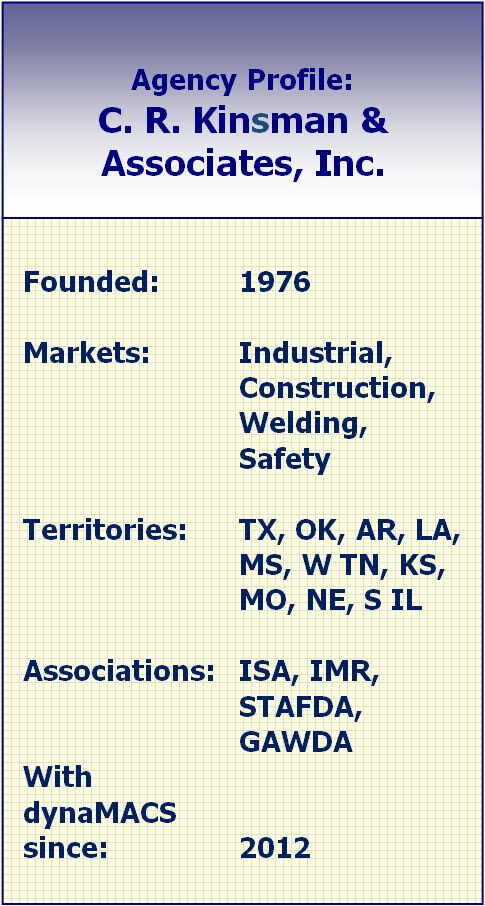 dynaMACS Solution
dynaMACS Solution
As the agency expanded its executive team, it was the perfect time to look into new sales and commission software. “We asked other agencies. dynaMACS was the software of choice,” Kinsman says.
dynaMACS transferred a two-year history of CRK’s data from Microsoft Access system with no loss of information.
The team was apprehensive about the learning curve in using new software, but Kinsman says, “We were shocked at how easy dynaMACS was. We wish we’d gotten it years ago.”
The agency chose to process on the cloud, giving the sales agency access to data anytime, from anywhere. Cloud processing also protects data because all sales and commission data is backed up on the cloud.
The days of archaic reports are ancient history. CRK generates the reports from more than 5,000 choices – or customizes reports for their specific needs. “The possibilities are endless,” Kinsman says. “We can get reports on any aspect of our sales and commission data and overall agency performance.”
With dynaMACS, inefficiency and costly downtime are a thing of the past for CRK.