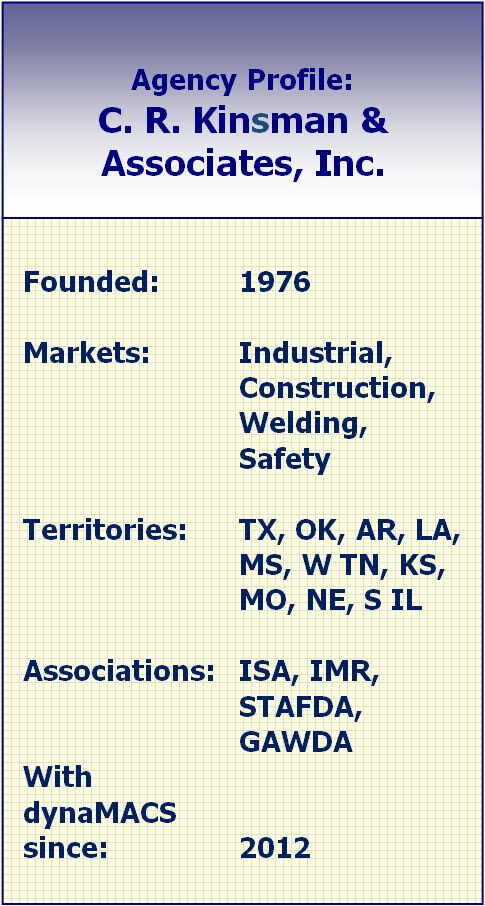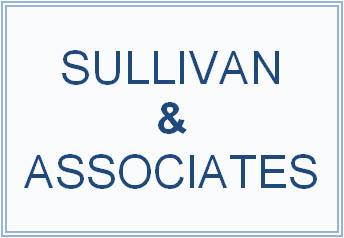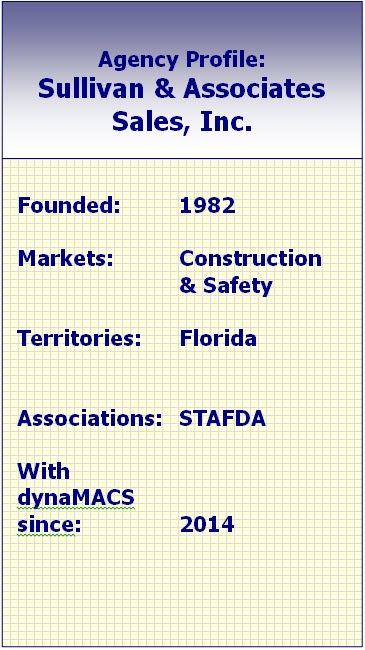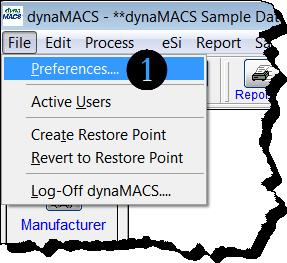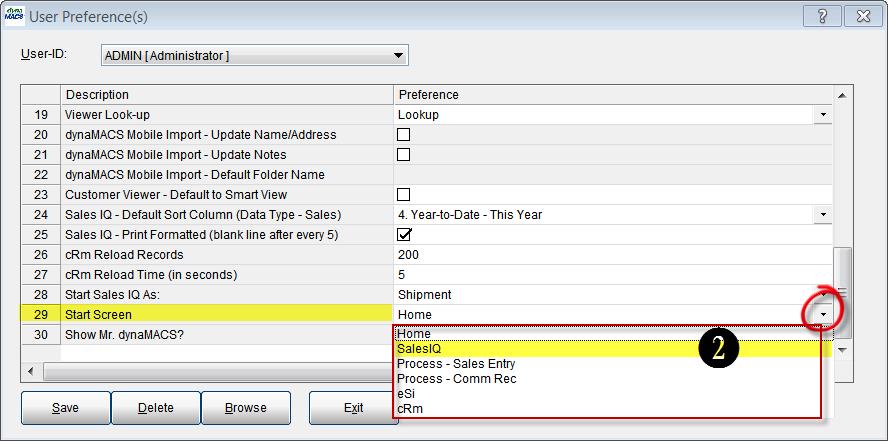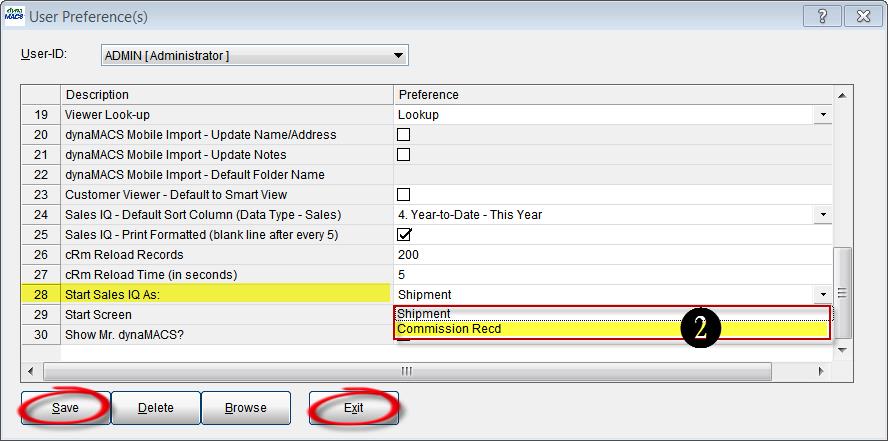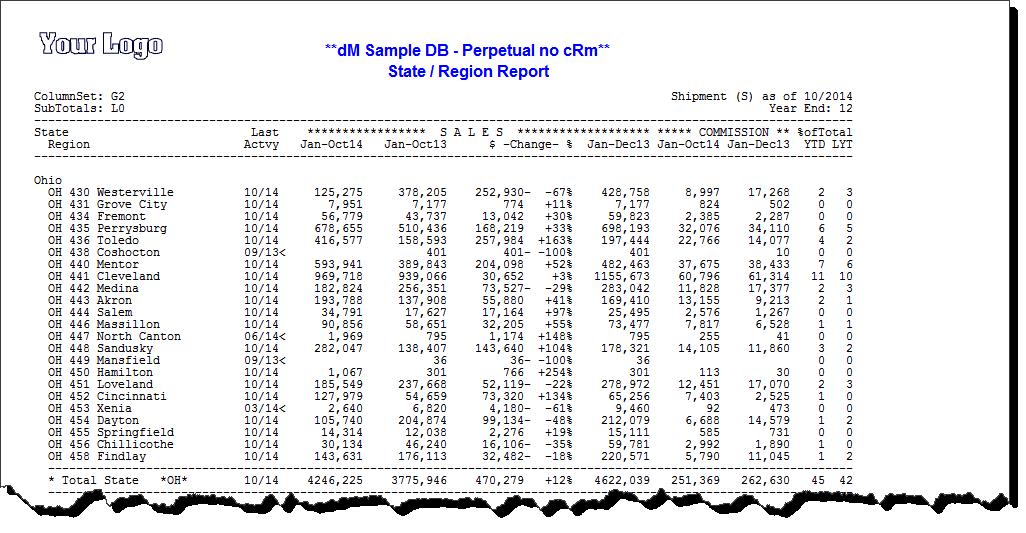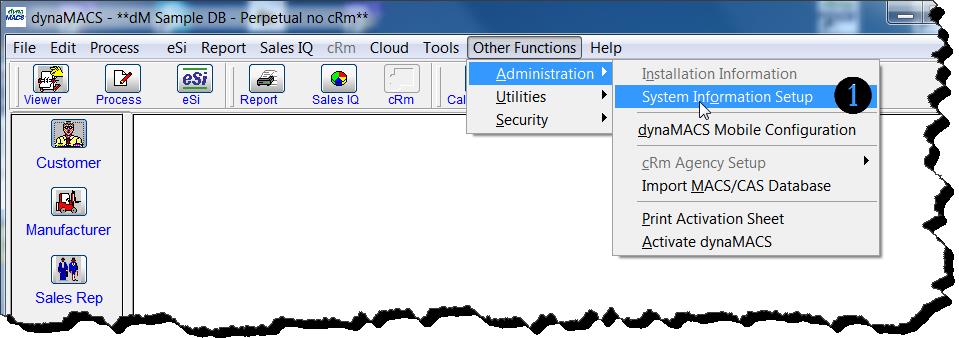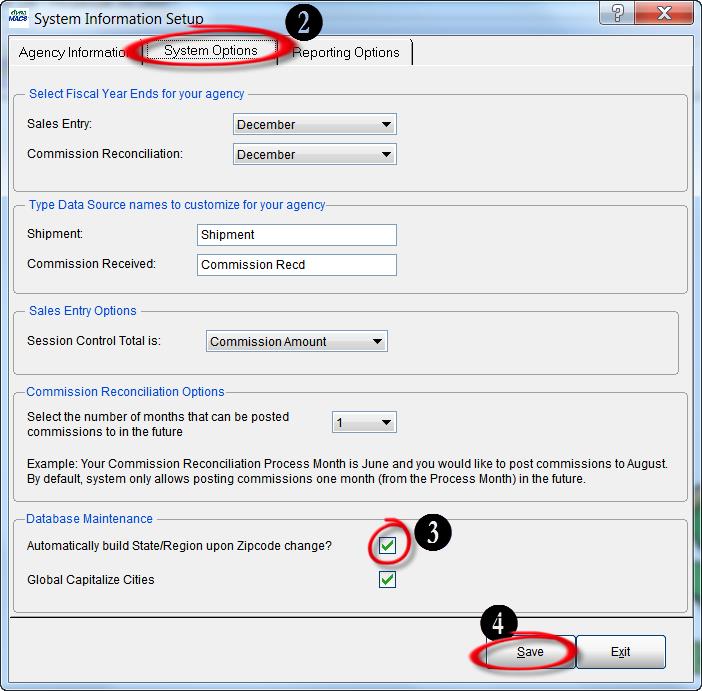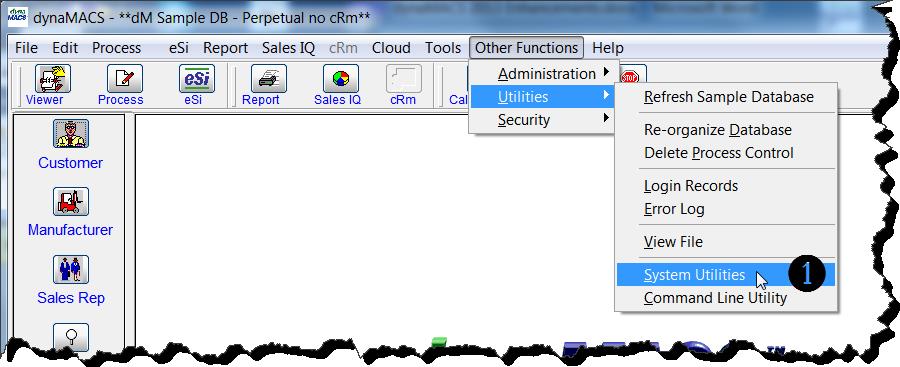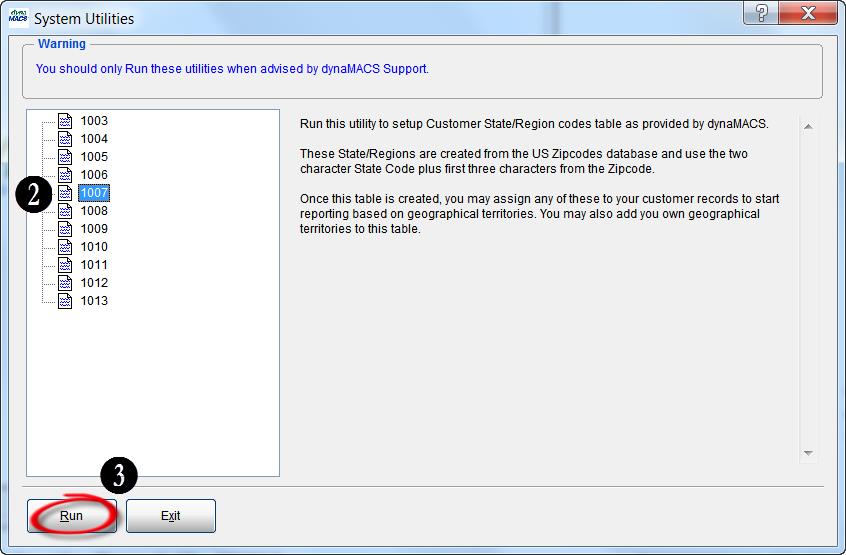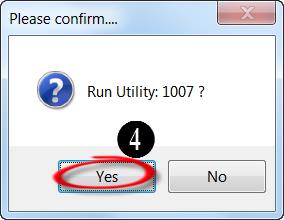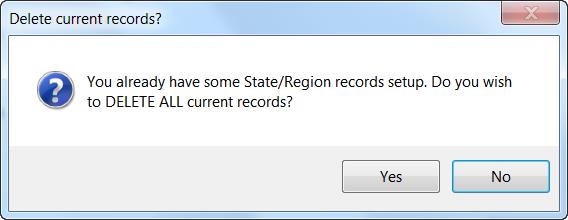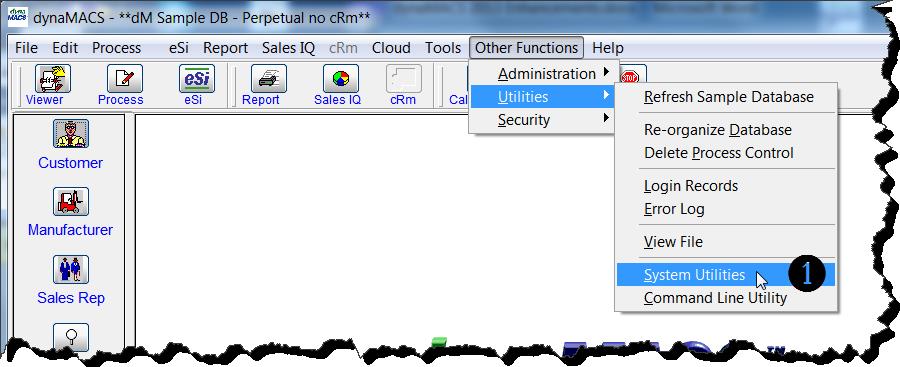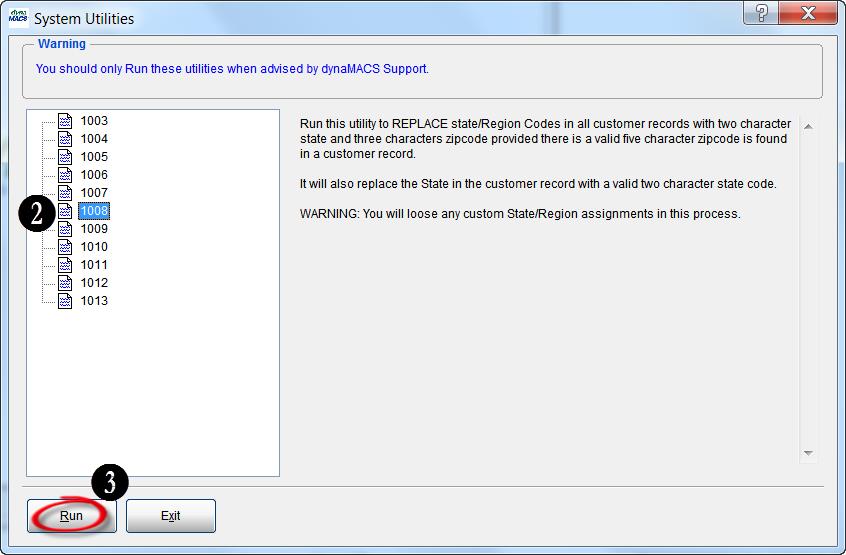Case Study: Conveying & Power Transmission Solutions (CPTS)
“Having real-time data available wherever and whenever we need it has greatly improved the way we operate.”
Vicki Cockerham, General Manager
Conveying & Power Transmission Solutions
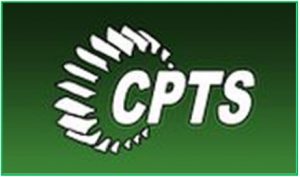 Client Challenge
Client Challenge
Conveying & Power Transmission Solutions (CPTS) had some major issues with their prior sales and commission software. It was difficult to use, manual data entry took over a week and reports couldn’t be exported. “We needed software that helped us operate more efficiently, while also providing sales reps a way to access data while on the road,” says General Manager Vicki Cockerham. “It was time to find a solution that better fit our needs.”
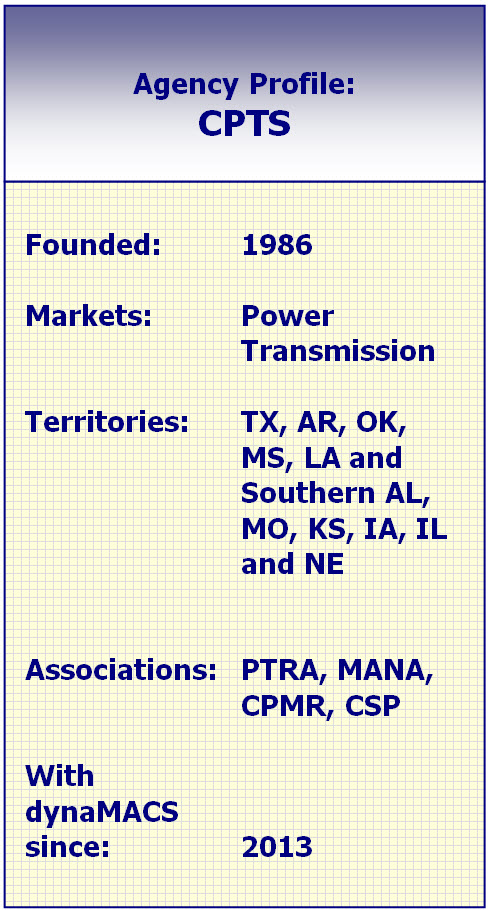 dynaMACS Solution
dynaMACS Solution
When CPTS was introduced to dynaMACS, they saw that the software had extensive reporting capabilities, yet was surprisingly easy to use. As an added bonus, dynaMACS saved the agency days of manual data entry time and ensured everyone could access information from anywhere, anytime.
Three powerful features work together to deliver the complete solution that CPTS was looking for:
dynaMACS Mobile: Sales reps have mobile access to data anywhere they go: On the road, at a client office or home – anytime they need it. Information is always there.
Cloud: Not only can reps access the information, but because CPTS processes on the cloud, reps can see real-time information data from most smart devices. As the agency enters data, the data is uploaded to the cloud and reps can see the very latest sales information.
Reporting: The reporting process has done a complete 180°. From reports that couldn’t be exported and were difficult to generate, to present day, in which reports are generated in seconds. dynaMACS converts raw data into useful information. The agency can choose from pre-defined reports or custom reporting options. Saving even more time, the reps can run reports themselves, rather than having to call the office.
Access to real-time data, anytime and anywhere has forever changed the way the agency runs its business.

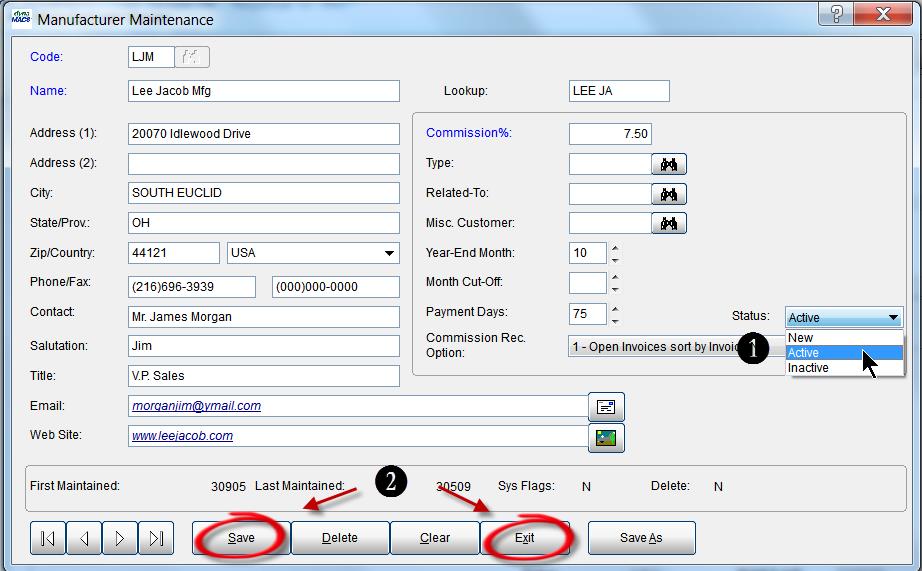

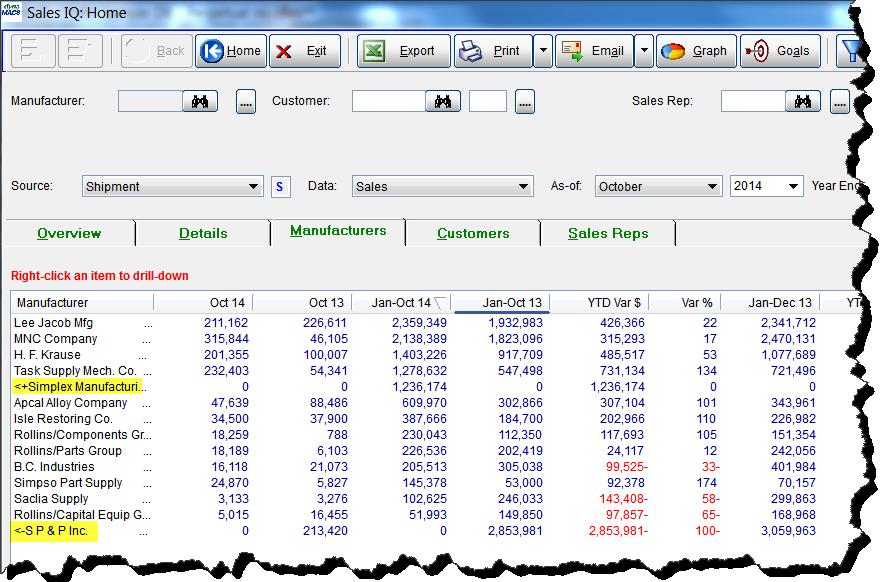
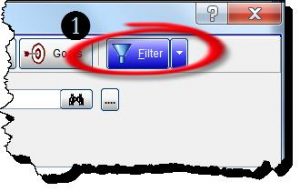
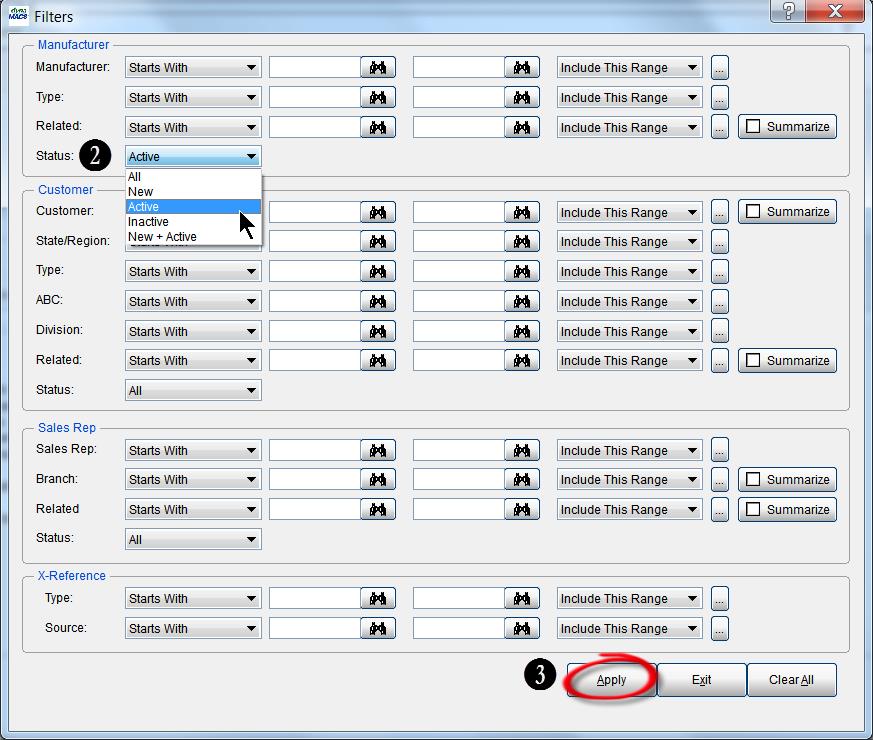
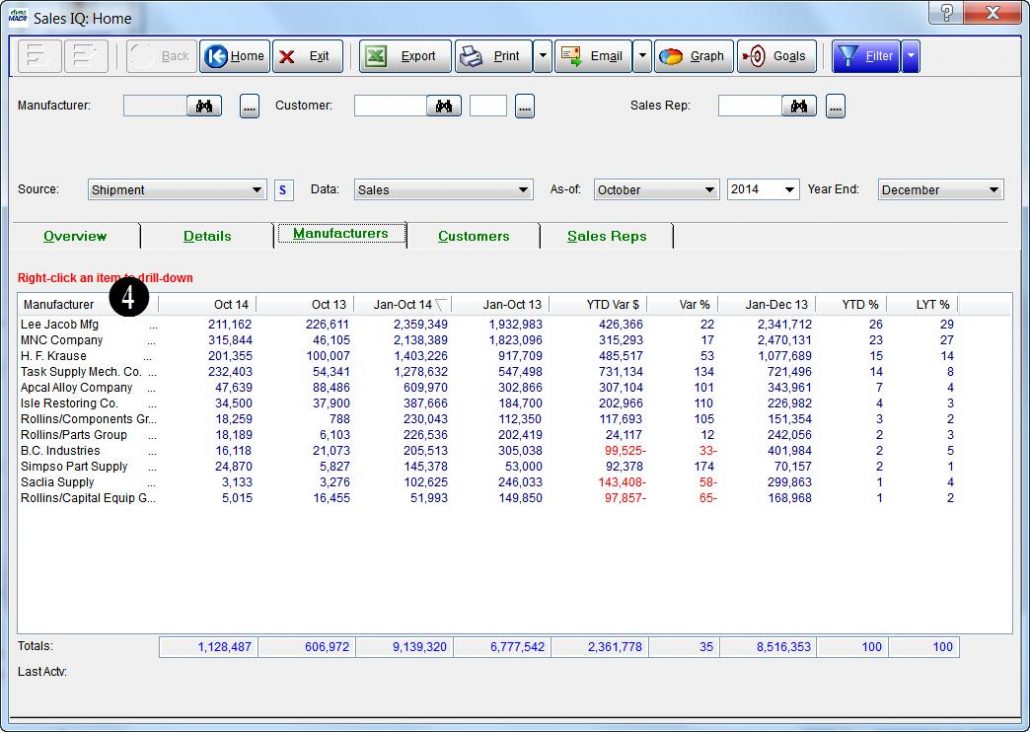
 Client Challenge
Client Challenge